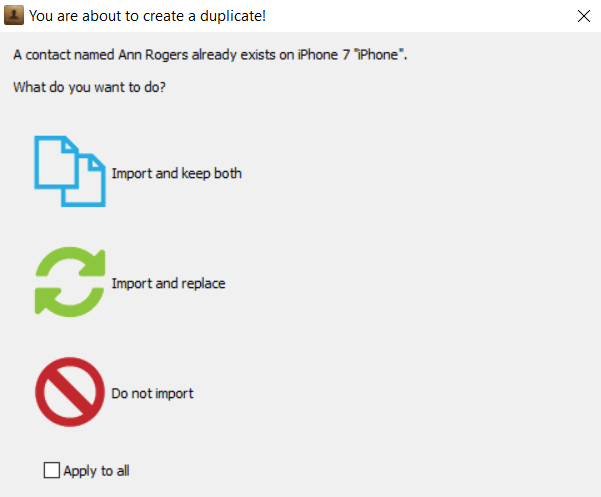CopyTrans Contacts allows you to transfer contacts between your iPhone, iCloud and Gmail and even edit cloud contacts. So, your choice: copy local iPhone contacts to a cloud account (e.g. iPhone to Gmail) or transfer contacts from one cloud account to another (e.g. Gmail to iCloud). With CopyTrans Contacts intuitive interface, all of these take just a couple of clicks.
Advantages of CopyTrans Contacts:
✔️ Manage all iPhone, iCloud, Outlook and Gmail contacts;
✔️ Save contacts in a few clicks;
✔️ Work with different formats: .xlsx; .vcf; .csv;
✔️ Transfer iPhone messages to PC in different formats;
✔️ Enjoy an easy-to-use, intuitive interface.
Once you’re ready, choose the action you need:
- How to merge contacts on iPhone
- How to edit Gmail contacts
- Sync exchange contacts with iPhone
- How to delete contacts from iCloud
- Duplicate contacts iPhone
How to merge contacts on iPhone
-
Download CopyTrans Contacts from the following page:
Download CopyTrans Contacts -
Install the program. If you need help installing CopyTrans Contacts, please refer to the installation guide.
-
Run CopyTrans Contacts and connect the iPhone, iPad or iPod Touch.
-
In the main program window, navigate to More > Cloud setup:
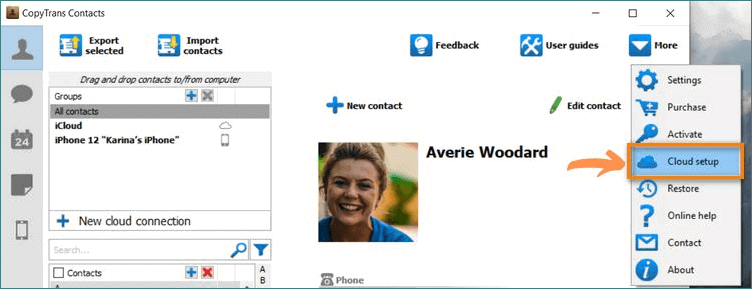
-
First, connect to each cloud account from CopyTrans Contacts: click + New connection and then select iCloud, Gmail or Custom:
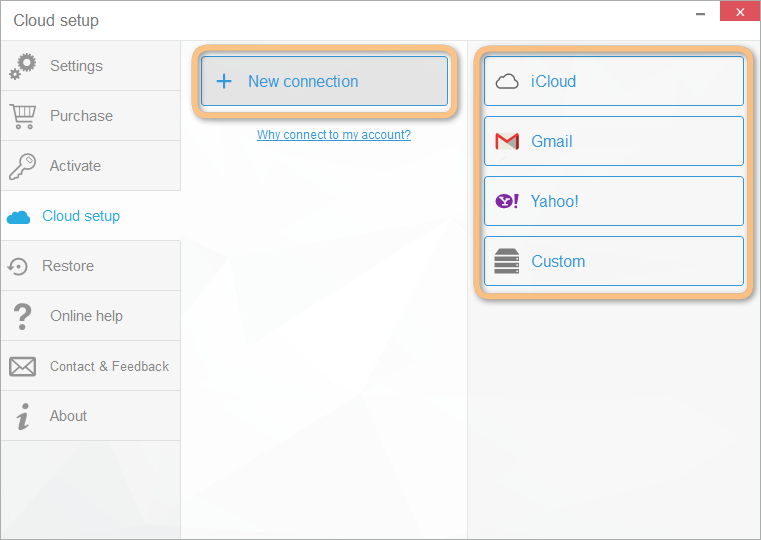
-
Enter the credentials associated with your iCloud or Gmail accounts, make sure that the box next to Contacts is checked, and click Add account:
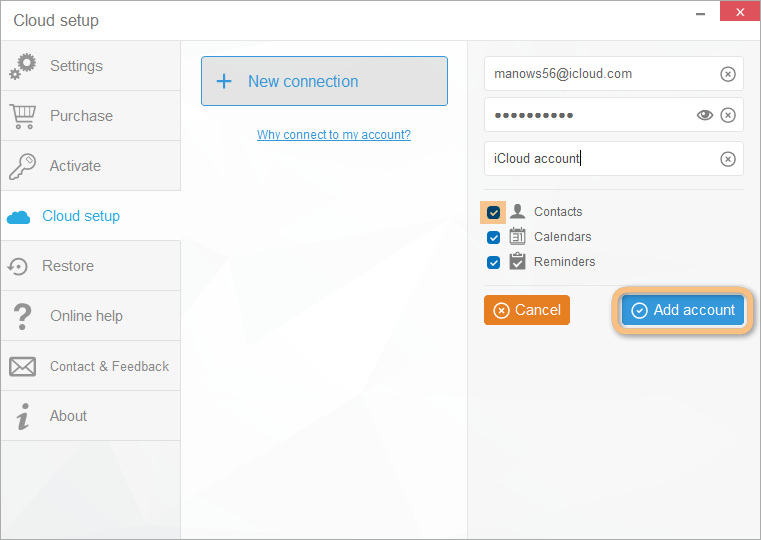
NOTE: If you experience trouble connecting a cloud account, please check our guide to setting up a cloud account in CopyTrans.
-
Once you have added your cloud accounts, close the Cloud setup window.
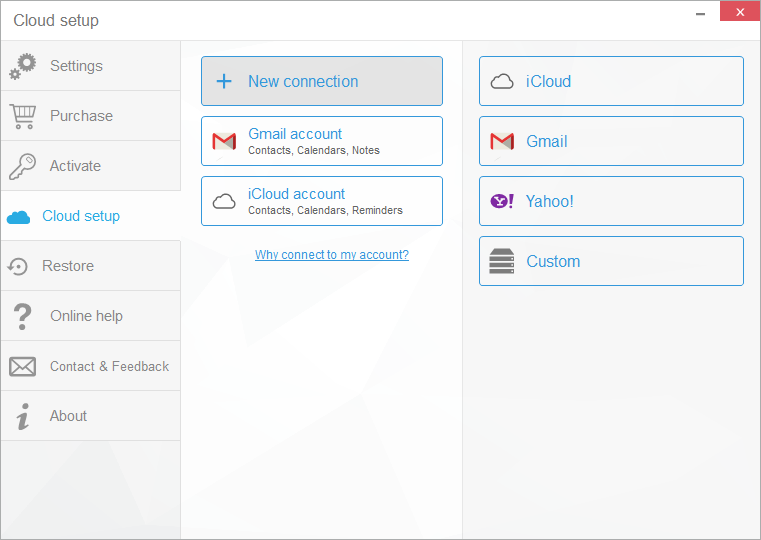
-
Let the program load your contacts. iCloud contacts will be marked by a small cloud icon. Contacts sourced from Gmail have a Gmail logo next to them. Contacts without a logo are stored on the iPhone.
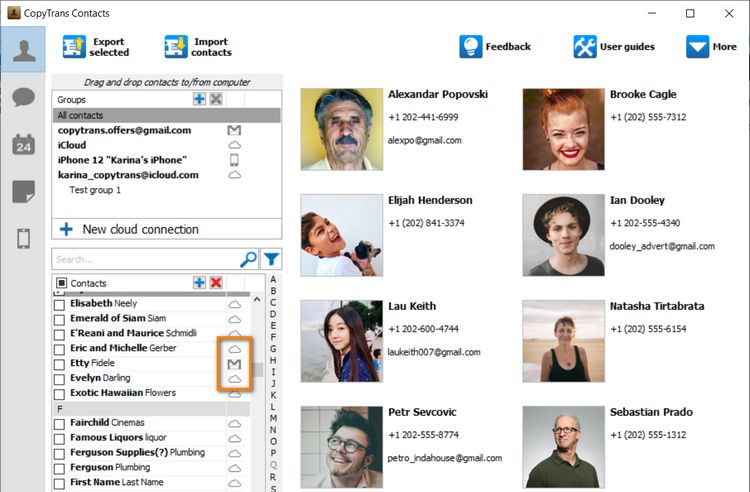
-
To select several iPhone contacts, check the box next to each entry. Then, right-click on the selection and choose Move to… and select your iCloud account from the list.
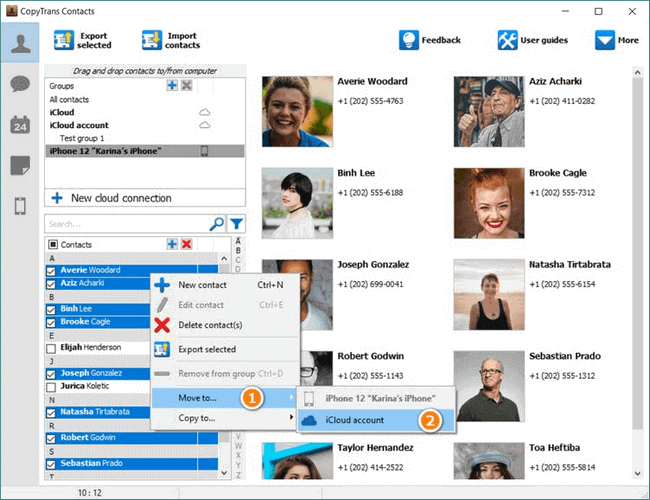
-
The selected contacts have migrated to your iCloud account. If you have contact sync enabled on your iPhone, you should still see them on device.
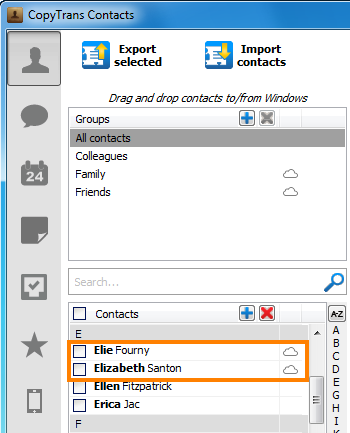
NOTE: If you choose Copy to…, CopyTrans Contacts will keep the original contacts and create duplicates in iCloud. If you have iCloud sync enabled, you will see two sets of contacts on your device.
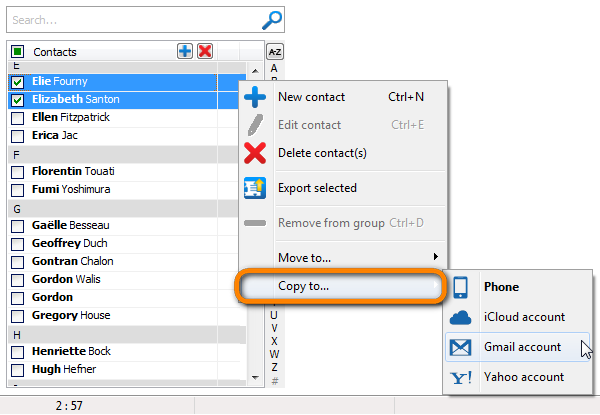
-
Use this method to organize contacts on iPhone or transfer contacts between iPhone and cloud accounts. For example, move all iPhone or Gmail contacts to iCloud, etc.

❕ If your iPhone is encrypted, you may be asked for an iPhone backup password. What password?
TIP: If you’re a Gmail fan, we have a tutorial on how to Import Google contacts to iPhone.
Sync iPhone contacts to iCloud
How to edit Gmail contacts
CopyTrans Contacts is a comprehensive iOS contact management solution. How to manage contacts in Gmail? Use CopyTrans Contacts to edit iCloud and Gmail contacts and groups from within the program. Managing cloud contacts with CopyTrans Contacts is simple and efficient whether you have an iPhone, iPad, or iPod Touch.
-
Download CopyTrans Contacts from the following page:
Download CopyTrans Contacts -
Install the program. If you need help installing CopyTrans Contacts, please refer to the installation guide.
-
Start CopyTrans Contacts and connect the iPhone, iPad, or iPod Touch to computer.
-
In the main program window, navigate to More and tap on Cloud setup:
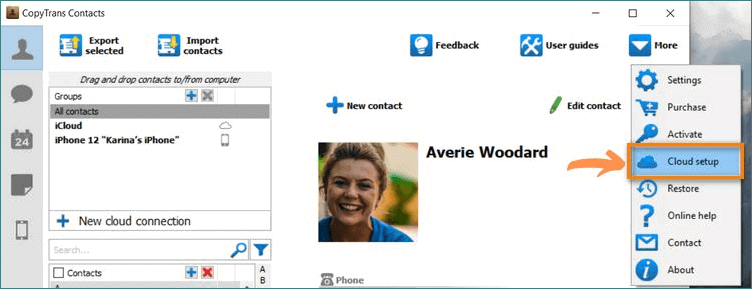
-
To manage iCloud or Gmail contacts, you need to log in to your accounts first. Just click + New connection and select a cloud account. You can connect as many accounts as you like.
-
In the cloud setup window, enter your iCloud or Gmail account credentials, check the box next to Contacts and click Add account.
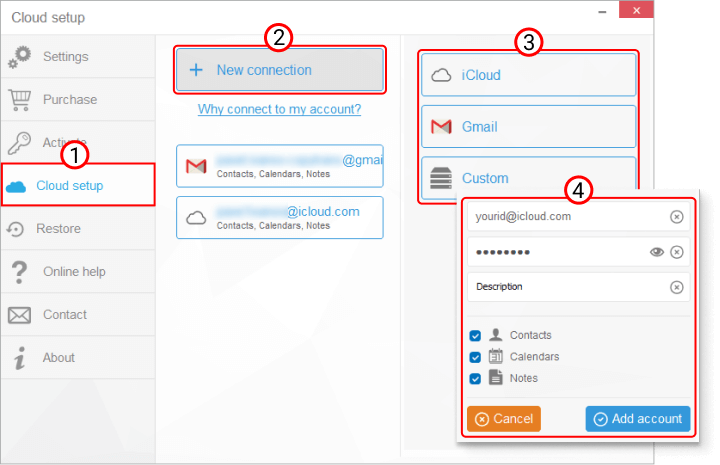
NOTE: If you experience trouble connecting a cloud account, check our guide on how to set up a cloud account in CopyTrans.
-
Once you connect your cloud accounts, close the Cloud setup window:
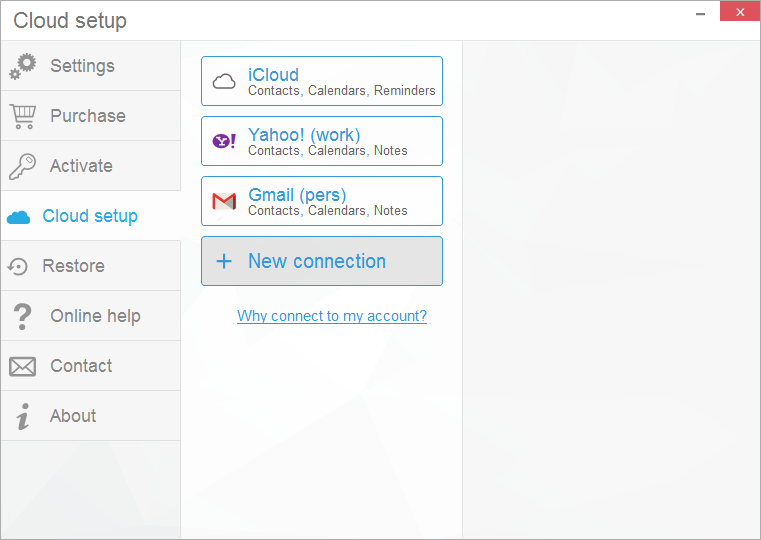
-
The iCloud or Gmail contacts will now appear in the main program window, marked with a small iCloud or Gmail icon to the right. Local contacts will appear without any logo:
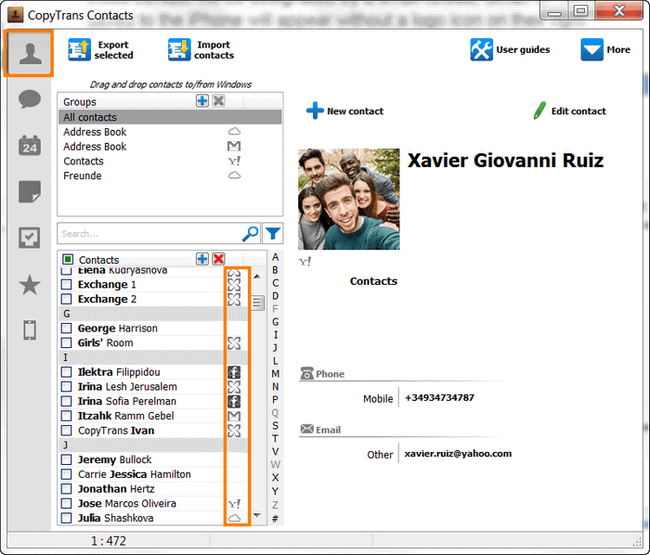
-
You can now edit iCloud, Gmail contacts, delete contacts from your account, or move contacts between groups and accounts – all within CopyTrans Contacts:
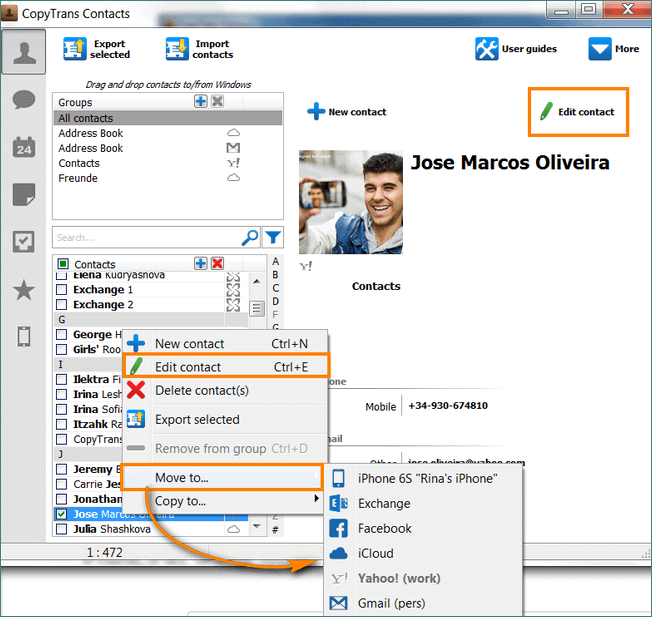
-
Changes you make to iCloud or Gmail contacts will be pushed to all the other devices with the same Apple ID:
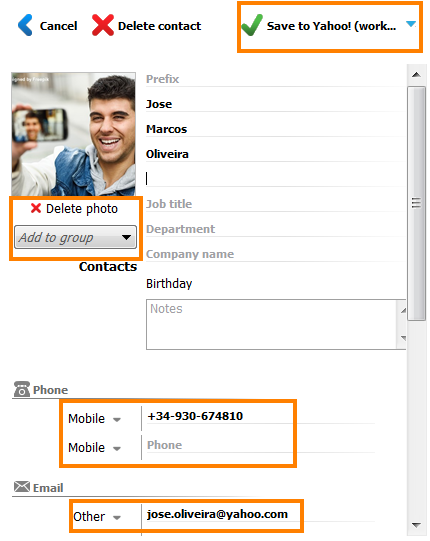
Move contacts freely between iCloud, Gmail and iPhone: click on a small blue arrow next to the Save to button and select the account where the contact should be placed.
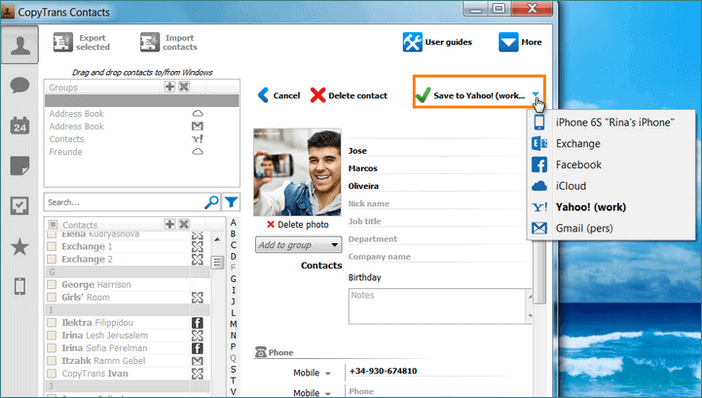

❕ If your iPhone is encrypted, you may be asked for an iPhone backup password. What password?
CopyTrans Contacts provides a quick and efficient way to manage iCloud, Gmail contacts: 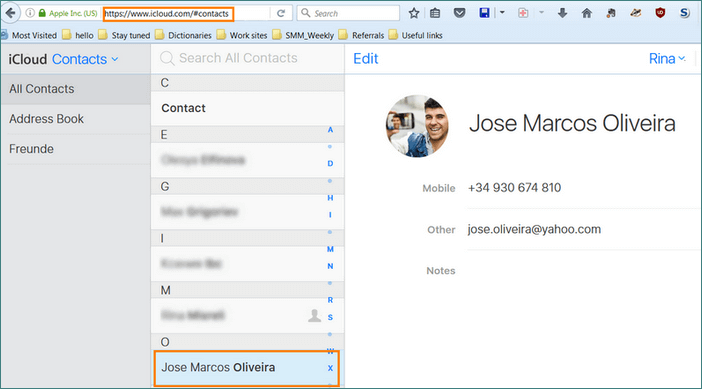
Sync Exchange contacts with iPhone
By default, Exchange contacts and groups on your iPhone cannot be edited in CopyTrans Contacts unless you export Exchange contacts to iPhone. Then, you’ll be free to manage them in CopyTrans Contacts.
-
To make a full backup of your iPhone address book to your PC, see: How to back up iPhone contacts
-
On your iPhone, go to Settings > Contacts > Accounts.
-
Tap the Exchange account with which you sync iPhone contacts.
-
Next, move the Contacts slider from ON to OFF. Before you continue, back up your contacts as shown in step 1.
-
Tap Delete from My iPhone. This will remove the Exchange contacts from your iPhone.
-
Restore the contacts to your iPhone following this guide: How to import contacts to iPhone.
-
You will now be able to edit or delete Exchange contacts on your iPhone using CopyTrans Contacts* or move Exchange contacts to iCloud.
* Your Exchange address book will remain the same. If you want to sync iPhone contacts to Exchange in the future, you’ll need to delete the Exchange contacts first to avoid duplicates.
How to delete cloud contacts
CopyTrans Contacts can now delete iCloud and Gmail iPhone contacts and groups:
-
Download CopyTrans Contacts.
Download CopyTrans Contacts -
Start CopyTrans Contacts and connect the iPhone, iPad or iPod Touch.
-
In the main program window, navigate to More > Cloud setup.
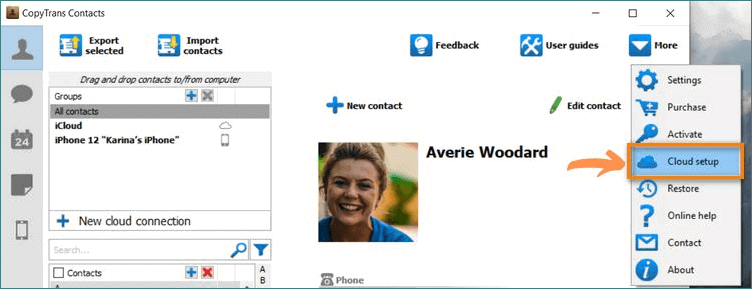
-
Click + New connection > iCloud or Gmail.
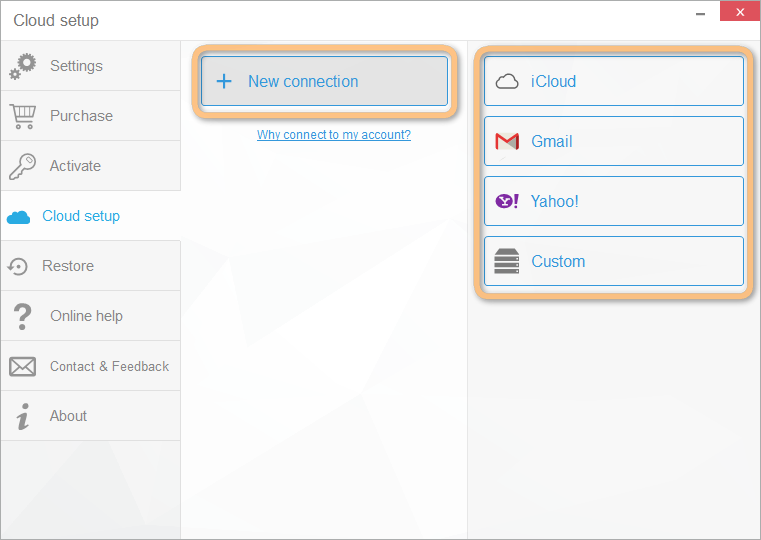
-
Enter the cloud account username and password, check the box next to Contacts and click Add account.
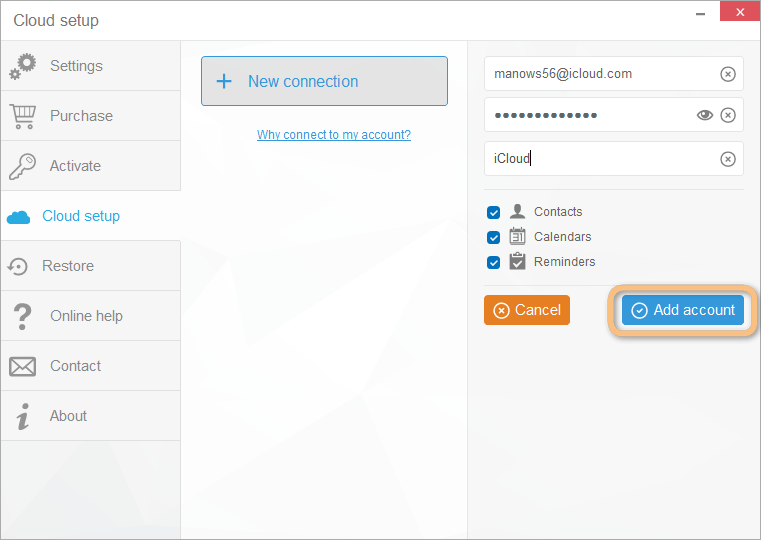
NOTE: If you can’t connect your account, see our troubleshooting guide for iCloud or for Gmail.
-
You can now delete iCloud or Gmail contacts from your iPhone: just right-click on a cloud contact and select Delete contact(s).
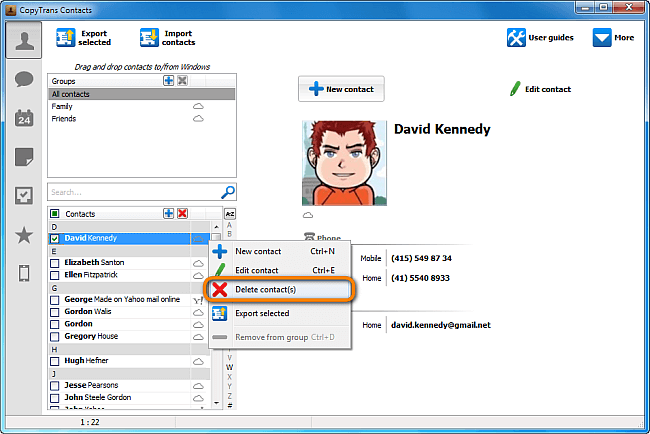
Note: you can also delete contact groups.
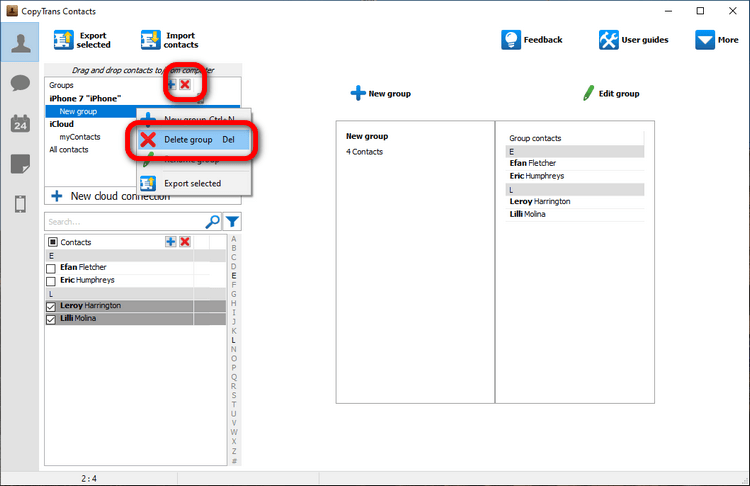
-
That’s it!

❕ If your iPhone is encrypted, you may be asked for an iPhone backup password. What password?
Duplicate contacts iPhone
CopyTrans Contacts shows iPhone contacts from various sources and accounts: local iPhone contacts, your iCloud account, Exchange contacts, contacts from Gmail. In most cases the contacts do not have duplicates.
For example, you have a contact in the local iPhone storage and in your iCloud account. CopyTrans Contacts will show both contacts one after another. It doesn’t mean the contacts are duplicate, it just indicates that they are stored in multiple accounts.
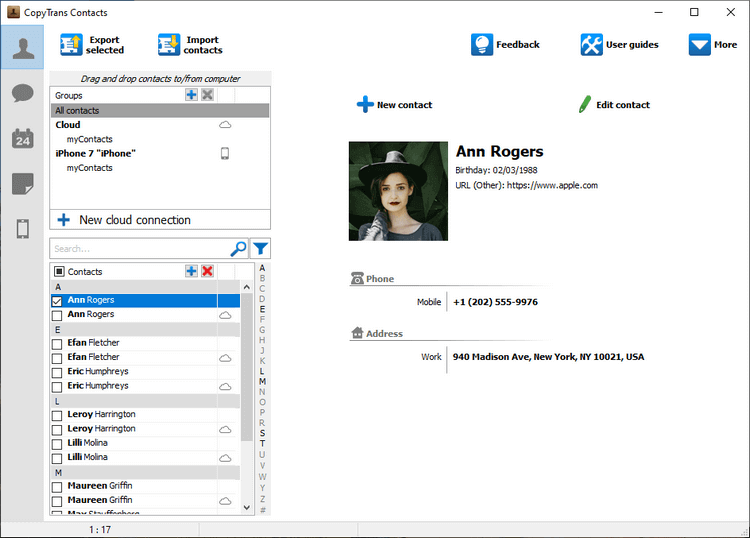
You can also check the sources of your contacts. Open the Contacts app on your iPhone. Tap Groups in the top left.
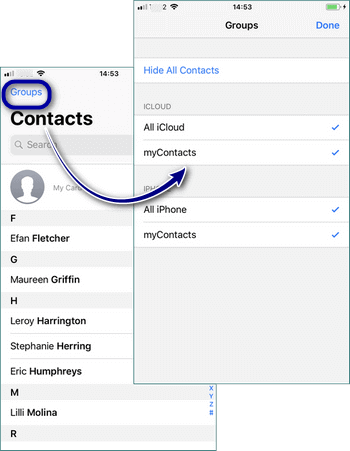
In orfder to avoid iPhone duplicate contacts, you will receive a warning message when importing and exporting contacts in CopyTrans Contacts.