To connect CopyTrans Contacts to Gmail, you need to have the right Google account security settings. You have to enable 2-step verification. In this article we will explain you how to turn on 2 step verification and then to connect Copytrans Contacts to you Gmail account.
Enable 2-step verification on Gmail account
-
From a web browser, go to the Google Accounts page. Click on the Go to Google Account button on the right of the screen.
-
Enter your Google ID and a password and click Next to continue.
-
On your computer screen, you’ll see your Google account management page. In the left-hand menu, click on Security. On the right, scroll down to How you sign in to Google. Click on Two-step Verification. Enter your account password when prompted by Google
-
Set your iPhone as the second validation step and tap Continue.
-
Enter your phone number and click Send. From now on, if you connect to your Google Account from a new program or device, you’ll receive a secret connection code each time.
-
Enter the code you received on your smartphone and press Next.
-
All that’s left is to Activate validation.

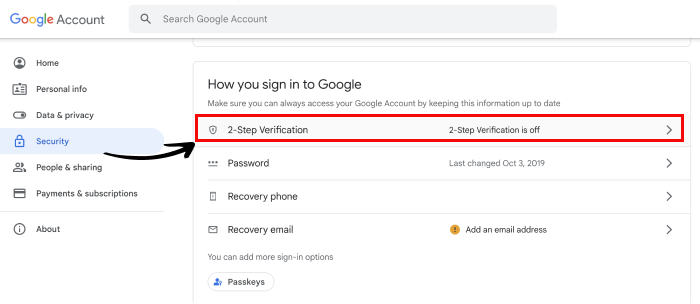
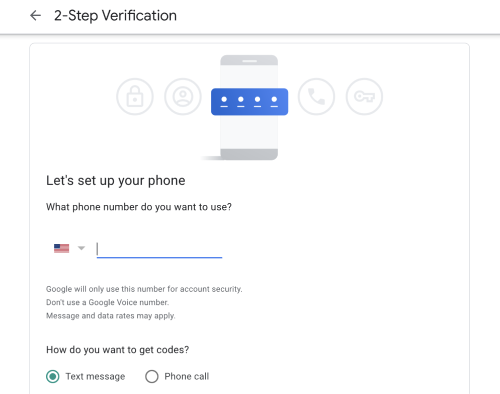
You can now move on to the second step – acquiring an application password.
Connect CopyTrans Contacts to Gmail
This section only concerns those of you who previously activated Google’s 2-Step verification service. In this case, you need to use an app password when connecting CopyTrans Contacts with Gmail instead of the password you’d normally use. To get the app password:
-
Log in to your Gmail account from your favorite web browser.
-
Navigate to the Google app passwords page.
-
Click Select app > Other (Custom name).
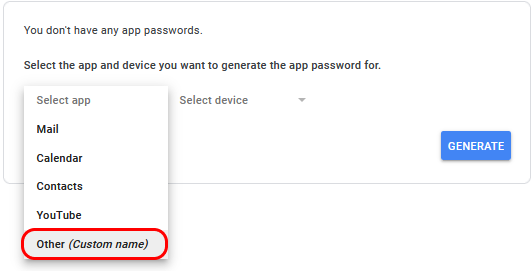
-
Then, in the newly-appeared text box, type CopyTrans Contacts and click Generate.
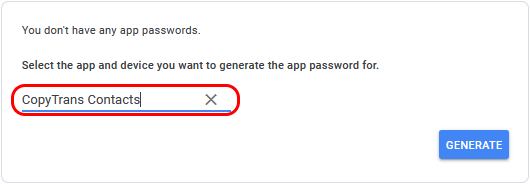
-
Copy the unique password from the yellow rectangle.
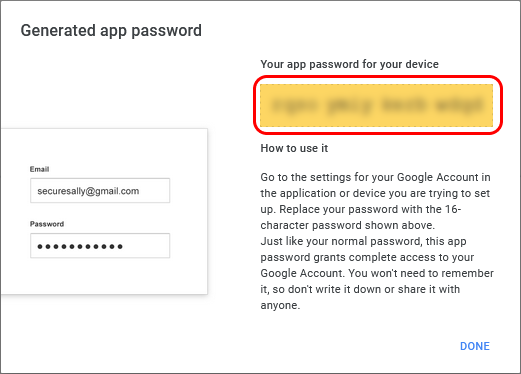
-
Paste it to the password field in CopyTrans Contacts.
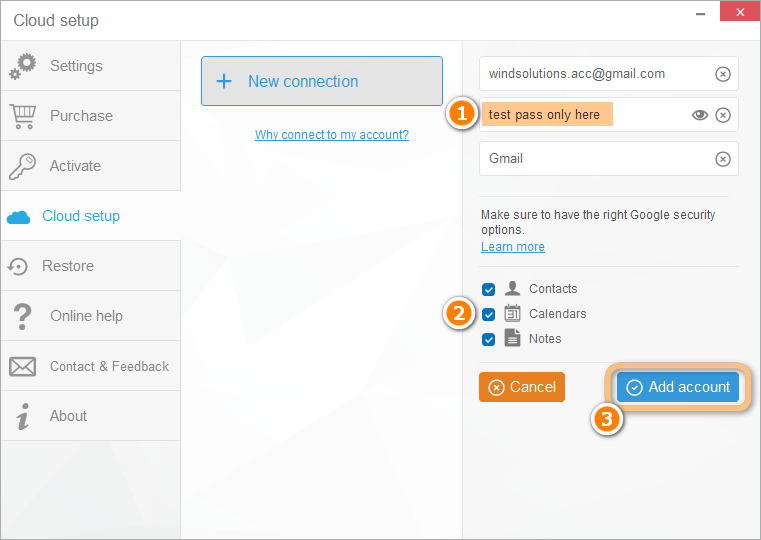
Need additional help? We are happy to answer your query. Contact our support team at: copytrans@copytrans.net
This is how to connect CopyTrans Contacts to your Gmail account if you previously enabled Google’s 2-Step verification.