iCloud Music Library is a versatile tool to keep all your music in sync across all your devices. To use it, you must have a subscription to Apple Music or iTunes Match. However, some users prefer to disable iCloud Music Library to keep their music away from streaming servers as they may be unstable.
In this article, we will explain what Cloud Music Library is, cover its pros and cons, and show how to turn off iCloud Music Library without losing your precious music collection.
Choose one of the sections below:
- iCloud Music Library
- Turn off iCloud Music Library
- How to delete music from iPhone
- This account does not have iCloud Music enabled
iCloud Music Library
iCloud Music Library is a service from Apple allowing you to access Apple Music or iTunes Match at any time on any of your devices. You only need to be signed in with the same Apple ID. Learn what data is stored in iCloud Music Library.
With iCloud Music Library, you can:
✓ stream and download tracks listed on the iTunes Store to up to 10 devices;
✓ store up to 100 000 songs with Apple Music or iTunes Match subscription, where iCloud storage does not count.
However, the cloud Music Library has several drawbacks too:
✘ it is part of the paid Apple Music or iTunes Match subscription;
✘ it can mess up the metadata of your tracks;
✘ therefore, you need a full backup of your music on PC (luckily, we have a solution!);
✘ you can’t manually sync iTunes music to your iPhone;
✘ you can’t use it all over the world. Here is the list of supported countries.
If the drawbacks seem serious enough, keep reading the article to learn how to disable iCloud Music Library.
Turn off iCloud Music Library
Before you decide to turn off iCloud Music Library, make sure you have a copy of your music – iCloud Music Library or Apple Music does not make backups.
When you enable iCloud Music Library on your iPhone, local iPhone songs are synced to the Apple Music Catalog. Your library is then populated with DRM-protected copies of your songs until you choose to disable iCloud Music Library.
😲 Warning:
Disabling iCloud Music Library will delete all cloud music on your device, including downloads from Apple Music.Therefore, back up your music. We strongly recommend backing up the songs and videos that are stored on your iPhone to prevent data loss. Here is our solution:
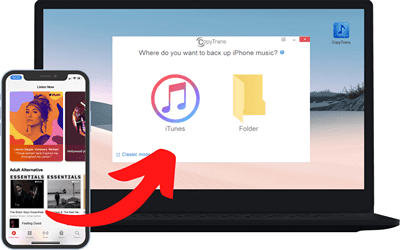
Copy your music library from any iPod or iPhone to your PC or directly to iTunes in just a few clicks. CopyTrans backs up music, videos, playlists, ringtones, audiobooks, and even voice memos*.
Download and try for free!Starting from iOS 15, Apple has introduced restrictions that block access to local voice memos. It is no longer possible to transfer voice memos to a PC via iTunes.
This also impacts some features of CopyTrans programs.
We have worked out a few great solutions for you to transfer voice memos to a PC depending on the iOS version of your device.
To turn off iCloud Music Library:
-
Navigate to Settings.
-
Tap Music.
-
Do the following:
→ For a device using iOS 13, iPadOS 13, or later: Turn off Sync Library.
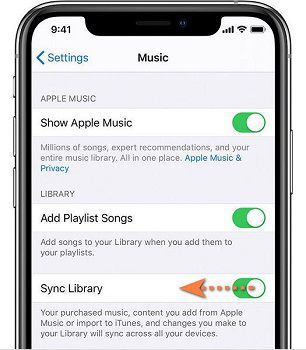
→ For a device using an earlier version of iOS: Turn off iCloud Music Library.
💡 The option to disable iCloud Music Library will only show if you are subscribed to Apple Music or iTunes Match.
How to delete music from iPhone
Most users who wonder how to delete music from iPhone are looking for a lightweight alternative to iTunes. You can easily remove music from your iPhone using CopyTrans Manager.
It is an iTunes alternative for your iPhone, iPad, or iPod, allowing you to add and delete music from your iPhone, create and edit playlists, find and add album artwork, and edit track info. Moreover, it is completely free for home users!
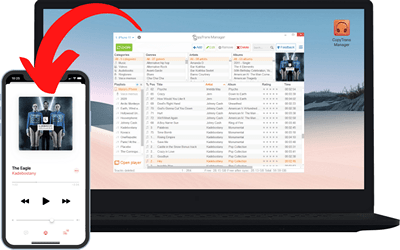
Drag and drop tracks from your computer directly to your iPhone using CopyTrans Manager. You can put songs, videos, ringtones, podcasts, or books on any iPhone, iPod, or iPad without syncing them to iTunes.
Download and use for free!If you want to manage an iOS device, CopyTrans offers you many options:
CopyTrans 7 Pack
✓ Export and import contacts with CopyTrans Contacts
✓ Transfer photos between iPhone and PC with CopyTrans Photos
✓ Find iPhone or iCloud backups with CopyTrans Backup Extractor
✓ Manage iCloud Photos: download, delete, and recover photos with CopyTrans Cloudly
✓ Back up and restore iPhone with CopyTrans Shelbee
✓ Save your iPhone music on PC or iTunes with CopyTrans
✓ Manage iTunes library with CopyTrans Swift
This account does not have iCloud Music enabled
Some users claim that they are running into the error message saying “This account does not have iCloud Music enabled” when they want to use Apple Music:
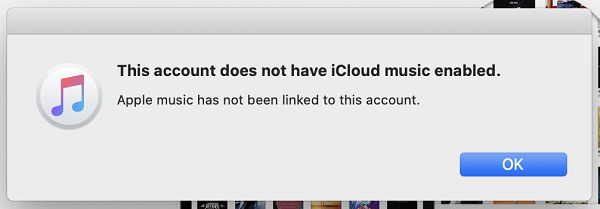
If so, follow the troubleshooting steps below. After each step, check if the issue has been fixed.
-
Check if there are any service interruptions on the Apple side. To do that, visit the Apple System Status page and check if the Apple Music icon is green/yellow/red. If there are any technical issues, you will see more details under the yellow/red icon.
-
Restart your device.
-
Ensure that the latest versions of iOS and iTunes are installed on your iPhone and PC.
-
Ensure you have a stable network connection.
-
Sign in and out of your Apple account.
-
Turn off and on Sync Library.
-
Reset network settings. On your iPhone, go to Settings > General > Reset > Reset Network Settings. Note that it will clean up all your network settings.
Have any more questions on how to turn off iCloud Music Library? Let us know in the comments section below.