Are you having trouble sharing photos on your iPhone? Maybe you’ve tried to send a photo to a friend or family member, only to meet with an error message or a failed upload. This can be frustrating, especially if you’re trying to share a special moment with someone. But don’t worry, there are several ways to fix this issue and get your photos shared in no time!
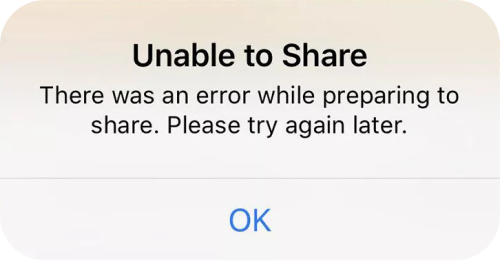
⚡ If you don’t know all the ways how to share photos on your iPhone, then find all the solutions in the Apple Guide.
Why won’t my iPhone let me share pictures
Sharing iPhone photos requires establishing a solid connection between devices. Also, the data you want to share has to be accessible to the device. Obvious? Not that much. Sometimes, the photos aren’t actually present on your iPhone because our iCloud Photos option is on. In other situations, your iPhone can’t reach the device where you want to send your photos, and there might be several reasons. Go through the steps below to fix the unable to share photos on iPhone problem.
How do I fix my iPhone photo sharing?
- Fix 1: Restart Your iPhone
- Fix 2: Disable Low Power Mode
- Fix 3: Check Your Internet Connection
- Fix 4: Log Back into your iCloud Account
- Fix 5: Reboot the iCloud Photos Library
- Fix 6: Share photos with CopyTrans Photo
- BONUS: iPhone shared album not working
- iPhone not sending pictures: FAQ
Fix 1: Restart Your iPhone
Restarting your iPhone is always the first solution that appears in your mind when you have any issues with iOS. It is a simple and efficient fix for many minor problems, as well as the “Unable to share photos” error. Please follow the detailed guide on how to force restart iPhone that explains hw to do it for each iPhone model.
Fix 2: Disable Low Power Mode
One of the reasons why you can’t share iPhone photos may be a Low Power Mode. Why? Because this feature helps to save the battery and that’s why it turns off some of the iPhone functions, such as Siri and the iPhone sharing photo function.
To turn off this mode, please go to Settings > Battery > Turn off the Low Power Mode.
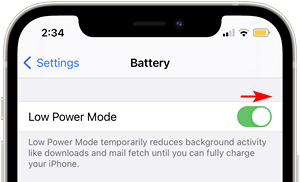
Fix 3: Check Your Internet Connection
Another reason why you might be unable to share photos is due to a problem with your internet connection. Make sure that you’re connected to a stable Wi-Fi network or cellular data, and try again.
If you are still unable to share photos, you may need to reset your iPhone’s network settings. Keep in mind that this will erase all Wi-Fi networks and passwords, so be sure to have them written down or saved somewhere beforehand.
To do this, go to Settings > General > Reset > Reset Network Settings.
❗More information about iPhone reset is in the guide: “What happens if I reset my iPhone”.
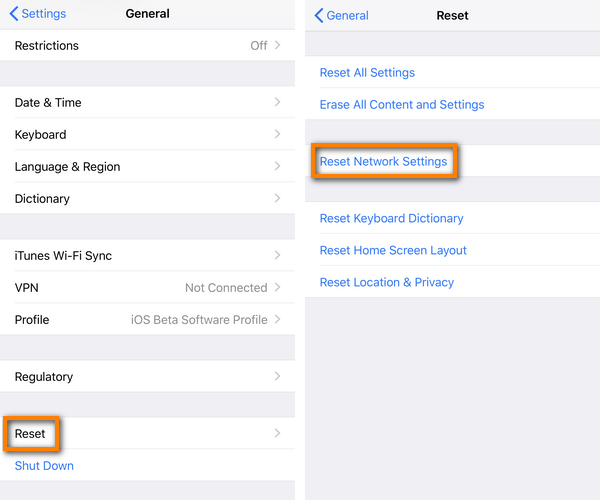
Fix 4: Log Back into Your iCloud Account
One more case of the error “Unable to share photos” is when occurs the problem with syncing iCloud and iPhone. If you’re experiencing an issue with sharing photos from your iCloud Photo Library, logging back into your iCloud account can help. This will help sync your photos and enable you to share them easily.
To log back go to Settings > Your name > Scroll down and click on Sign Out > Log in to your iCloud.
Fix 5: Reboot the iCloud Photos Library
Another difficulty with iCloud Library includes storage issues and problems with optimizing iCloud storage. If your iCloud storage is full, you won’t be able to upload any new photos. To fix this, you can either purchase more iCloud storage or free up some space by deleting old photos or other files. Check this article to find out how to free up iCloud space without paying for it.
It is also easy to reboot the iCloud Photos Library. What you have to do is turn the iCloud Photo Library off and then back on in a few seconds.
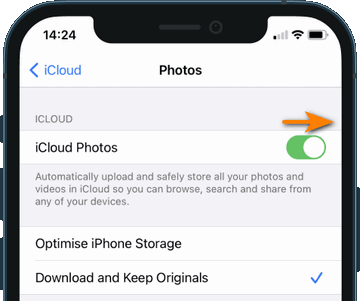
Fix 6: Share photos with CopyTrans Photo
If you’re still having trouble sharing photos, consider using third-party software like CopyTrans Photo. With CopyTrans Photo, you can easily transfer and share your iPhone photos to your computer or other devices without the need for iCloud or iTunes. This means you can avoid the storage limit issue and share your photos directly from your computer.
A new way to manage your iPhone photos
CopyTrans Photo
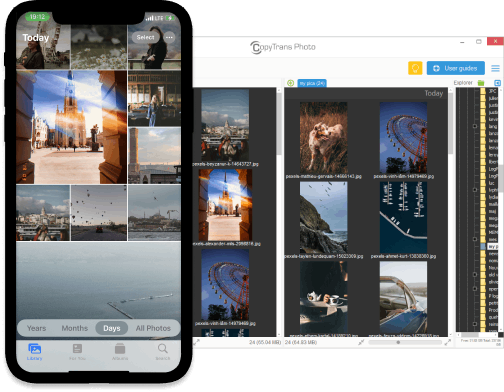
- Intuitive interface: drag-and-drop transfer
- Support the formats HEIC and ProRAW
- Transfer photos and videos between PC and iPhone
- Backup all your iPhone photos to PC at once with the Full Backup feature
- Save photos without duplicates
- Compatible with all iOS devices, including iPhone 15
-
Download CopyTrans Photo and install it.
-
iPhone or iPad photos will be displayed on the left-hand side of the main program window. Your PC folders will appear on the right.
-
Now you can just drag-and-drop photos between iPhone and PC. Please find our detailed guide on how to transfer photos from iPhone to PC and from PC to iPhone.
-
BONUS: if your photos are HEIC, then use CopyTrans HEIC to convert photos or view them on your PC. Here is a guide on how to open HEIC photos on your computer with our free software.
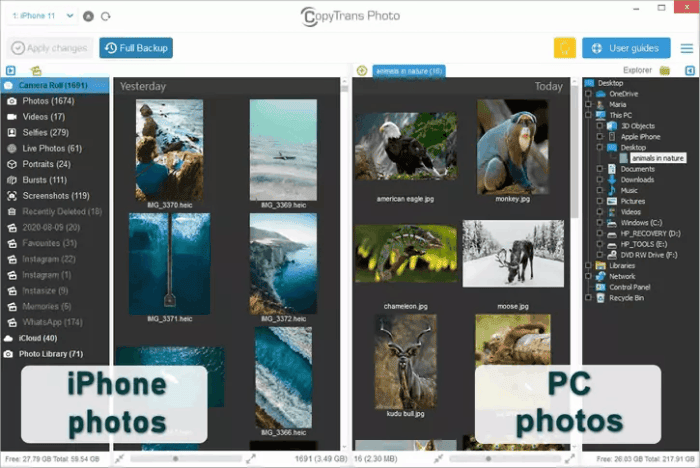
If you can’t import photos from iPhone, don’t panic! We have a great guide on how to fix the issue!
Shared albums not working
With Shared Albums activated you will be able to share photos and videos with the people you choose. All the participants can add photos, videos, and comments.
To turn this function on, please go to Settings > User Name > iCloud > Photos, then turn on Shared Albums.
If you would like to learn more, then find more information on how to use Shared Albums.
How to fix Shared Albums not working
Here are the main troubleshooting solutions:
-
Check if the option “Shared Albums” is activated. Settings > iCloud > Photos > Shared Album.
-
Disable and re-enable the Shared Albums feature.
-
Check the iCloud photo link. If it’s expired, then you will receive an error: “Failed to retrieve”. If so, please use a new link.
-
Reset the Network Connection if it doesn’t work. Settings > General > Transfer or Reset iPhone > Reset > Reset Network Settings.
-
Restart your iPhone. It will fix small issues.
-
Be sure that your device runs the latest iOS version.
-
Check Apple System Status. If the service is down, just wait a little.
iPhone not sending pictures
FAQ
-
Why am I unable to share photos on my iPhone?
When you try to send photos from your iPhone, you are likely get the error message: “unable to share photos on your iPhone“. It could be due to various reasons such as issues with iOS, iCloud Photo Library, or low power mode. Make sure your device has enough iPhone storage and is not in low power mode. More reasons why you can be found in this article.
-
How can I fix the issue of not being able to share photos on my iPhone?
To fix being unable to share photos on your iPhone, you can try restarting your device, checking your iCloud settings, or ensuring a stable network connection. Find out more effective solutions to fix the issue in this article.
-
What should I do if I encounter an error while preparing to share photos from iPhone?
If you face share photos from iPhone error, you can try restarting your device or adjusting your iOS device settings to enable photo sharing. This article will help you fix this issue.
-
How can I share photos without encountering any problems like iPhone unable to share photos?
To successfully share photos from your iPhone without any problems, make sure your device is not in low power mode, has enough storage space (if not, free up space on iPhone), and is connected to a stable network. These easy steps will help you to avoid some basic iPhone issue.
-
What steps can I take to resolve the error message preventing me from sharing iPhone photos?
If you are receiving an error message while trying to share iPhone photos, consider restarting your device, reconfiguring your iCloud settings, or checking for any pending software updates. If iPhone not responding, please restart your iPhone.
-
How can iPhone users troubleshoot the issue of being unable to share photos?
iPhone users experiencing difficulties in sharing photos can follow troubleshooting steps such as restarting the device, checking network settings, or some more fixes described in this article. We shared some best tip to fix the unable to share issue on your iPhone 8 or iPhone 15. The model of your device doesn’t matter.
Why is my iPhone not sending pictures
If you find yourself unable to share photos on your iPhone, don’t worry – there are several methods to fix this issue. Whether it’s due to network connectivity, software glitches, or other factors, the solutions provided in this article should help you get back to effortlessly sharing your precious memories with friends and family. Remember to check your network connection, update your software, reset settings, or try alternative sharing methods like AirDrop or cloud services.
Try our tips and you’ll be able to overcome any obstacles and enjoy the seamless sharing experience you desire on your iPhone. So, don’t let the inability to share photos hold you back – explore these tried and tested solutions and get back to sharing those unforgettable moments with ease.
Hope that all these fixes can help you out. If you have questions about comments, likes, invites, videos, and more, please look into the Apple guide.