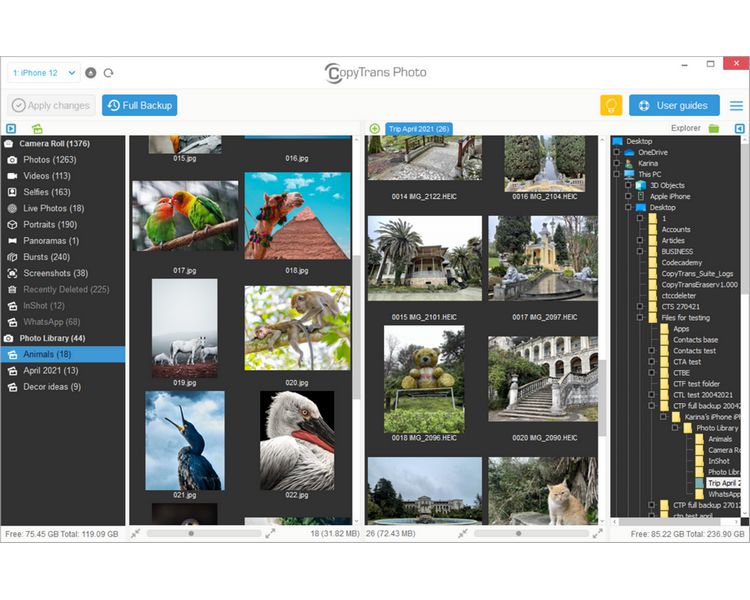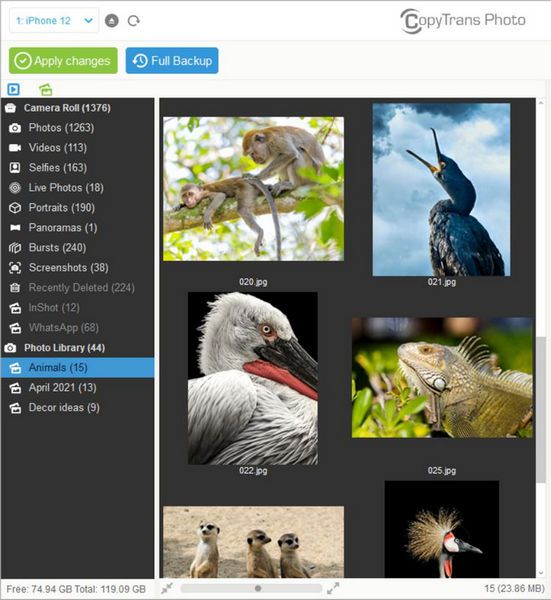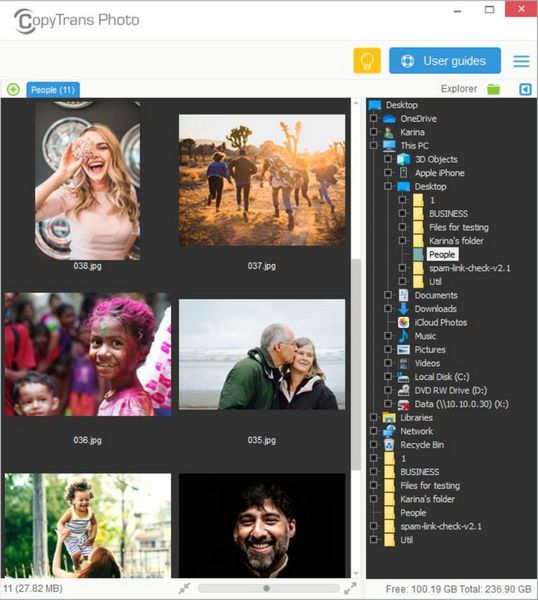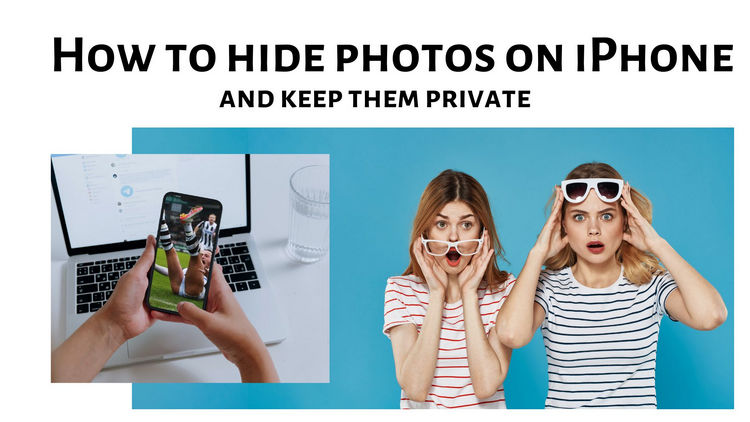
Hello,
For the last few months, I’ve got a lot of sensitive photos and videos I’d like to keep private. I mean, I’m really concerned about showing my friends some nice photos and accidentally scrolling by a private picture. How to hide photos on iPhone?
Best regards,
Charlotte
Most of us have heard about nude celebrity pictures that made their way online due to iCloud leaks. Even though the scandal broke out several years ago, there is an ongoing debate about privacy.
Instead of keeping fingers crossed 🤞 or thinking it can’t happen to you 🙄, let’s focus on how to hide photos and videos on iPhone and keep them private.
So, you’ve got a bunch of embarrassing or super-secret photos on your device that you don’t want anyone stumbling upon by accident? We’ve all been there, my friend. Whether it’s those embarrassing selfies you took after a wild night out or pictures of that surprise party you’re planning for your bestie, sometimes you just need to keep things on the down-low.
But fear not! In this article, we’re going to spill the beans on how to hide photos on your iPhone. Yep, you heard that right. We’re talking about a top-secret, ninja-level skill that will keep your sensitive photos tucked away from prying eyes. It’s like having your own personal vault right on your phone.
Remember, my secretive friends, keeping your private moments private is important in this age of oversharing. So let’s dive in and unlock the mystery of hiding photos on your trusty iPhone. Your embarrassing selfies and classified pictures will thank you later!
This article will cover the most popular questions on iPhone hidden photos:
◾ How do I hide Photos on my iPhone without deleting them?
◾ Do hidden photos go to iCloud?
◾ How to find hidden photos on iPhone?
◾ How to lock hidden photos on iPhone?
◾ Can you hide the hidden album on iPhone?
◾ How to hide videos on iPhone?
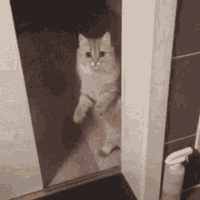
As software developers, we are committed to protecting privacy and would like to give you 3 basic security tips before we move on to more fundamental suggestions:
-
Always password-protect your iPhone.
-
Don’t share your Apple ID or account security details with anyone else, even family members.
-
Don’t store your pictures in cloud services.
Setting a password enables hardware-level encryption for all data on your iPhone. Check out this Apple’s guide on how to set and use a passcode on your iPhone.
NOTE: Apple never requests this information. Learn what to do if you think that your Apple ID has been compromised.
If iCloud Photos is enabled, it will automatically upload new photos to the cloud as they are taken. But if you’re not comfortable with this or just want a little more privacy, then these instructions on how to turn off iCloud photos are for you.
So, let’s take a closer look at different methods to hide photos on your iPhone, their pros and cons. Select what applies best to you:
How to hide pictures on iPhone
in a private album | native iOS method
Starting with iOS 11, hidden photos are removed from the photo library in:
◾ All photos and albums;
◾ Widgets.
❗ Many users are wondering how to put a password on hidden photos. That’s where the major drawback of the native iOS method stems from.
The hidden album can be easily accessed by anyone who has access to your iPhone as there is no option to Face ID or passcode protect the folder and restrict access to it.
If you happen to accept the major drawback of the native iOS method, follow these simple steps to hide your photos on iPhone:
-
Go to the Photos app and select the picture(s) you need to hide.
-
In the bottom left-hand corner, tap the Share icon and choose Hide in the dropdown menu.
-
Confirm Hide Photo.
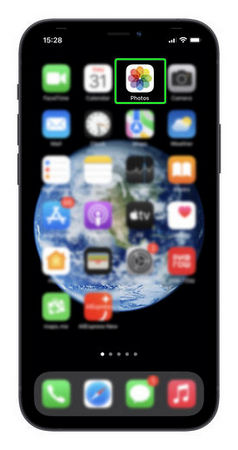
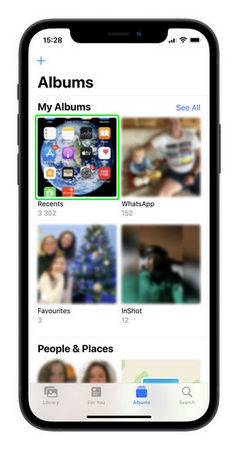
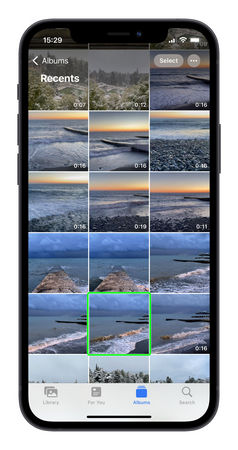
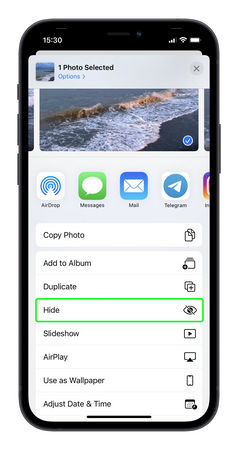
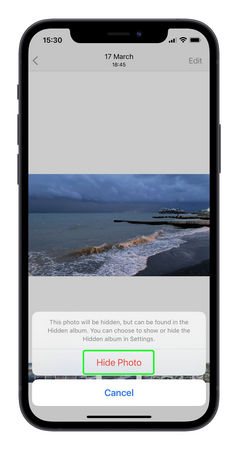
How to access hidden photos on iPhone
The selected photos will be added to the Hidden album at the bottom of your screen under Utilities.
If you’re not satisfied with just relocating photos to the Hidden album, Apple has an option to actually hide the folder itself.
However, for now, when someone leaves their iPhone out, a malicious user knows exactly where to go to find the “good” photos instead of trying to swipe through a ton of photos in the main album.
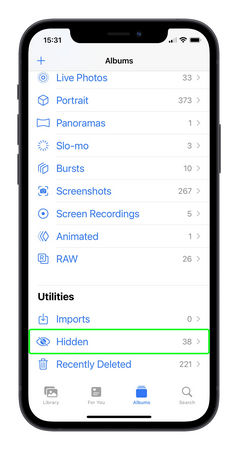
Do hidden photos go to iCloud
Having iCloud Photos enabled, many users are asking “Do hidden photos go to iCloud?” The answer is yes, they do. Although they won’t be displayed in the main photo field, so you wouldn’t see anything Hidden without going to the hidden folder.
⚡ To sum up, we highly recommend that you avoid storing anything confidential on cloud-based services. The Hidden folder is a bit of a strange creature as its function is not to show selected photos in other albums (Recents, Smart Albums, Manually created albums, or all photos).
How to move photos to hidden
using the Notes app
❗ Using this method can keep your photos safe from prying eyes. However, it will be time consuming to hide quite a few photos within notes and later delete them from the Photos app.
Before we show you how to lock photos on iPhone in the Notes app, let’s check if you have password settings enabled for your notes:
-
Open Settings;
-
Select Notes;
-
Click Password and choose the account*.
-
If the password hasn’t been set yet, you’ll be prompted to create it.
*There are 2 options to store notes: either in iCloud Notes or locally on your device.
If iCloud Notes is enabled, it will automatically upload new notes to the cloud. This also means that if someone has access to your Apple ID, they could gain access to your notes. The sad fact is, not a single device or service is safe from hijacking.
💡 We highly recommend that you store your sensitive notes locally on the device for security purposes.
To enable this option, go to Settings > Notes > “On my iPhone” account and flip the toggle on.
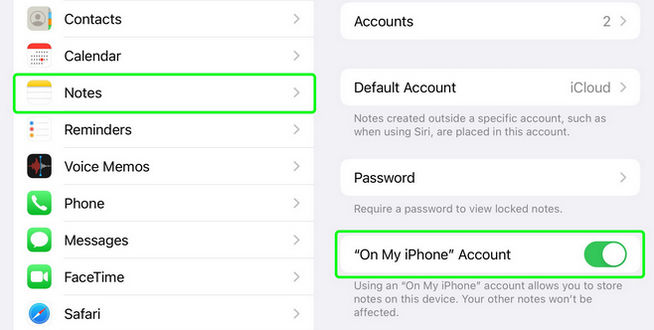
Once you open your Notes app and navigate to folders, you will find the On My iPhone folder there.
Here is how to password protect photos on iPhone using notes:
-
Go to the Photos app and select the picture(s) you need to hide.
-
In the bottom left-hand corner, tap the Share icon.
-
Choose Notes in the upper menu and set up parameters of your note (name and description if needed).
-
Click Save in the upper right corner.
-
Once you add all the photos you want to hide to the note, go to the Notes app and open the note you’ve just created.
-
In the top right corner, tap on the three dots to see More and select Lock.
-
Finally, enter your password to lock this note and click OK.
-
Now you need to return to the Photos app and delete the photos you’ve just locked within notes; otherwise they will be visible.
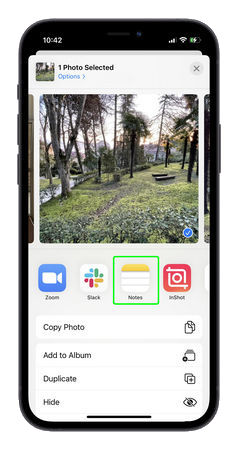
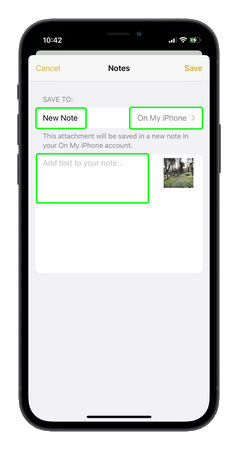
Select the Save to field to choose between saving a note locally on the device or to iCloud.
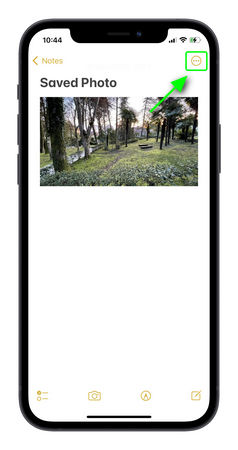
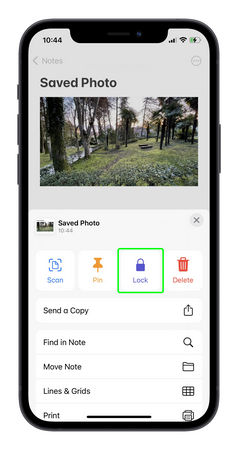
How to keep photos private on iPhone
As evident as it sounds, the best way to hide personal photos on iPhone is not to store compromising files on the device. The longer they stay on the iPhone and the more private they are, the greater the chance they will slip away.
If you’re here to back up compromising iPhone photos to PC and delete them quickly and efficiently, we know a tool to help — CopyTrans Photo:
✔ Preview all images on PC,
✔ Sort your photos by name, date, or size,
✔ Select the ones you want to back up to PC,
✔ Then quickly delete photos you no longer need.
In contrast to iTunes, CopyTrans gives you more visibility and control over your iPhone photos. See how it compares to iTunes:
| Deleting photos from iPhone | iTunes | CopyTrans Photo |
| Delete selected photos and videos from Camera Roll | ✗ | ✓ |
| Delete selected photos and videos from Photo Library | ✗ | ✓ |
| Delete all photos from Camera Roll | ✗ | ✓ |
| Delete all photos from Photo Library | ✓ | ✓ |
| Other features | ||
| Transfer photos and videos from PC to iPhone | ✓ | ✓ |
| Transfer photos and videos from iPhone to PC | ✗ | ✓ |
| Organize iPhone photo albums | ✗ | ✓ |
| Move full-resolution photos from PC to iPhone without loss of quality | ✗ | ✓ |
| Convert HEIC images to JPEG | ✗ | ✓ |
| Play Camera Roll videos | ✗ | ✓ |
Follow these simple steps to back up iPhone photos to PC and delete them afterwards:
-
Download CopyTrans Photo and install it:
Download CopyTrans Photo
*100% clean and safeIf you need help installing CopyTrans Photo, please refer to the installation guide.
-
Launch CopyTrans Photo and connect your iPhone to the PC. If you need help with drivers, we got you. You will see your iPhone photos on the left and PC photos and folders on the right.
-
You can select some of your images or all of them at once (by pressing CTRL+A simultaneously) as well as all your photo albums and copy photos from iPhone to PC with a simple drag-and-drop.
-
Then, click the green Apply button and you’re all set!
-
Now you can now go through all photos and select the ones you want to delete.
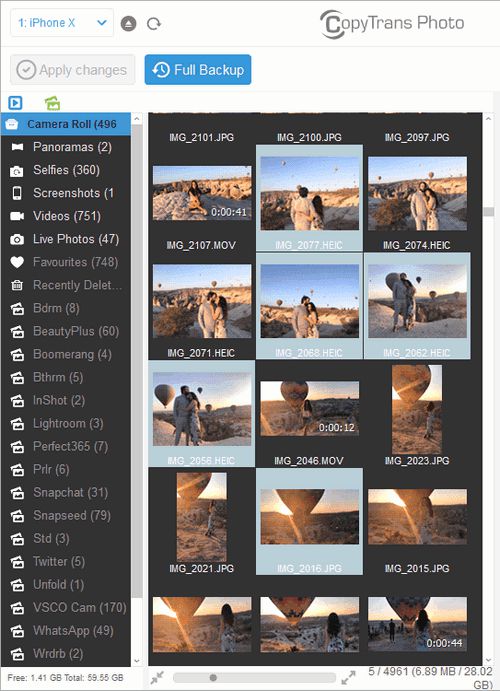
Tips:
◾ Scale photos in the interface using a slider in the bottom left corner.
◾ To select individual photos, hold down CTRL while clicking on each one.
◾ To select all photos in an album, navigate inside and press CTRL+A. -
Right-click on the photos and click Delete. Or use the Delete key.
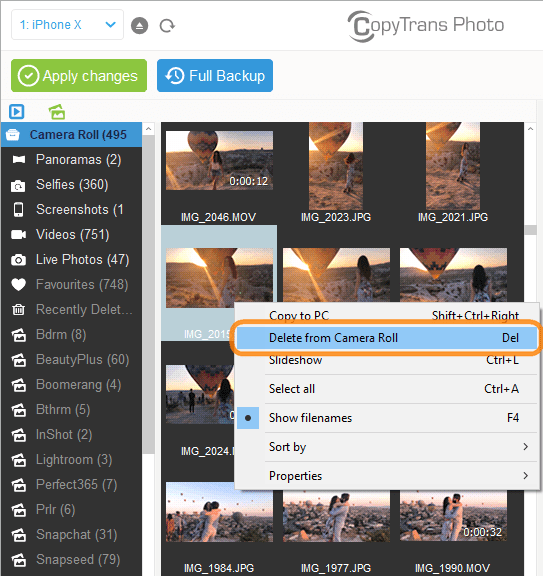
-
Click Apply changes, and the photos will leave your iPhone for good.
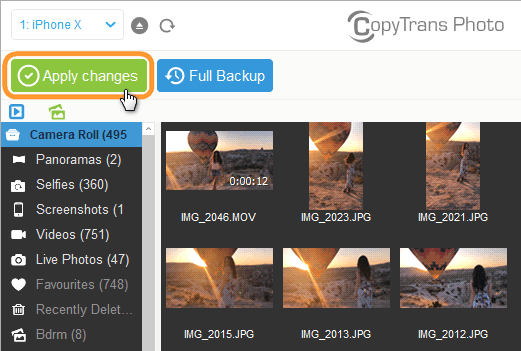
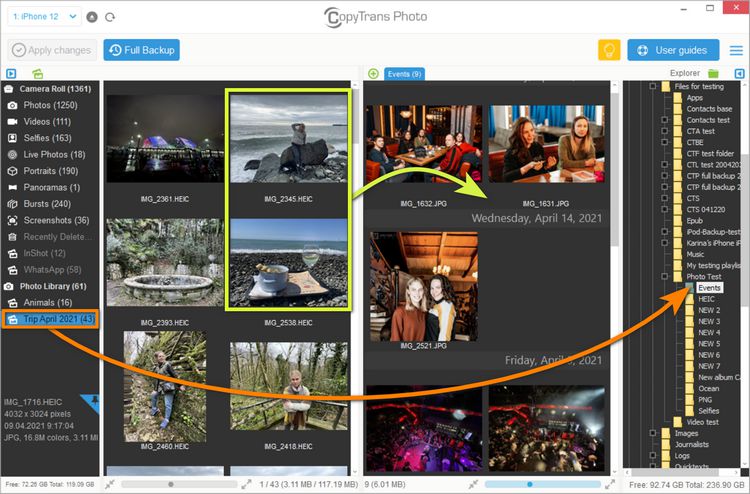
Some other marvelous features of CopyTrans Photo:
⚡ transfers photos and videos between iPhone and PC preserving the original quality and EXIF data;
⚡ displays all your device videos and photos in one place;
⚡ works offline;
⚡ and is compatible with the latest iOS, iTunes, and Windows versions.
Try for free!
How to unhide photos on iPhone
Hidden photos is a good thing for your privacy, but sometimes you just need to unhide photos. Here is a guide on how to unhide photos on iPhone in a few clicks:
-
Open the Photos App and tap on “Albums” at the bottom of the screen. Locate the Hidden Album. This is where all the photos that you’ve chosen to hide are stored.
-
Open “Hidden” album, now you can tap on the “Select” button in the top right corner of the screen and then choose the photos you want to unhide by tapping on them.
-
Now tap on the three dots. In the menu that appears, scroll down and select “Unhide.” This action will unhide the selected photos and return them to their original location in your main photo library.
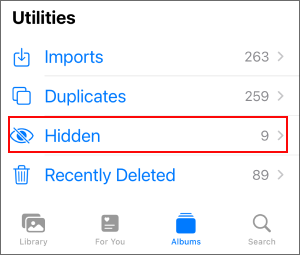
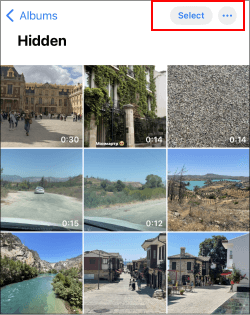
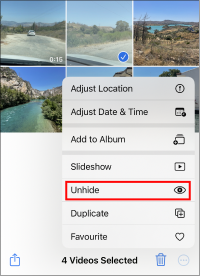
How to add photos to hidden
FAQ
How do I hide photos on my iPhone?
You can hide photos on your iPhone by creating a hidden album in the Photos app. This allows you to move selected photos to a separate hidden section, keeping them private and out of sight.
Can I hide videos on my iPhone as well?
Yes, you can hide both photos and videos on your iPhone using the hidden album feature in the Photos app. This provides a convenient way to keep your private videos away from prying eyes.
Is there a way to hide the hidden album itself?
Currently, there is no official way to hide the hidden album in the Photos app. It will always be visible, but the contents inside it will remain private as long as you have a passcode, Face ID, or Touch ID set up to access it.
Can I access my hidden photos from my iPad as well?
Yes, if you use the same iCloud account on your iPhone and iPad, you can access your hidden photos on your iPad as well. The hidden album will be synced across your devices.
How do I unhide a photo that’s been added to the hidden album?
To unhide a photo, simply go to the hidden album, select the photo you want to unhide, and then tap the “Unhide” option. The photo will then be moved back to your main photo library.
Can I use Face ID or Touch ID to unlock my hidden photos?
Yes, you can use either Face ID or Touch ID to unlock and access your hidden photos. This provides an additional layer of security to keep your private photos safe.
Is there a way to create multiple hidden albums?
Currently, it’s not possible to create multiple hidden albums in the Photos app. There is only one designated hidden album where you can store your private photos and videos.
Can I use iCloud to store my hidden photos and videos?
Yes, you can use iCloud to store your hidden photos and videos. By enabling iCloud Photos, your hidden album will sync across all your devices linked to the same iCloud account.
How do I access my hidden photos on iOS 14 and later?
To access your hidden photos on iOS 14 and later, open the Photos app and navigate to the “Albums” tab. Scroll down to the bottom and you’ll find the “Hidden” album. Tap on it to view your hidden photos and videos.
Can I use the Photos widget to access my hidden photos?
No, the Photos widget only displays photos from your main library and does not provide access to the hidden album. You’ll need to open the Photos app and navigate to the hidden album to view your private photos and videos.
Hide photos iPhone
Conclusion
So, by learning how to hide photos on your iPhone, you can keep your data private. Once you know how to add photos in the hidden album and use the “Hide” option in the Photos app, you’ve got a simple way to keep others from seeing your personal pics and videos.
Plus, it’s important to know how to find and view those hidden photos on your iPhone to access your secret stash without any hassle. If you understand how to get into the hidden album, you can manage and view your private collection without any worry about its security.
In the end, using the tips and tricks from this article lets you make the most of the hidden album feature on your iPhone, keeping your personal photos and videos secure and giving yourself some peace of mind as you manage your photo library.