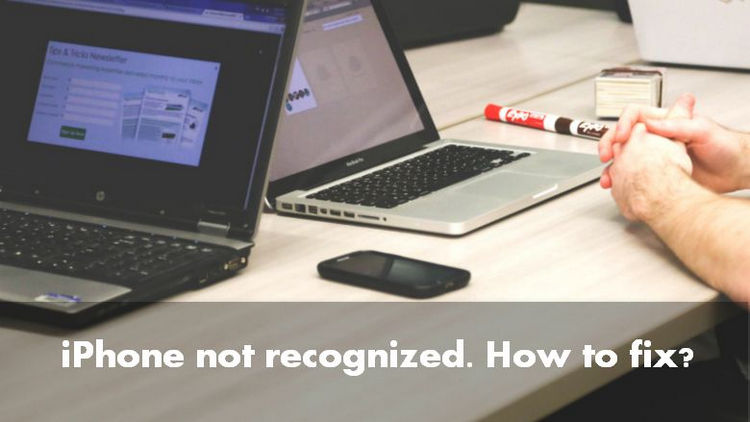
This article will walk you through the steps of troubleshooting and solving the problem when you try to coonect iPhone to PC and your computer doesn’t recognize it. We get countless requests from people worried they can’t sync their iPhone because it is not recognized by PC and, therefore, iPhone won’t connect to iTunes.
In this article, we will cover the most popular issues:
✘ tethering iPhone to PC
✘ PC not recognizing iPhone
✘ iTunes doesn’t recognize iPhone on PC
Over the years, we grew pretty good at helping folks get their iPhone, iPad, and iPod touch devices detected on Windows PCs, including Windows 7, 8, 10, and 11. Get your iPhone ready, and let’s begin!
How to tether iPhone to PC
Basic troubleshooting steps
If you are having trouble getting your iPhone to sync with a Windows computer, it is likely because the phone is not being detected. Also, iTunes won’t recognize iPhone in this case. Luckily, we have compiled a list of steps that should fix this problem and get your computer and device syncing in no time!
Experienced pilots know how important following a strict checklist is in case of an emergency. We advise you to do the same and before you continue, make sure you checked every item in the list below.
- Disconnect iPhone and restart the PC.
- Restart the iPhone.
- Ensure that Windows is up to date.
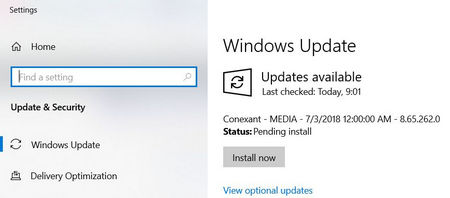
- Close all running programs on the PC.
- Temporarily disable security software (antivirus and firewall). These could be preventing PC access to your iPhone.
- Check the USB cable and confirm that it is not damaged.
- Use an original Apple cable. Non-genuine cables are cheaper but don’t last long, plus they might damage your battery.
- Try using another USB cable.
- Check whether both the USB slot on the PC and the iPhone USB connector are free from damage and dirt.
- If Auto-Lock is on, unlock the iPhone with your Passcode.
- Make sure the iPhone is showing the Home Screen.
- Reconnect the iPhone to the PC via the USB cable.
- Do not use external USB hubs but connect the iPhone to one of the slots located directly on the computer.
- If you have a desktop PC, connect the iPhone to a slot located on the back of the motherboard.
- If prompted by the iPhone, trust the computer.
- Give the PC some minutes to recognize the device upon connecting.
- Unlock your iPhone and leave it unlocked before connecting it to your computer (life-hack from one of our users).
- Open My Computer and ensure you see the device as an iPhone, iPad, or iPod touch and not as an imaging device or as a folder.

- Is the iPhone still not detected? Continue on with the instructions below.
iTunes is waiting for Windows update to install the driver for this iPhone
Windows computers require iOS drivers to correctly recognize iPhone, iPad, and iPod touch devices. If your iPhone is still not detected, chances are that the drivers are not installed, outdated, or misconfigured. The drivers come installed with iTunes but if you don’t intend to use or install iTunes on your PC, there are alternative methods to get the iOS drivers.
Install the iOS drivers without iTunes

Many people find iTunes bulky to install and complicated to use. This is why we developed a free tool to get the iOS drivers without iTunes and to have the iPhone recognized in minutes.
CopyTrans Drivers Installer installs the necessary drivers automatically. Here’s how to install iPhone drivers without iTunes.
-
Download our free utility CopyTrans Drivers Installer that will automatically install the drivers for you.
-
Extract the program from the ZIP.
-
Run CopyTrans Drivers Installer. Read and accept the License agreement.
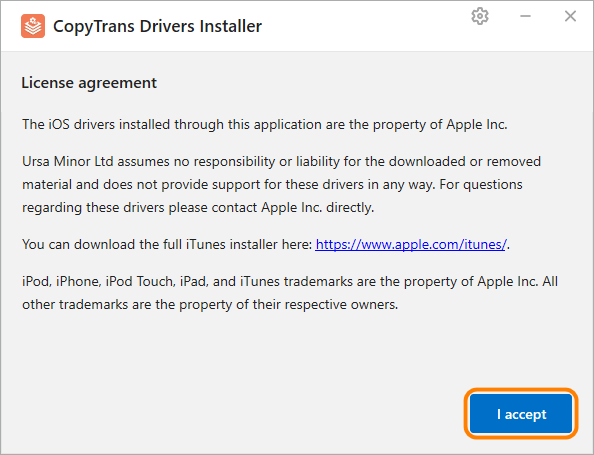
-
Uninstall iTunes and any other Apple software for CopyTrans Drivers Installer to download the drivers correctly.
NOTE: your iTunes library won’t be affected.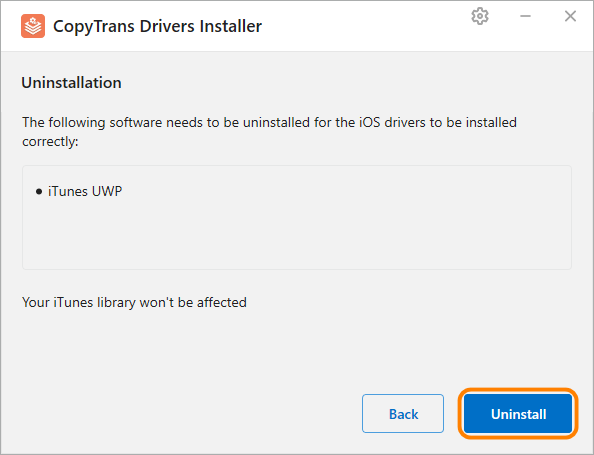
TIP: if you just want to uninstall iTunes, click “Back” or close the window.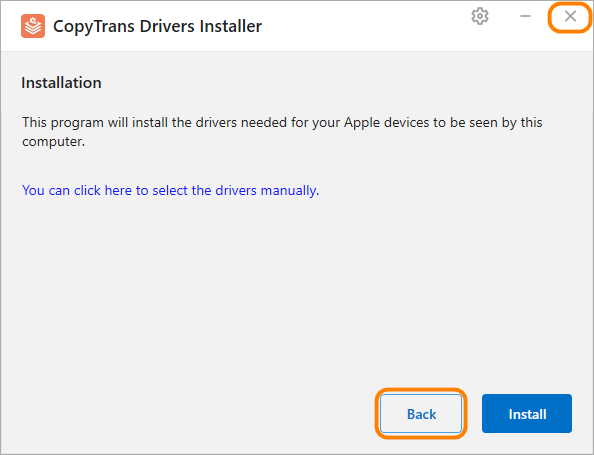
-
Start the installation by clicking “Install”.
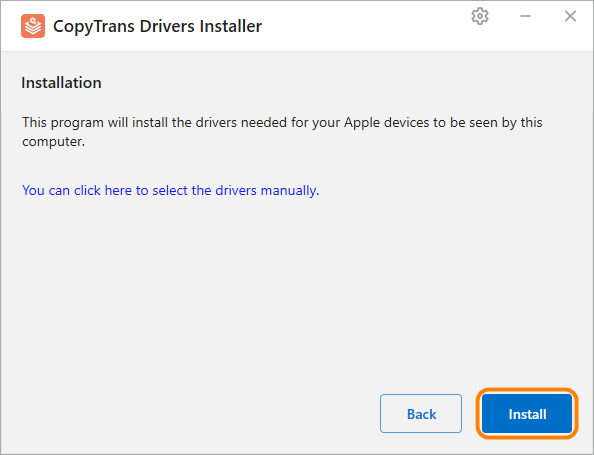
-
CopyTrans Drivers Installer requires an Internet connection to download the drivers. Make sure you let the program through your firewall. If your Internet connection uses a proxy, you can configure proxy settings in CopyTrans Drivers Installer manually.
TIP: If you want to control the installation process, click “You can click here to select the drivers manually” instead.
-
The installation of the drivers is complete. You can now use the CopyTrans products.
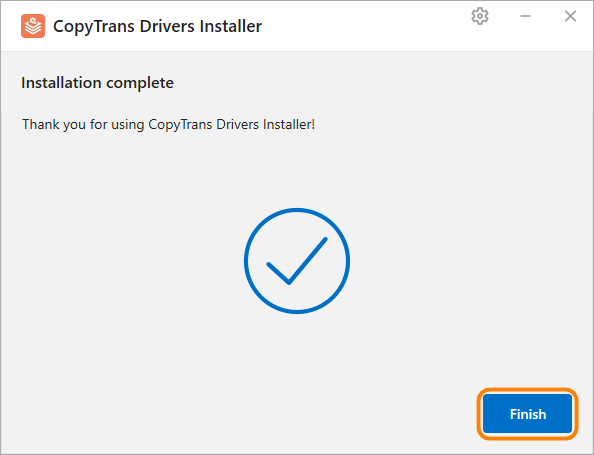
Link iPhone to Windows 10
Watch the 3-minute video tutorial
iTunes doesn’t recognize iPhone on PC
Use alternative tools
If you don’t like your experience with iTunes, there is always an alternative. Check out CopyTrans programs: they can do as much as iTunes, and even more.
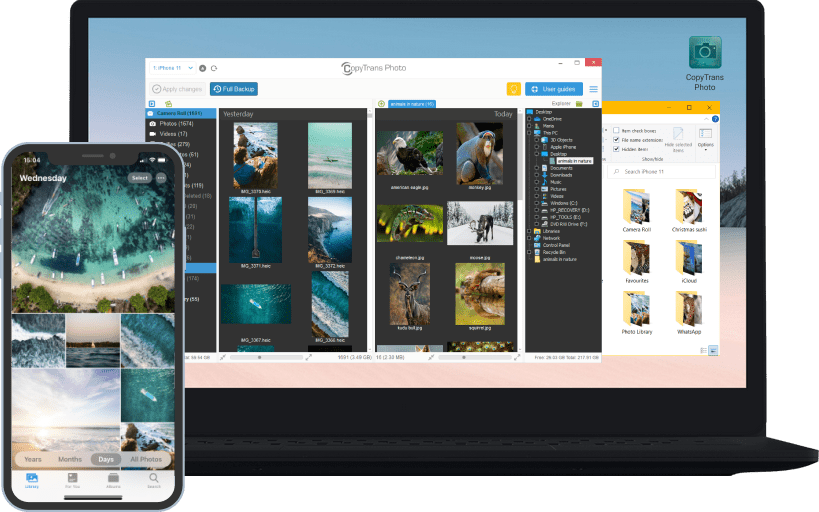
Transfer iPhone photos to the PC and back
Transfer photos, videos, live photos, bursts, portraits, time-lapse videos, panoramas, and more from your iPhone to the computer through simple drag and drop. Back up your entire iPhone photo library in just one click! Just press Full Backup and wait until all the photos and videos are transferred to your computer or external hard drive.
Download and try for free!Manage iPhone contacts, messages, notes, and calendars on your PC
Transfer contacts, messages, notes, and calendars from your iPhone to the PC in different formats. Manage contacts and calendars in one place from the comfort of your desktop. Transfer contacts from iPhone to iPhone as well as Gmail, iCloud, Excel, Thunderbird, and Hotmail.
Download and try for free!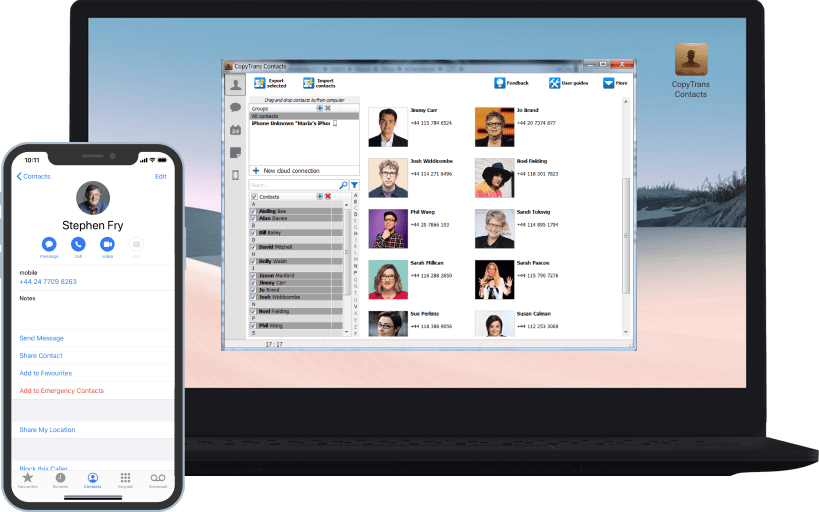
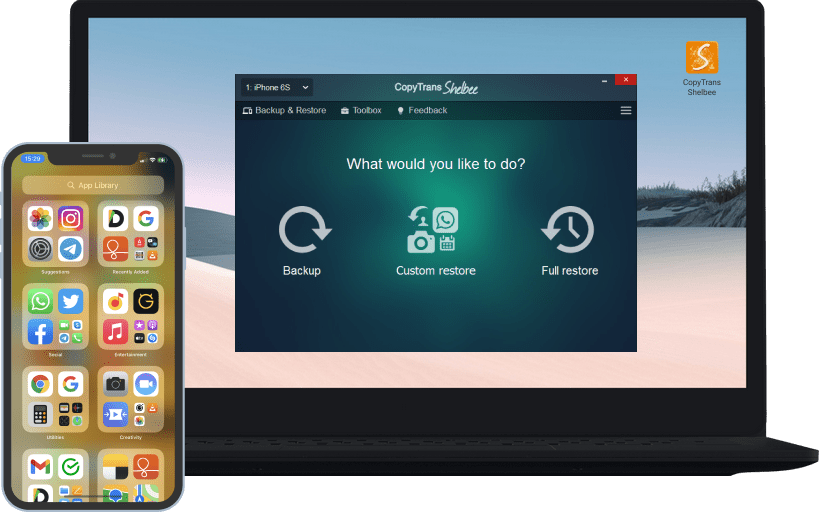
Back up your iPhone to the PC without iTunes
Back up and restore your iPhone without iTunes. You can restore all your data or only the information you need without overwriting the iPhone’s contents.
Download and try for free!Find my iPhone from computer
FAQ
How can I connect iPhone to PC using a USB cable?
To connect your iPhone to your PC using a USB cable, simply plug one end of the USB cable into your iPhone and the other end into a USB port on your computer. Once connected, your PC should recognize your iPhone. If you have iTunes installed, it may launch automatically. You can then use iTunes to transfer files, including photos and videos, between your iPhone and the PC.
Is there a way to connect iPhone to PC without iTunes?
Yes, you can connect iPhone to PC without iTunes by using CopyTrans Drivers Installer. These applications allow you to manage your iPhone data, including transfer files from iPhone to your computer easily. Simply install the software, connect your iPhone with a USB cable, and follow the prompts to access and transfer files.
Can I connect iPhone to Windows 10 wirelessly?
Yes, you can connect iPhone to Windows 10 wirelessly using the “Your Phone” app. First, ensure your iPhone and Windows 10 PC are connected to the same Wi-Fi network. Then, download the “Your Phone” app on your Windows PC and the “Link to Windows” app on your iPhone. Follow the instructions to link the devices, allowing you to transfer files and access notifications wirelessly.
How do I transfer photos from my iPhone to my PC?
To transfer photos from your iPhone to your PC, connect your device using a USB cable. Use CopyTrans Photos and bacl up your photo library in a few clicks.
Install, update, or repair iOS drivers via iTunes
Select what applies best to you:
- I don’t have iTunes installed
- I already have iTunes installed
- My iTunes is installed and up-to-date, but iTunes doesn’t recognize iPhone
I don’t have iTunes installed
If you don’t have iTunes installed on the PC, the computer will detect the iPhone but incorrectly – as a camera device. The problem is that when you connect the iPhone, you can access only the Camera Roll. You can neither view nor sync or backup iPhone music, videos, messages, or any other iPhone content. 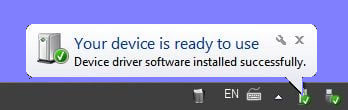
To get the iOS drivers with iTunes, download iTunes and install it.
If you experience troubles installing iTunes, continue to the following section: I have a problem installing iTunes.
I already have iTunes installed
The version of iTunes you have could be outdated. In this case, it may not support your iPhone. Update iTunes by navigating to Help > Check for Updates 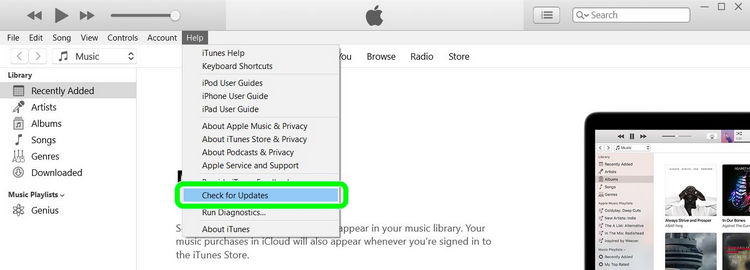
iTunes is installed and up-to-date, but iPhone won’t show up on PC
There may still be trouble with the iOS drivers on the PC even if iTunes is installed and up-to-date. In this case, we recommend the following.
- Fully uninstall iTunes and all its components by following this tutorial.
- Restart the PC.
- Reinstall iTunes.
- Check whether the iPhone is now correctly detected.
NOTE: the uninstallation of iTunes won’t delete the contents of your iTunes library.
If you don’t know what to do if your iPhone is disabled connect to iTunes please follow the steps in our guide to fix the problem.
Link iPhone to Windows 10
I still have a problem
Sometimes, despite all your efforts, the pesky problem persists. This section is for those of you who…
- …installed iTunes, but the iPhone is still not recognized
- …have a problem installing the iOS drivers
- …have a problem installing iTunes
I installed iTunes, but the iPhone is still not recognized
First, check whether the Apple Mobile Device Service is running:
- Make sure you are logged in as an administrator on the PC and temporarily disable your antivirus software.
- Click on the Windows Start button and type services.msc in the search box.
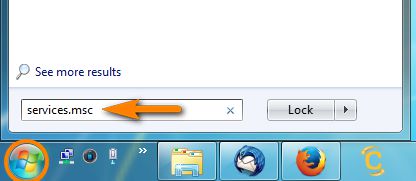
- Hit the Enter key on your keyboard.
- In the newly-opened Services window, find Apple Mobile Device Service, right-click and choose Properties.
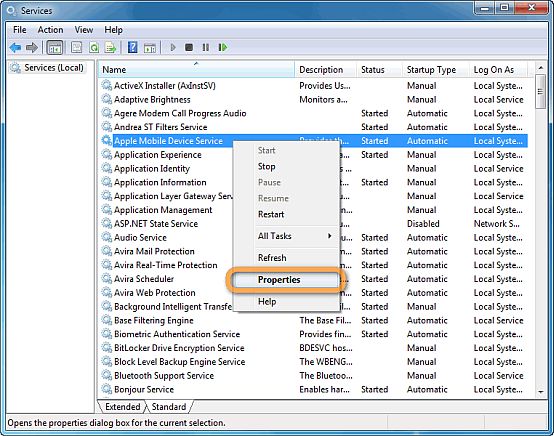
- From the Properties window, confirm that the service is started and that its startup type is set to Automatic.
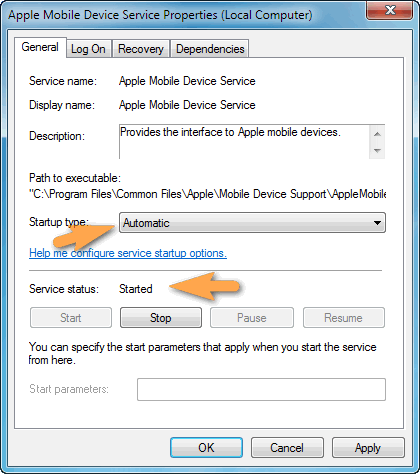
- Click Apply if needed.
- Restart iTunes.
Second, check whether the Apple Mobile Device USB Driver is installed and active.
- Make sure you are logged in as an administrator on the PC.
- Connect the iPhone and be sure iTunes is closed.
- Click on the Windows Start button and type device manager in the search box.
- When you see the Device Manager entry selected in the Start menu, press the Enter key
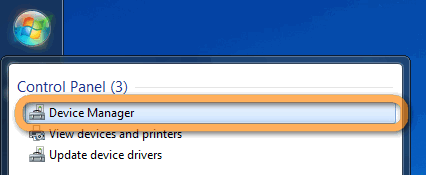
- In the newly opened Device Manager window, scroll down to the Universal Serial Bus controllers category and open it. Make sure you see the Apple Mobile Device USB Driver listed.
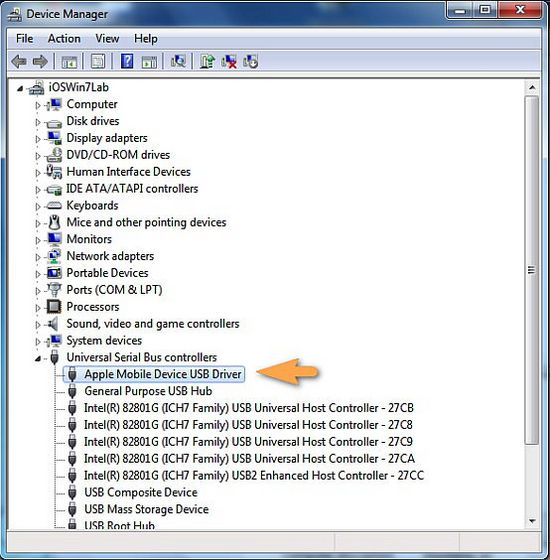
If you don’t see the Apple Mobile Device USB Driver, the iOS drivers are not installed. Install the iOS drivers.
If you see a ! next to the Apple Mobile Device USB Driver entry, right-click on the entry and choose Enable. 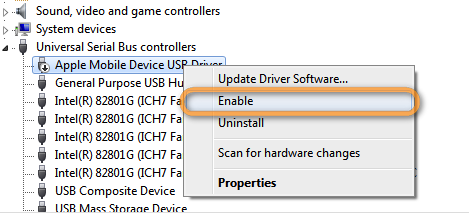
If you see a ? next to the Apple Mobile Device USB Driver, right-click on it and choose Uninstall.
- From the newly-opened window, click OK and hang-on until the device is uninstalled.
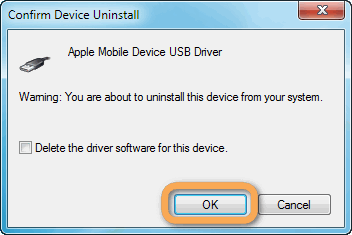
- Next, right-click on Universal Serial Bus controllers and choose Scan for hardware changes.
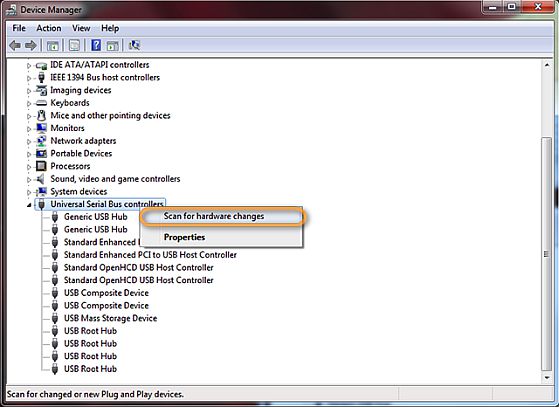
Windows will now try to automatically install the needed drivers and will attempt to detect the iPhone.
Alternative solution
- Open Control Panel and choose View Devices and Printer under Hardware and Sound.
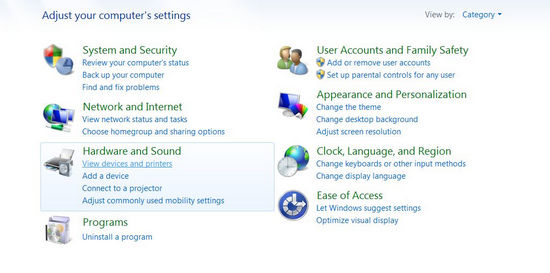
- Under Unspecified you will see Apple iPhone.
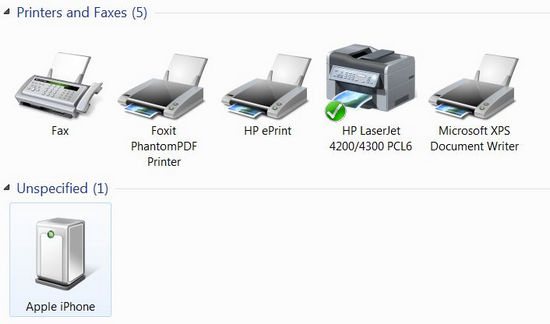
- Right-click on Apple iPhone and choose Troubleshoot.
💡 TIP: Sometimes, there might be no Apple Mobile device but Apple Mobile Device Ethernet and Apple Mobile Device USB Driver. Right-click on Apple Mobile Device USB Driver and choose Troubleshoot. After it’s done, the Apple iPhone will appear. Continue with step 3.
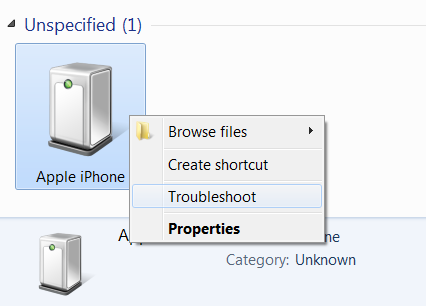
- Restart the PC.
I have a problem installing the iOS drivers
Please follow this troubleshooting tutorial if you are being returned an MSI error while installing the drivers with the CopyTrans Drivers Installer.
I have a problem installing iTunes
To begin with, some folks have trouble installing or re-installing iTunes. There are two major iTunes installation errors:
- Service Apple Mobile Device Service failed to start. In this case, check whether the Apple Mobile Device Service is running, then retry the installation.
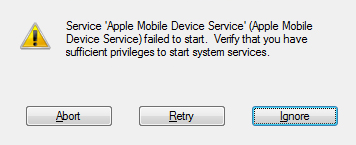
- iTunes was not installed correctly. Error 7 (Windows error 127). In this case, you need to 1) fully uninstall iTunes, 2) restart your PC, then, 3) re-install iTunes.
If iTunes installation still fails, try to find and fix corrupt Windows system components by following this tutorial.
These were some basic and more advanced techniques that we know have helped folks get their iPhone recognized by the PC and iTunes.
Device not showing up in iTunes
Computer doesn’t recognize iPod
For the sake of simplicity, all further references to iPod also apply to iPod Classic, Mini, Nano, and iPod Shuffle.
If your iPod is not recognized by PC:
- Reboot your computer.
- Make sure the iPod is turned on and has enough charge.
- Connect your iPod to computer (directly, not through a USB Hub).
- Connect the device to computer using another USB port. For desktop PCs with USB connectors on the front and on the back, try with one of the back connectors.
- If you have an extra USB cable, try using it.
- If all failed, check if iTunes recognizes the iPod. If iTunes doesn’t recognize iPod, please refer to Apple troubleshooting guide.
iPhone not showing up in iTunes
Conclusion
If your computer has suddenly stopped recognizing iPhone the best way to fix the Windows doesn’t recognize iPhone issue is to install CopyTrans Drivers Installer. Did you fix iTunes not detecting iPhone in a different way? Why not tell us in the comments section below? We’ll be happy to add the solution to the list.