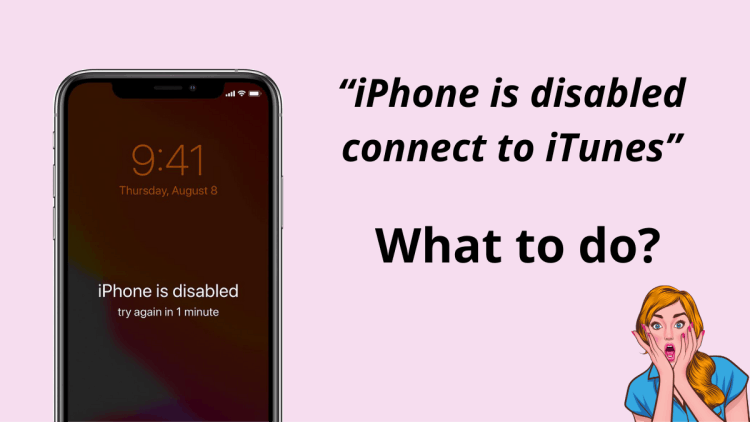
Did you get the error message “iPhone is disabled. Connect to iTunes” on your device? This typically happens when you’ve entered the wrong passcode multiple times, and for security reasons, the iPhone becomes locked. But don’t worry! We’ve put together multiple solutions to help you fix this issue and regain access to your device.
If you’re thinking, “What can I do if my iPhone or iPad is disabled and I can’t remember the passcode?”, then you are part of the “society”. The good news is, while unlocking the device requires a reset, you won’t necessarily lose your data if you follow the correct steps. In this guide, we’ll walk you through how to safely reset your device, ensuring that your data is preserved or easily recoverable.
Wondering about the best approach when faced with the “iPad disabled. Connect to iTunes” message? You’ll find solutions for both iPhone and iPad, with clear instructions on how to restore your device without risking data loss. Whether you use iTunes, iCloud, or third-party software, there’s a method to fit your situation.
Additionally, it’s essential to be proactive about future lockouts. Regular backups and a secure passcode are key to preventing this issue from happening again. If you’re unsure about the recovery steps or have any doubts, just follow our easy-to-understand guide, and we’ll help you through the process step by step.
- How to unlock a locked iPhone
- iPhone is disabled Recover your data
- Recover various data from deactivated iPhone without backup
How to unlock a locked iPhone
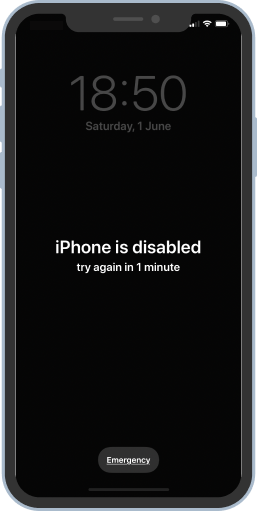
Although the “iPhone is disabled” message is every iPhone user’s worst nightmare, it’s actually your data protection measure. This mode is activated after several incorrect password entries to protect your phone from hacking.
The number of possible combinations of access codes is quite large, but to prevent criminals from gaining easy access to your iOS device, Apple has only allowed 10 unlock attempts. Which is rather annoying, because if you forget the password, you can enter the first five combinations one after the other, but from the sixth attempt onwards, you’ll receive the following messages:
- After 6 incorrect entries: “iPhone is disabled. Try again in 1 minute”.
- 7 entries: “iPhone is disabled. Try again in 5 minutes”.
- 8 entries: “iPhone is disabled. Try again in 15 minutes”.
- 9 entries: “iPhone is turned off. Try again in 60 minutes.
- 10 entries: “iPhone is disabled. Connect to iTunes” will be displayed. Your iPhone data has not yet been deleted on the device, but can no longer be recovered in a regular. We’ll explain how to recover it >>.
If the “Erase data” option has previously been activated in Settings > Touch ID and Code, all iPhone data will be erased after the 10th unsuccessful attempt. In this case, all you have to do is configure your iPhone again, or restore your iPhone.
If you’ve entered the wrong password too many times, the message “iPhone is disabled. Connect to iTunes” appears. Now what? We’ll show you all the possible solutions for unlocking and restoring your iPhone in this article.
In all cases, you’ll need to reset your device to factory settings and restore a backup if you want to recover your data.
What if my iPhone is blocked on iTunes?
Your iPhone is blocked on iTunes for the following reasons:
- you forgot the access code and tried to enter it incorrectly several times
- you’ve updated iOS and something went wrong in the process
- you’ve unintentionally put the iPhone into this mode by pressing buttons
- you have a bug in the iOS system
In this case, the first thing to do is to connect your iPhone, which is stuck on the iTunes logo, to your computer. iTunes will open and offer you the option of updating or restoring the device. Start with the first option. If this doesn’t solve the problem, follow the instructions below.
How do I activate a deactivated iPhone?
Apple’s security system is configured so that no third party can easily access your data. But if you forget your iPhone access code, the data will be blocked for you too. Earlier versions of iOS had certain security holes that allowed access to data on a deactivated iPhone. Apple has corrected this bug in its updates. Apple doesn’t give you any hints on how to get around it. So what are we left with?
The solution is easy if you have an iPhone data backup. But what if you don’t? We’ve found a few different options for you:
How to unlock your iPhone via iTunes
So, you’ve successfully unlocked your iPhone and the “iPhone disabled” notification has disappeared. However, your system will still be locked – to regain access, you’ll need to go through iTunes, which will reset your iPhone. But don’t worry about losing your data: we’ll explain how to proceed in different situations and how to recover your iPhone data.
The first thing to try is the iTunes recovery mode:
- Check that iTunes is up to date. Then close it first.
- Switch off your iOS device.
- Next, the method for entering recovery mode will depend on the model of iOS device you own. At the same time as you connect the iPhone or iPad to the PC, hold down the following button:
- On iPhone 8, 8 Plus, X and newer models: the side button,
- On iPhone 7: the Volume Down Button,
- On iPhone 6 and earlier models: the main button.
- When the recovery mode icon appears on the iPhone, you can release the button.
- Run iTunes and locate your device. The software will prompt you to update or restore it. Click on “Restore”.
- This operation may take some time. If it takes longer than 15 minutes, your iOS device will exit recovery mode.
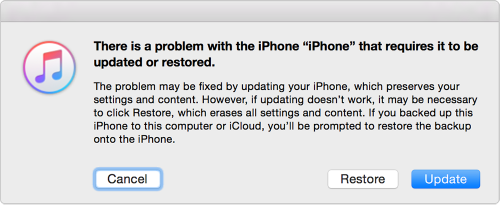
If you can’t install iTunes please follow the steps in our guide to fix the problem.
How to unlock iPhone via iCloud
If you’ve previously activated the “Locate my iPhone” feature on your iOS device, you won’t be able to connect to iTunes. In this case, you can unlock the iPhone using iCloud:
- First, from your PC, Mac or other device, go to icloud.com and log in to your account.
- If two-factor identification is enabled, iCloud will ask you to enter a confirmation code. Click on “Didn’t receive validation code?” below the boxes. You can receive the code by SMS or select “more options” to see other methods. We recommend that you insert your SIM card in another phone to see the SMS messages.
- Click on “Find My”.
- In the “All devices” menu at the top, select the blocked iPhone.
- In the window that appears, click on “Erase this device” and then confirm the operation.
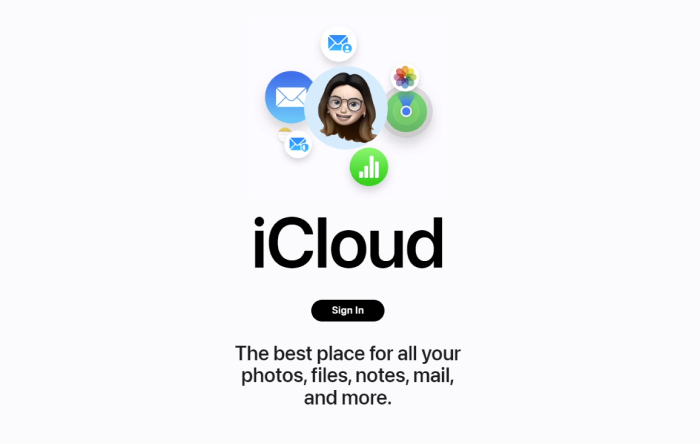
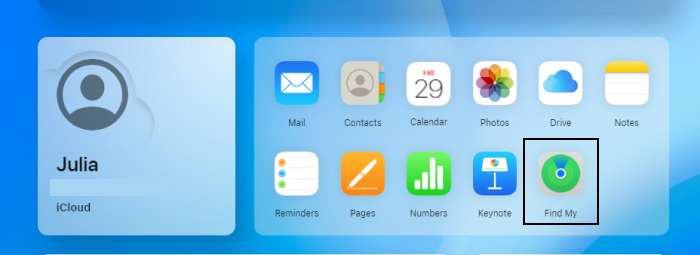
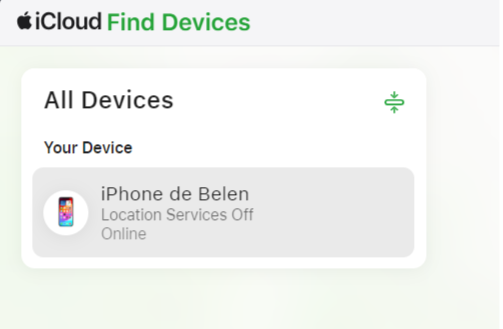
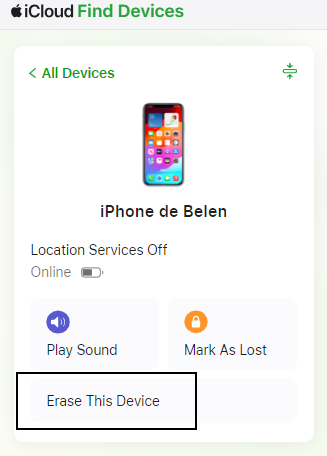
Reset iPhone without data
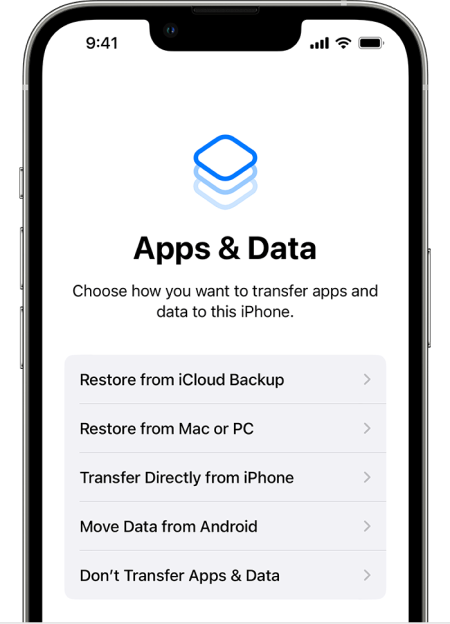
If you’re not in the habit of backing up your iOS device regularly and turns out that you don’t have any backup at all, all you have to do is set up your iPhone as if you’d just bought it. Here’s how:
After activation with iTunes or iCloud, your iPhone will restart.
✔️ Once activated, choose your language and country
✔️ Click on “Configure manually”
✔️ Enter your Apple ID
✔️ Create a new access code
✔️ In the “Apps and data” menu, select the “Do not transfer apps and data” option,
✔️ Configure other functions such as location-based services or Apple Pay.
iPhone is disabled
Recover your data from a deactivated iPhone
If your iPhone is empty after reset, you can try recovering data from backups. There are several options on how you can proceed and they all have their pros and cons.
There are native Apple solutions such as iTunes and iCloud, but they aren’t the only ones (find the how-to guides below). There is a method that combines all the strongest sides of iTunes and iCloud without it’s disadvantages – do iOS backups and restores with CopyTrans Shelbee.
CopyTrans Shelbee has two restore options:
-
Full Restore
To restore all your data on the iPhone, first click on “Full restore”, then select a backup and confirm your choice.
-
Selective Restore
To restore only the data you want to recover, such as your WhatsApp messages, notes, photos, settings, apps, etc. opt for Custom Restore. To do this, in CopyTrans Shelbee’s main menu, select “Custom Restore” and then your iPhone backup. All the data it contains will appear in the software menu. Make your choice and launch the restore. That’s it! Refer to the full Custom Restore tutorial if you need to.
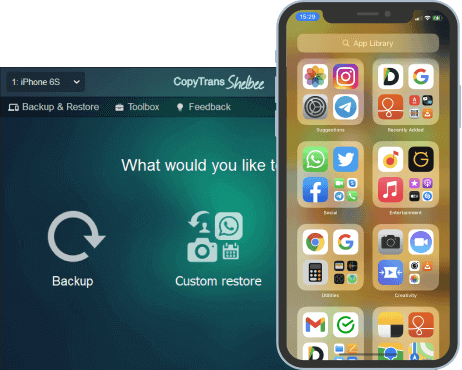
Unlike iTunes, CopyTrans Shelbee will:
✔️ restore full iPhone backup or just some selected data;
✔️ allow you to restore all your apps or just some of them;
✔️ do full or incremental backup;
✔️ allow to choose the folder to save backup;
✔️ validate backup made;
✔️ compatible with iTunes backup;
✔️ support encrypted iPhone backup;
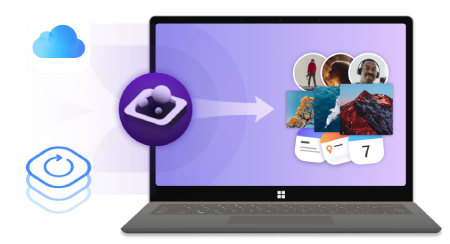
Do I have backups?
Not sure whether you have backups on the PC or in iCloud? Check with CopyTrans Backup Extractor
The software lets you automatically find and access all your iOS backups. Do you need the data contained in your backups? Then you can extract your data to the PC.
Recover deactivated iPhone with iTunes
iTunes has its drawbacks, the main one being that the program won’t tell you if your backup was corrupted and why the restore failed. Also, if something goes wrong, iTunes itself may cause deletion of data on your iPhone. However, iTunes remains a simple and free solution available to all users.
- Plug in your iOS device and open iTunes.
- Click on the iPhone icon at the top left of the application.
- Click on “Restore iPhone”. If the Locate my iPhone function on your device is enabled, you’ll be asked to deactivate it, but as your iPhone is locked, you can’t access your settings: all that’s left is to use iCloud to wipe your iPhone.
- Wait until your iOS device has been reset to factory settings.
- Don’t forget to restore your iOS device from the backup.
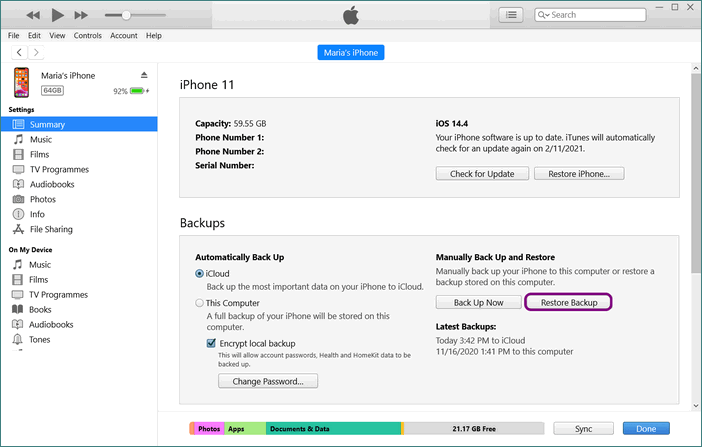
If you’ve forgotten your iPhone password, but have a backup, you can restore it to your iPhone. This is possible with iTunes, but has certain drawbacks.
After activation, select the “Restore from this backup” option to start the process.
If you don’t know how to fix iPhone Attempting Data Recovery please follow the steps in our guide.
Recover various data from deactivated iPhone without backup
With CopyTrans software
You’ve entered the wrong password too many times, the iPhone is locked and you have no backup. What a sad story! But don’t worry! We’ve got one last solution for recovering your data on your iPhone that’s just come back to life.
First of all, your iPhone needs to be configured as new. You now have a completely empty device that you can fill with data. The most important thing is that you have the data you want to recover available on your PC or hard drive, or that you can get it from family members or friends.
CopyTrans has developed a number of software packages to suit the data you wish to transfer:
Phone disabled – recover photos and videos
It’s easy to transfer your photos and videos from a PC or hard drive to your iPhone with CopyTrans Photo. Simply connect your iOS device to the PC, select the required files on the right and then drag and drop them to the side of the iPhone, then to the left. Click on “Apply changes” and voilà. Enjoy photos on your iPhone!
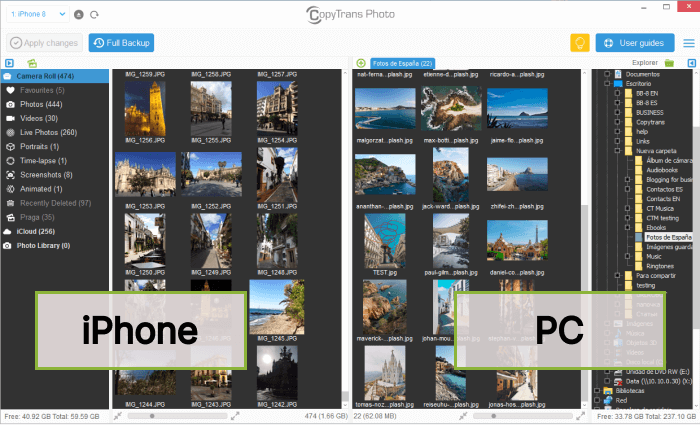
Contacts and calendars
With CopyTrans Contacts you can import your contacts and calendars to the iPhone in just a few clicks, and synchronize them with Outlook! It’s also possible to transfer files between multiple iOS devices using this software.
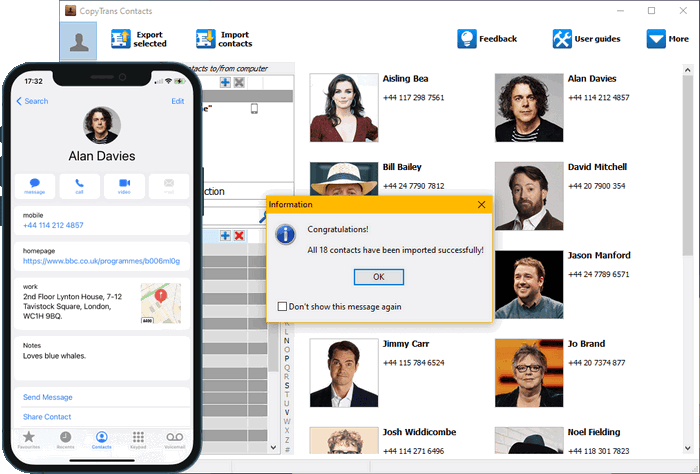
Documents and movies
Do you have large documents and videos saved on your PC and want to transfer them? Our CopyTrans Filey software will help! Data is exchanged wirelessly via Wi-Fi.
Note: CopyTrans Filey only works with third-party applications and not with pre-installed Apple applications, which are protected and unfortunately cannot be supported by CopyTrans Filey. Before proceeding, select and install the applications you need from this list, then transfer data from the PC to these applications.
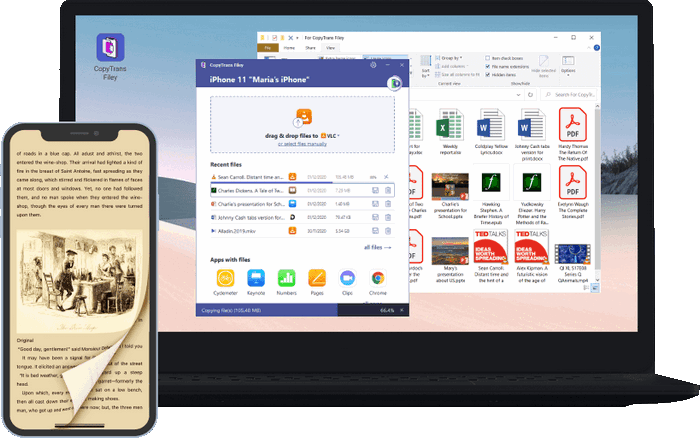
iPad is disabled connect to iTunes
Final Thought
In conclusion, if your iPhone is disabled to connect to iTunes, it can be a problem, but it’s far from the end of the road. While this issue usually occurs after multiple incorrect passcode attempts, it’s important to stay calm and follow the appropriate steps to regain access to your device.
We’ve discussed various methods, including using iTunes, Finder, and recovery mode, to reset your iPhone, as well as the possibility of using iCloud or third-party tools in some cases. The best method depends on the tools you have available and whether you’ve backed up your data recently.
No matter the situation, the key takeaway is that keeping regular backups of your iPhone is essential. This ensures you can easily recover your data in case of emergencies, like a disabled device. If you often find yourself dealing with a disabled iPhone, it might be a good idea to switch to simpler, more secure passcodes to avoid future lockouts.
Remember, although this process can seem daunting, with the right approach and patience, you can successfully unlock your iPhone and continue using it without losing your data.