In today’s digital age, capturing and preserving memories through photos has become an integral part of our lives. Apple’s iCloud Photos offers a convenient way to sync and access our memories across multiple devices seamlessly. However, users sometimes encounter synchronization issues that can disrupt the smooth flow of their iCloud Photos experience. The danger is that we may not know that some photos were not synchronized with iCloud and lose important data without even noticing it.
Find most common reasons why iCloud Photos may not sync and follow our step-by-step troubleshooting guide to resolve these issues or use an alternative solution.
- Why is iCloud not syncing photos
- How to fix photos not syncing to iCloud
- How to sync iCloud photos: alternatives
iCloud not syncing photos: 4 reasons why
iCloud Photos automatically save every photo and video you take in iCloud (if iCloud photos option is turned on). It surely gives you an excellent opportunity to manage your photo library from any device. Sometimes this automatic synchronization doesn’t work and here are the reasons:
-
Network and Connectivity:
Your iPhone requires a stable network to access iCloud servers. If you are not connected to Wi-Fi, or the connection is not stable, then there is little chance that iCloud Photo would work properly.
-
Software Updates and Compatibility:
It is very important to always keep your soft updated. Think of doing regular iOS updates, and don’t forget about iCloud for Windows if you are using it. Apple constantly fixes some issues with the new versions and in order to not have compatibility problems, it’s good to be up-to-date .
-
Storage Limitations:
If your iCloud Storage is full, then there is no way the new photos and videos will be saved in iCloud. To check free space, take your iPhone, select Settings, then tap on your Apple ID and select iCloud. To gain some space, you can buy a bigger storage plan or save some data on your PC or hard drive.
-
Device-Specific Factors:
This happens if iCloud Photo option is off or your device uses multiple iCloud ID.
💡 If you are trying to manually upload photos to iCloud and it doesn’t work, check this article.
Photos not syncing to iCloud
9 ways to fix the issue
As we understand what may cause a problem, we are ready to fix the issue. Choose the option from the list below:
Fix 1: Check iCloud Status
First of all, make sure that the problem arises not because of Apple and all the servers are working well. Here is an Apple system status page for real-time updates. If the problem is not on your site, just wait until Apple fixes the issue, if the issue is on your site, just keep reading.
Fix 2: Verify iCloud Settings
Check that iCloud Photos is activated on your device. Go to Settings -> Apple ID -> iCloud -> Photos -> Activate iCloud Photos. If it is activated, then turn it Off and then On again.
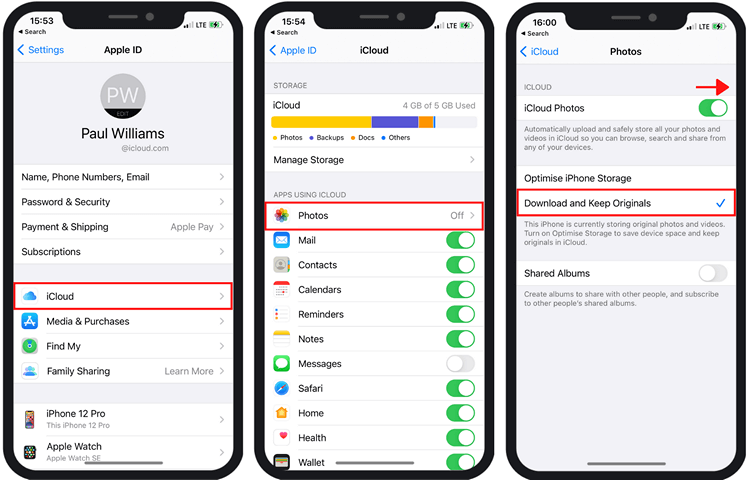
Fix 3: Restart Devices
The easiest way to resolve little issues is to restart your iPhone. Here is how to do it: press and hold the Sleep/Wake button until the slider saying “Slide to power off” appears. Here is a full guide on how to restart any Apple device.
Fix 4: Optimize Storage
The space in iCloud is not infinite and can run out unexpectedly. As a result, iCloud Photos can’t be synced. There are two ways to resolve this problem:
- Buy additional storage
- Free iCloud Space with our full guide
Fix 5: Updated device
Are you still having trouble with photos not syncing to iCloud? One potential solution is to ensure that your iOS system is up-to-date. An outdated version can lead to various problems in your device, but updating it could resolve the issue.
To update your iPhone’s iOS, navigate to Settings -> General -> Software Update -> check for any available updates. Installing the latest software will not only improve your phone’s performance but also eliminate any bugs causing the syncing problem.
Fix 6: Check internet connection
To guarantee the successful syncing of your iCloud Photos, it’s crucial to have a stable internet connection. If you’re struggling to sync your photos due to connection issues, you can troubleshoot by checking if other applications can connect or try visiting a new web address. Another solution is resetting your router.
Additionally, if you want to use mobile data for iCloud Photos syncing, ensure that this feature has been enabled on your device. Without enabling this option, your photo library will not be visible on your iPhone. Go to Settings -> Photos -> Mobile Data -> Mobile Data or Unlimited Updates ON. This allows photo syncing via cellular or Wi-Fi connections automatically if an internet source is unavailable.
Fix 7: Force Syncranization
If your photo sync is paused, you have an option to manually force the system to upload photos to your iCloud. Here is how to do it:
- Open the Photos app and leave it running for a while to allow syncing.
- Take a new photo or edit an existing one; this often triggers iCloud Photos to sync.
Fix 8: Sign Out and Sign Back In to iCloud
Sometimes you just need to sign out of iCloud. It will help to fix some basic bugs and after you sign in back, the sync process starts automatically. The steps to do it:
- Go to Settings > Your Name
- Scroll down and tap Sign Out
- Sign back in with your Apple ID and re-enable iCloud Photos
Fix 9: Check Power and Low Data Mode
When iPhone in a Low Mode or a nearly dead battery, it saves the energy and tries to disable all the not so important processes at the moment.
- Low Power Mode: Disable it under Settings > Battery.
- Low Data Mode:
- Settings > Mobile Data > Mobile Data Options > Low Data Mode
- Settings > Wi-Fi > Your Network > Info (ℹ) > Low Data Mode.
How to sync iCloud photos
If you keep having the iPhone photos not syncing to iCloud issue, then we suggest you another way of managing your photos. There are two ways to resolve the issue with CopyTrans Programs.
- Save photos on your PC with CopyTrans Studio
- Upload photos to iCloud with CopyTrans Cloudly
Save photos on your PC with CopyTrans Studio
The easiest way is to back up the whole Photo Library on your PC with a few clicks. Here is how to do it:
-
Download and install CopyTrans Studio.
- Open the program and then choose your iPhone and click on Photo Library, and click on Backup.
- Check out our full guides on how to transfer photos from iPhone to PC.
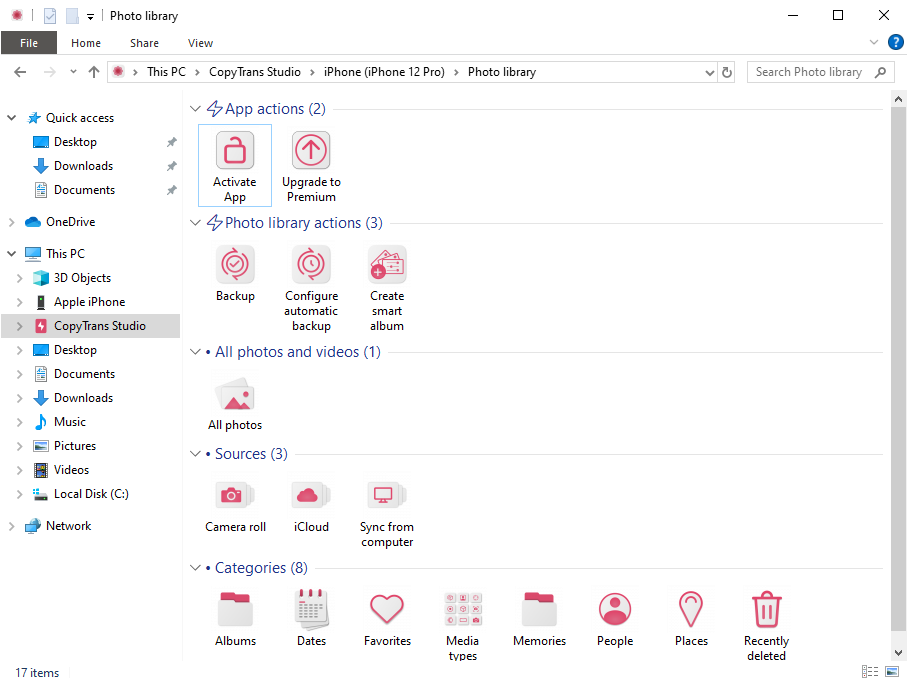
How to speed up iPhone photo backup?
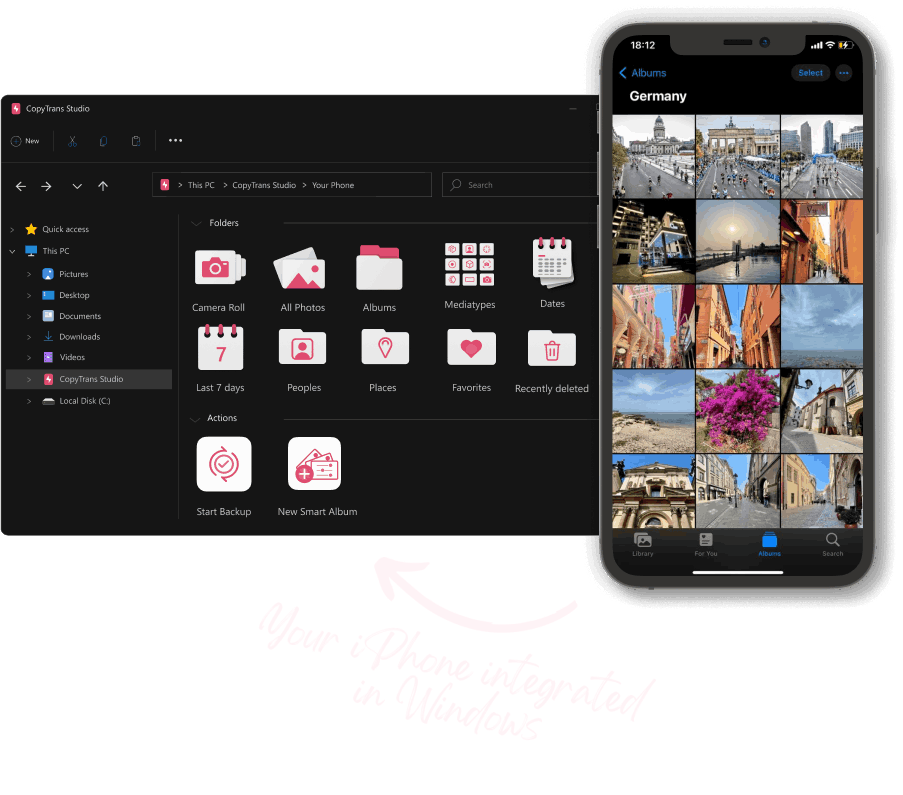
With CopyTrans Studio, back up iPhone photos and videos in a fast and smooth way
- 1-click Full photos and videos backup
- Set Automatic backups and let CopyTrans do the job for you
- Compatible with the latest iOS devices
- Fast transfer for large photo libraries
- Wireless connection through Wi-Fi
Upload photos to iCloud with CopyTrans Cloudly
An alternative way to save all photos in iCloud and then manage them on all your Apple devices is to add all the photos you need with CopyTrans Cloudly. Just follow these easy steps:
-
Download and install CopyTrans Cloudly.
-
Now choose the option Upload and follow the steps to save photos in iCloud
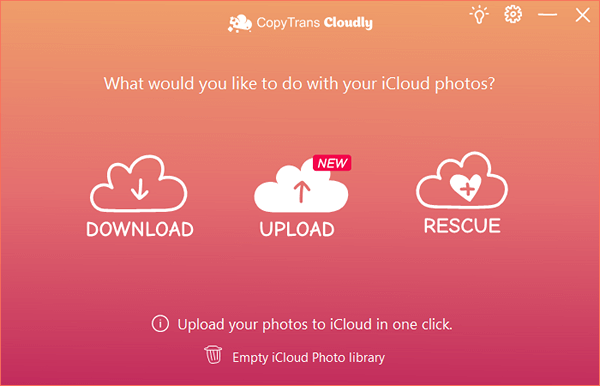
-
Please look into our detailed guide on how to upload photos and videos to iCloud.
Advantages of CopyTrans Cloudly
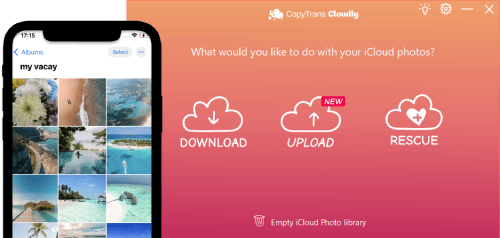
- Download all iCloud photos in a few clicks
- Save your iCloud photos to an external hard drive
- Upload all your photos and videos in one click
- Add photos in JPG, HEIC, or PNG format to iCloud
- Keep your album structure
- Rescue “permanently deleted” photos
If you want to check your uploaded photos, access iCloud from your PC.
Some iCloud data isn’t syncing
FAQ
What are the common reasons for iCloud photos not syncing?
There are several reasons why iCloud photos are not syncing properly on your device. One of the most common culprits is a poor or unstable internet connection. If your iPhone or iPad is not connected to a reliable Wi-Fi network, it may struggle to sync photos to iCloud. Additionally, if your iCloud storage is full, the photos app will be unable to upload new images. Other potential issues can include incorrect iCloud settings, outdated iOS device software, or problems with your Apple ID. Checking these factors can help resolve the syncing issue.
How can I check if iCloud storage is full?
To check if your iCloud storage is full, go to your iPhone or iPad settings. Tap on your name at the top, then select iCloud > Manage Storage. Here, you will see your total storage capacity and how much is being used. If it shows that your storage is full, you may need to either delete some files or consider upgrading your storage plan to continue syncing photos with iCloud.
What should I do if photos not syncing to iCloud?
If your photos not syncing to iCloud, start by ensuring your iCloud settings are configured correctly. Go to Settings > Photos and make sure iCloud Photo Library is enabled. Also, check your internet connection to confirm it’s stable. If the issue persists, try toggling the iCloud Photo Library off and on again. You can also sign out of your iCloud account and sign back in, which can sometimes resolve syncing problems.
Why are my iCloud photos not syncing across devices?
iCloud photos may not sync across devices due to various reasons such as poor network connection, insufficient storage space in iCloud, or having the iCloud Photo Library disabled on some of your devices.
Why do some of my photos appear missing or incomplete in iCloud?
If some of your photos seem missing or incomplete in iCloud, it could be due to incorrect settings, accidental deletions, or syncing errors. Make sure to check the Recently Deleted folder on your devices and the iCloud storage status to ensure everything is in order.
How long does it take for iCloud photos to sync between devices?
The time taken for iCloud photos to sync between devices varies based on factors like internet speed, network stability, and the number of photos being synced. It can range from a few minutes to several hours, depending on these variables.
iCloud not syncing
Conclusion
Syncing issues with iCloud Photos can be frustrating, but with the right troubleshooting steps, you can restore the seamless experience of accessing your photos across devices. By following the comprehensive guide provided in this article, you’ll be equipped with the knowledge to identify and resolve common sync issues effectively. Remember to implement preventive measures and maintain good syncing practices to minimize future disruptions. Embrace the power of iCloud Photos and preserve your memories without the hassle of syncing complications.
Check our troubleshooting guide for Contacts not syncing to iCloud.