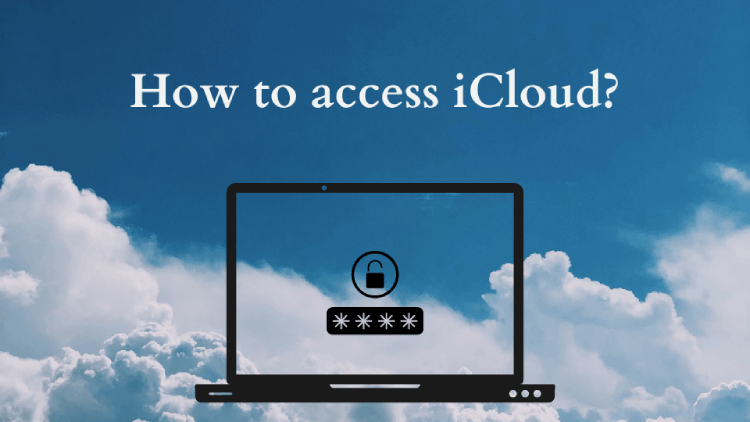
Do all Apple product users know how to access iCloud? iCloud is Apple’s cloud-based storage service, allowing you to sync and back up various types of data across your iPhone, iPad, or iPod. From photos and videos to notes, messages, and much more, iCloud ensures that your essential data is securely stored online and accessible across all your Apple devices. But did you know that you can also access iCloud from a Windows PC?
In this guide, you will understand how to view iCloud on your computer, whether you’re looking to manage photos, contacts, or backups, or simply need to get into iCloud for quick access to your data. We’ll walk you through three practical methods for seamless iCloud access on your Windows PC:
- Using CopyTrans tools to manage and extract data.
- Installing iCloud for Windows to sync your data.
- Accessing iCloud via the web through the official iCloud.com portal.
By the end of this article, you’ll have a complete understanding of how to easily access iCloud from your PC, and which method works best for your needs.
- How do I access my iCloud
- How to access iCloud photos on PC with CopyTrans Cloudly
- How to access messages on iCloud with CopyTrans Contacts
- How to access iCloud backup with CopyTrans Backup Extractor
- Access iCloud – log in to icloud.com
- iCloud for Windows login
How do I access my iCloud
Are you wondering if you need an Apple computer to manage your iCloud data? The answer is no. It is also possible to connect to iCloud under Windows operating system, and it is also very convenient!
Software developed by Apple is not always easy to use on Windows PCs. So, the CopyTrans team has developed applications to make data management between your iOS devices and Windows PCs easier and more enjoyable.
In the CopyTrans range, there are 3 apps that help you access iCloud:
- CopyTrans Cloudly (photos and videos)
- CopyTrans Contacts (contacts, SMS, WhatsApp, Viber, notes)
- CopyTrans Backup Extractor (iCloud backups)
Each software has its own features and benefits. Below we explain how to access your iCloud account from these programs.
If you are wondering what is iCloud, please read this article.
How to access iCloud photos on PC
One of these applications is used to manage your photos and videos stored on iCloud. This application is called CopyTrans Cloudly.
Quick steps:
- Download and install CopyTrans Cloudly.
- Launch the app and sign in with your Apple ID.
- Click on Download to save all your iCloud photos to your PC.
Continue with the rest of your detailed instructions on how to access photos on iCloud here.
-
To access iCloud photos on PC, download and install CopyTrans Cloudly:
-
Enter your Apple ID (the one you use to access iCloud) and password:
-
If you have enabled two-factor identification, a validation code will be sent to your iOS device. And that’s it! The connection to iCloud was successful.
You can now manage your iCloud photos from the PC or refer to the full guide for CopyTrans Cloudly, to learn how to take advantage of all the features of the software.

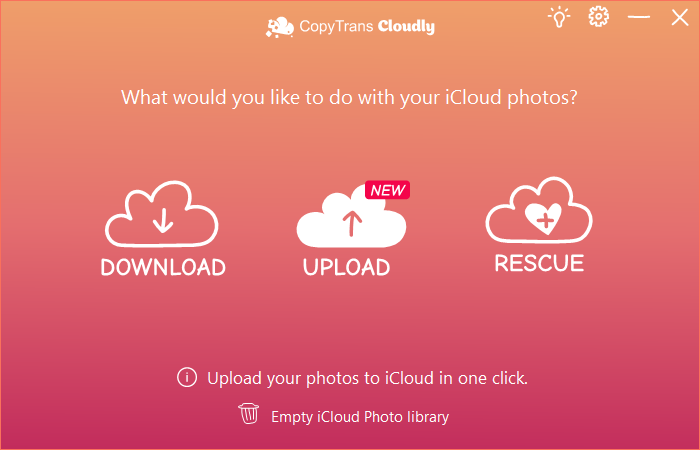
Advantages of CopyTrans Cloudly
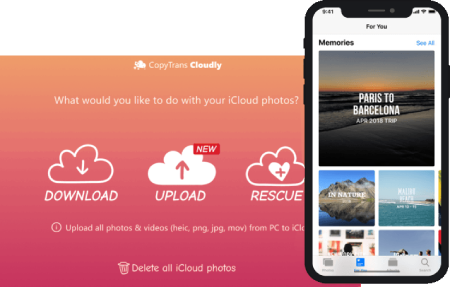
- Upload all your photos and videos in one click
- Add photos in JPG, HEIC, or PNG format to iCloud
- Keep your album structure
- Save your iCloud photos to an external hard drive
- Rescue “permanently deleted” photos
How to access messages on iCloud
Another CopyTrans software that offers the possibility to connect to iCloud is CopyTrans Contacts.
Quick steps:
- Install CopyTrans Contacts.
- Open the app and log into iCloud.
- Access, edit, or export your iCloud contacts directly from your PC.
CopyTrans Contacts offers the possibility to manage the data that are stored on your iOS device as well as the data stored in iCloud. How to go to the cloud in CopyTrans Contacts?
Continue with the rest of your detailed instructions on how to access messages on iCloud
-
Download and install CopyTrans Contacts:
-
Tap on New Cloud Account. A new Configure Cloud window will appear.
-
In the window that appears, press the New Connection button, then choose iCloud. Then, enter your email (Apple iCloud account ID), your password and press the Add Account button. Also, enter the code you received if you have a two-factor identification enabled.
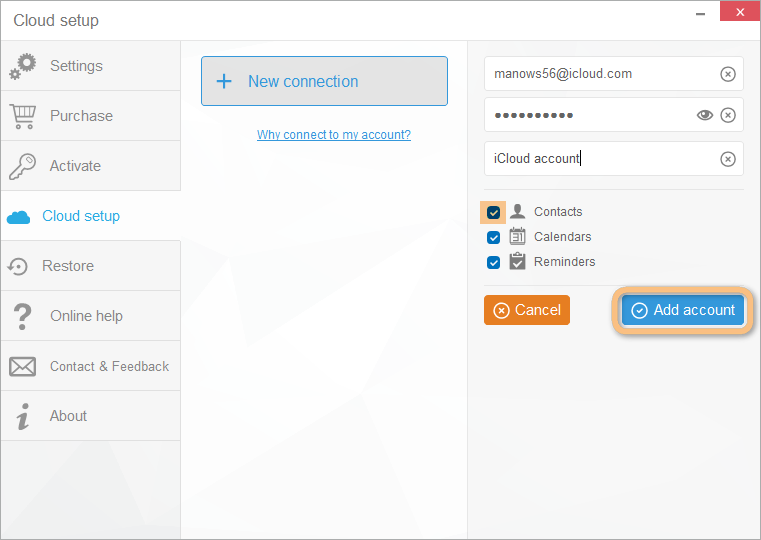
❗ To establish the connection with iCloud, the software needs iCloud for Windows. Download iCloud for Windows, and then log into this software. As soon as you have logged into iCloud in CopyTrans Contacts, you can remove iCloud for Windows from your computer.
-
And now your iCloud account is connected to your PC. CopyTrans Contacts will load your iCloud data and display it in the software. You can now manage your iCloud contacts, messages, and notes from CopyTrans Contacts.
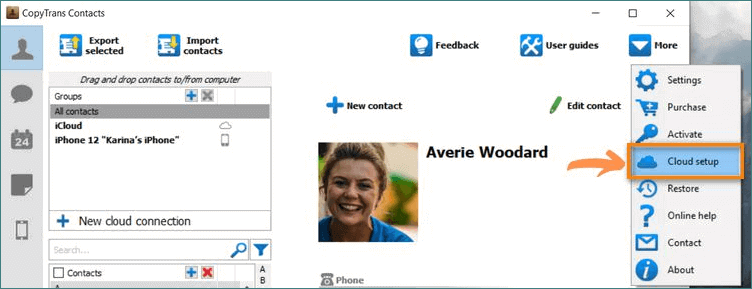
Advantages of CopyTrans Contacts
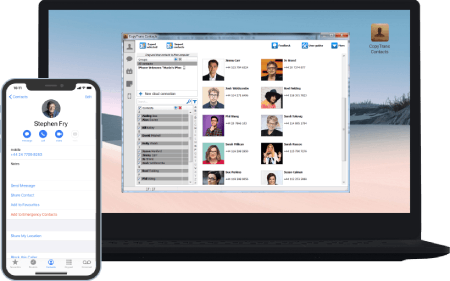
- Backs up contacts to the PC;
- Works with different formats: .xlsx; .vcf; .csv
- Transfers contacts between iPhone, iCloud, Outlook, and Gmail
- Saves iPhone messages to PC
- Manages calendars from iPhone, iCloud, Outlook, and Gmail.
How to access iCloud backup
Access iCloud from your PC and manage your iCloud backups with CopyTrans Backup Extractor. This application decrypts your local backups and iCloud backups and extracts their data to the PC.
Quick steps:
- Install CopyTrans Backup Extractor.
- Launch the tool and sign in with your iCloud credentials.
- Select the backup and extract photos, messages, or other data.
Continue with the rest of your detailed instructions on how to access iCloud backup data.
-
How to access iCloud storage? Start with downloading CopyTrans Backup Extractor here:
Download CopyTrans Backup Extractor
-
Then click on “Log in to iCloud” at the bottom of the main screen:
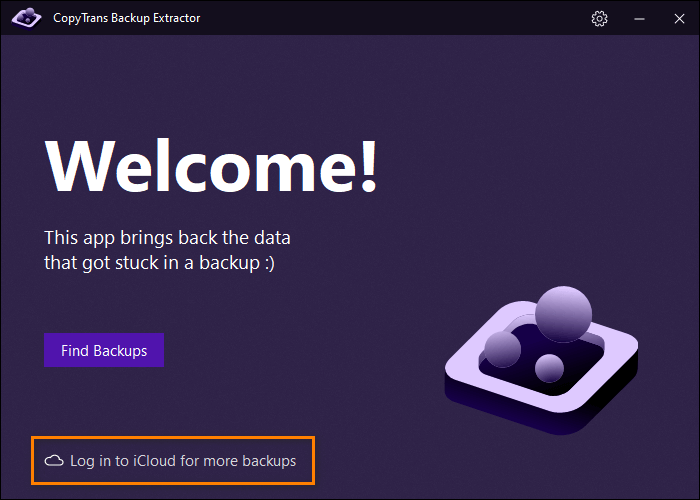
CopyTrans Backup Extractor requires iCloud for Windows to be able to connect to iCloud. Press the “Download” button (iCloud for Windows) and follow the instructions in the tutorial.
-
Once you have installed iCloud for Windows, sign in to iCloud using your Apple iCloud account ID and password. If two-factor identification is enabled on your device, enter the validation code received:
-
That’s it! You have access to your iCloud backups. You can recover your data selectively on your PC.
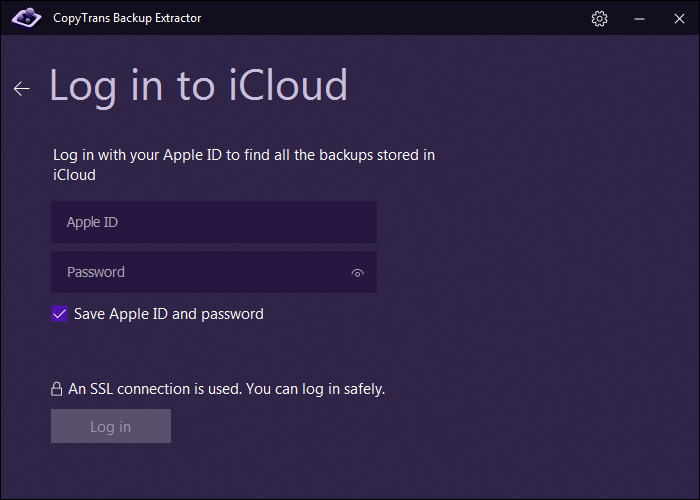
Advantages of CopyTrans Backup Extractor
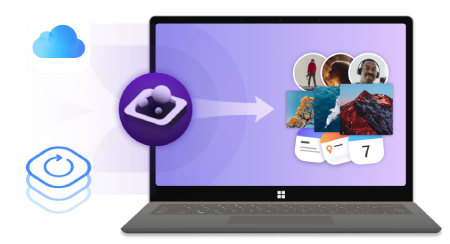
- Extract data from any backup to your PC
- Find all the backups automatically (FREE feature)
- The free version allows you to see what a backup includes
- Compatible with different backups: iCloud, iTunes, CopyTrans Shelbee
Access iCloud – log in to icloud.com
The iCloud website is convenient for those who don’t want to install apps on the PC to manage photos, contacts, calendars, iCloud Drive, and other cloud data.
Disadvantages
❌ Not all formats are supported
❌ Not possible to upload videos to iCloud
❌ No export of SMS, or WhatsApp chats from iCloud
❌ Transfer time is quite long
❌ Limit is up to 1000 photos at once
❌ Impossible to download notes
Advantages
✔️ Various data are supported: photos, contacts, calendars, notes, etc.
✔️ Importing photos and contacts from iCloud to PC and vice versa
✔️ Creation of online calendars
-
To connect to iCloud, you need to open a browser and go to icloud.com. In the window that opens, enter your Apple iCloud account ID and password:
-
Once you’ve logged into iCloud from icloud.com, you can view and manage the data stored on your iCloud. Check out our tutorial if you want to know how to upload your photos from icloud.com.
-
However, the site doesn’t show all the synced data. To find out what files are kept on the cloud, go to Settings on your iPhone, iPad, or iPod, tap on your Apple ID at the top of the menu, then select iCloud. Data synced with iCloud is marked with “Yes” or the green switch.
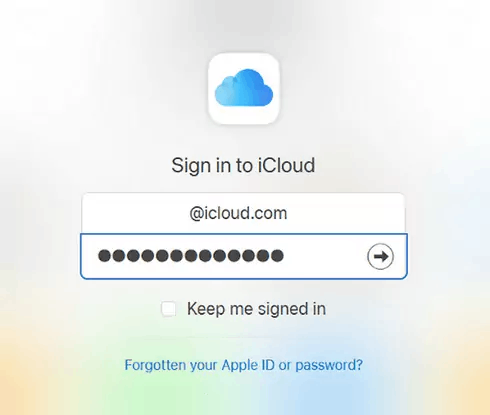
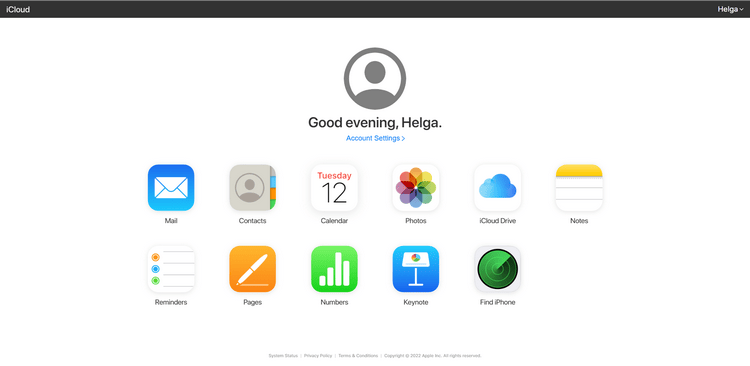
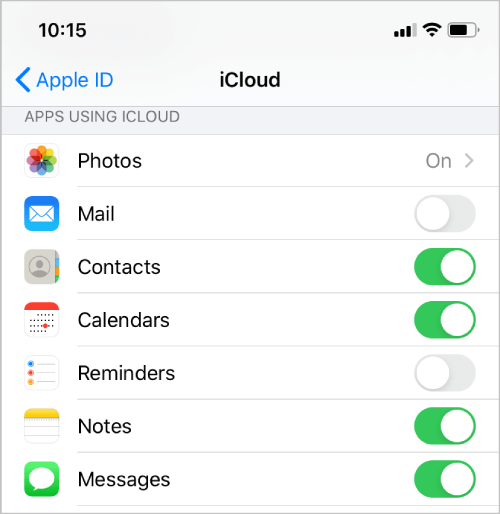
iCloud for Windows login
iCloud for Windows is an alternative to icloud.com. If you want to sync the photo library or other data of your iOS device with your PC via iCloud, iCloud for Windows is a good solution.
Disadvantages
❌ Not easy to configure
❌ Requires downloading photos and videos to PC to view them
❌ Cannot delete photos and videos from iCloud
❌ Transfer time is slow
❌ Changes the format and quality of photos and videos
❌ Mail/Contacts/Calendars can only be synchronized with Outlook
❌ Passwords can only be synchronized with Microsoft Edge and Google Chrome
❌ Favorites can only be saved in Internet Explorer, Firefox, and Chrome
Advantages
✔️ Synchronizes several data between iCloud and PC: iCloud Drive, Photos, Mail, Contacts, Calendars, Favorites, Passwords
✔️ Previews photos and videos on PC before downloading them
✔️ Adds photos and videos to iCloud via Shared Albums
Let’s proceed directly to the steps of connecting to your account from the application.
-
Download iCloud for Windows and install it on your PC.
-
Enter your Apple iCloud account ID and password in the window that appears. Enter the code sent to your iPhone if you have enabled two-factor identification.
-
That’s it! You have logged in to your cloud account. You can now choose the types of data to synchronize with your PC and the backup folder.
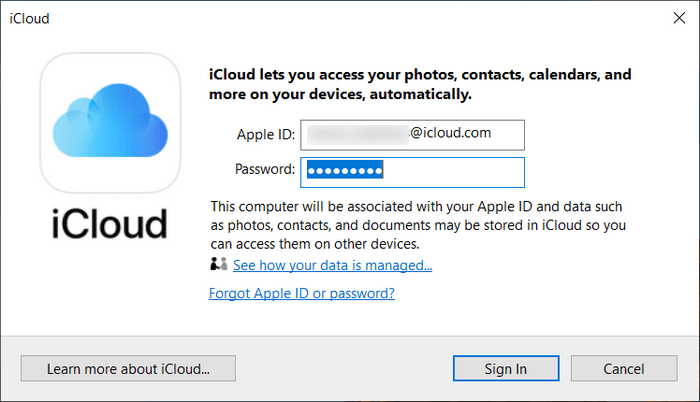
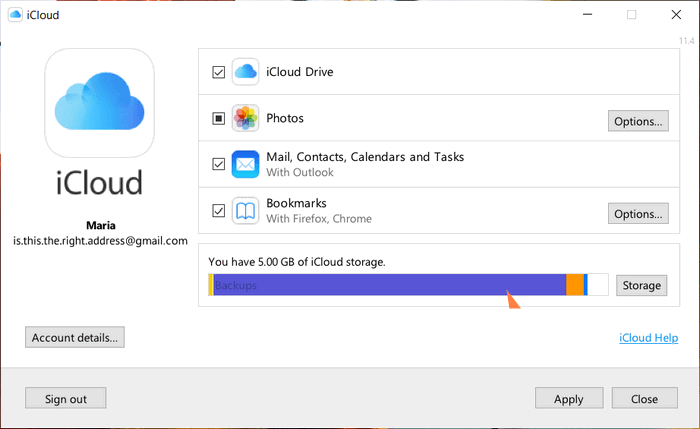
If you are wondering Is iCloud for Windows really as good as Apple says it is? Then read the article and find it out!
Access iCloud from PC
Final thoughts:
Accessing iCloud from a Windows PC is easier than it seems — and you don’t need a Mac to manage your Apple data effectively. If you’ve been wondering how to access my iCloud, then you find all the information in this guide.
In this article, we walked you through three practical methods for how to go to iCloud on your Windows PC:
- Using CopyTrans tools – a suite of Windows apps designed to help you:
- Installing iCloud for Windows – Apple’s official software for syncing photos, mail, calendars, and more directly between your iOS device and PC.
- Accessing iCloud via the web – A quick way to check your data using icloud.com without installing anything. This method works well for occasional use or basic file access.
– Download iCloud photos with CopyTrans Cloudly
– View and manage contacts with CopyTrans Contacts
– Extract data from backups with CopyTrans Backup Extractor
Each method comes with its own strengths, so the best choice depends on what exactly you need — whether it’s full control over your data, easy downloads, or simple syncing.
⚠️ Tip: No matter which method you choose, make sure you have a stable internet connection. If you encounter sync issues or errors during transfers, try switching networks or checking your firewall settings.