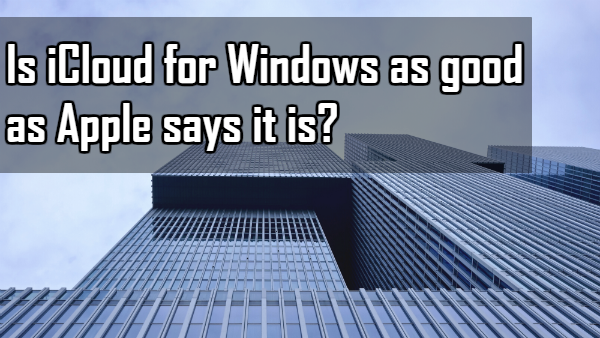
So let’s be transparent here. According to our data, articles that compare applications/solutions/whatever get more traction than our more esoteric articles. So yeah, we’re going to be comparing iCloud for Windows and our application, CopyTrans Cloudly. And yeah, duh, I’m biased, but what follows is a 100% bona-fide, no-kidding real account of my experience with both CopyTrans Cloudly and iCloud for Windows. So let’s see how both programs function when getting photos and videos from iCloud to PC. Maybe in the test, iCloud for Windows really is the fastest, easiest, quickest, best solution to deal with iCloud. (Spoiler alert: it’s not).
Open mind, open heart. Let’s do this.
First things first, I gave iCloud for Windows the benefit of the doubt and downloaded it. Seemed easy enough, right? But then I had to restart my computer to fully install it and, okay, that’s mildly irksome, but nothing to lose sleep over – I fully understand that it needs to do some magical iCloudy things to my computer and I’ll acquiesce to a restart.
And hooray! It was installed. I logged in, had to set up credentials, and that’s where things started going down the tubes. As soon as I selected where I wanted my photos to go, boom. My first of many error pop-ups: “My Photo Stream can’t be updated. iCloud photos can’t update because you don’t have permission to add files to the download folder. Open iCloud to pick a new folder.” Ugh.
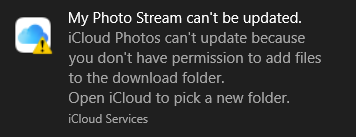
I spent the next hour and a half digging through my computer, trying to figure this problem out, regranting myself permission all over the place, but every time I would grant myself administrator rights again and reopen iCloud for Windows, the same jingle would play and the same message would pop up. Finally, after some miracle, the jingles and the popups stopped. So I went and clicked on “Download photos and videos.” Then, lo and behold, another popup.
“Your photo and video library is being prepared.”
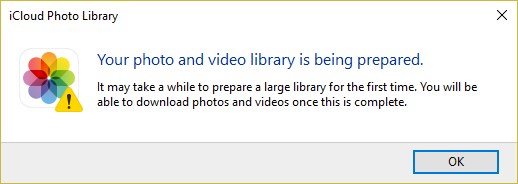
Yeah, at this point, I’d had enough. I have 642 photos and 21 videos on my iPhone 5S that I’ve had since 2013. In total, that’s 2.27 Gb – not as much as many people have. Then, after getting fed up with the application and leaving it for a half hour, the clouds parted and this screen appeared:
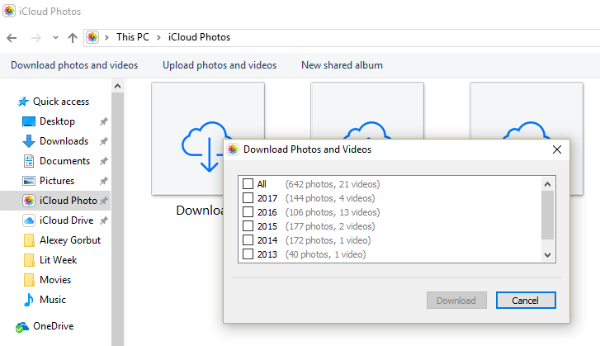
Choirs sang that I could finally download my pictures after what was at that point, two hours. I selected all, prepared my iPhone stopwatch to compare times, and clicked download. This is what greeted me:
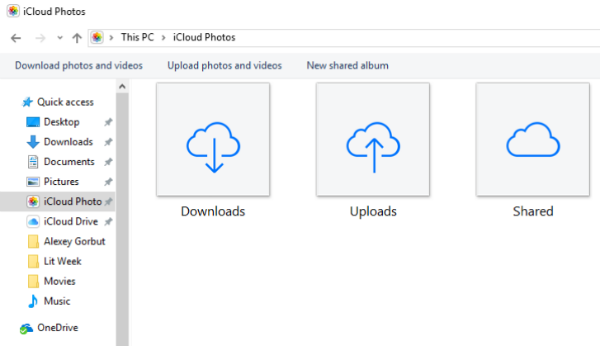
Is… what? Are my photos and videos downloading? What’s going on? I navigated to the folder I’d selected as the download location and saw photos suddenly popping into existence. There was no progress bar, and no indication that indeed anything at all was happening except the sudden appearance of photos in the folder. Now, technically yeah, there is some indication of progress if you click on the iCloud icon in the tray (it shows the number of photos to be downloaded), but opening the tray is a step too far to give the simple feedback that anything at all is actually happening.
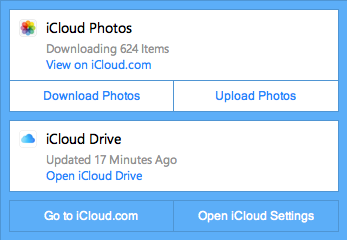
Keep in mind, this is hidden in the tray
Oh, it gets worse
So this setup made timing the process hard because who’s to say which photo would be downloaded last? The most recent one taken? Yeah that would seem to make sense, but who knows.
If the folder is to be trusted, the last photo to be downloaded was actually from 2013. In fact, I just went back to the folder to check the time of the last downloaded picture and saw that the downloading process wasn’t even done yet. So that means I’d had time to write to this point, format the photos in this post, and have a lunch break all in less time than iCloud for Windows took to download 2.27 Gb of data.
At this point, the whole process has taken four hours in total and it’s still not done. (Note: 45 minutes after I wrote this, the downloading process actually finished).
I do not like iCloud for Windows.
And yeah, you might claim bias, but then I tested out some other functionality of iCloud for Windows. It transferred the email addresses I had in my iCloud to Outlook just fine. If you want to transfer all contacts at once, go for it, but I ended up polluting my address book with people I would never want to email, never would need the addresses for. For example, iCloud for Windows very kindly transferred the email of a guy I lived with for four months who never left the apartment and gerrymandered for fun. Great. But maybe I don’t want his email? Maybe I want a solution that lets me choose who I transfer. Hmmm… I wonder what does that? *cough* CopyTrans Contacts *cough*
Then there’s the upload to iCloud feature, which I’m sure would be useful to a point. Which point? 5 Gb, the free storage limit, after which you have to pay. In any case, when I tested it, it worked just fine, although I still hesitate to say this is a killer feature. For proof, let’s do a thought experiment: do you take vacation photos with your computer and then transfer them to your iPhone for safe keeping? Or is it the other way around? If you said that it’s the other way around, I feel you’re among the majority – a method of getting photos from your computer to your iPhone seems less useful than the other way around.
But iCloud for Windows does have a neat solution – iCloud drive. It makes it easy to transfer files between your PC and iPhone/iPad. You just drag a file to the iCloud Drive folder, and it’s on iCloud. I took a text file and was able to open it on my phone, which was pretty neat, and I’m not even going to spin this towards CopyTrans products in any way. The function is just genuinely neat. (Although the key word is neat. Like… cool, but not life-changing. Sort of like the iPhone X).

Then finally there are bookmarks. That’s a thing iCloud for Windows does. Moving on.
Okay I get that iCloud for Windows is lame. So what else can I use?
This article is long already and I need to get to the point. What is the point?
Dump iCloud for Windows. Use CopyTrans Cloudly.
For full fairness, I uninstalled CopyTrans Cloudly so that the programs could be honestly compared. So note: I timed from installation to download completion.
Results:
iCloud for Windows: 4 hours 45 minutes
CopyTrans Cloudly: 14 minutes
I didn’t get any error messages, and even when I was testing CopyTrans Cloudly much earlier, I never got any of the error messages I got with iCloud for Windows. And then, woah do you see that??
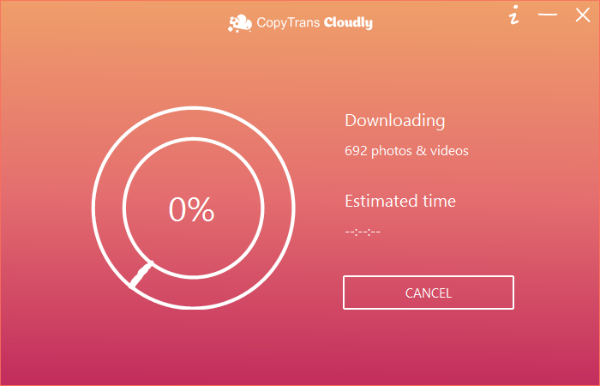
That, my friends, is a progress bar, the first thing you see when you click “Download” in CopyTrans Cloudly. It gives you feedback. And then, after waiting for less than 5% the time you had to wait for iCloud for Windows to work, you have all your photos on your computer but then, wait, no way.
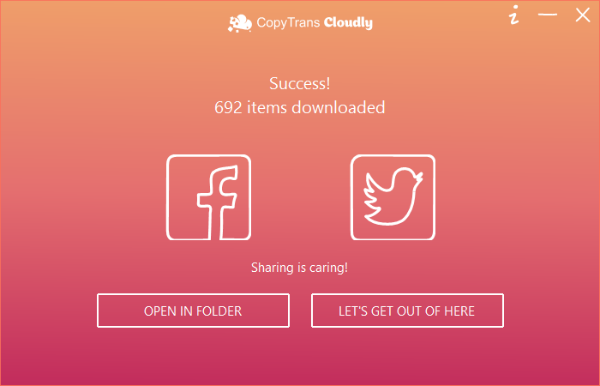
Is that more feedback for the user? Yes, yes it is. iCloud for Windows doesn’t tell you when your photos and videos are done downloading, but CopyTrans Cloudly does. And honestly, it’s kind of strange for us to be bragging about implementing such common, expected features. But the fact that iCloud for Windows doesn’t have these features is an issue that needs to be raised. And then, okay, maybe this isn’t as obvious a feature as a progress bar or a success screen, but look:
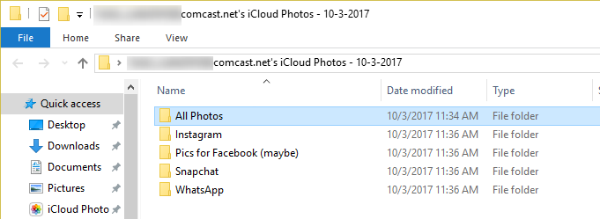
If you’re thinking, “That looks like the album structure was maintained,” then you are exactly right. You know what program doesn’t do that? I’ll give you one guess.
These programs are supposed to make things easier, but iCloud for Windows only ended up being a headache for me. Admittedly, I’m not the techiest guy in the world, but iCloud for Windows isn’t exclusively for techy people – it’s for anyone in the general public who has an iCloud account – my mom, for example. I can’t ever imagine her navigating the iCloud for Windows labyrinth with any sort of ease or enjoyment, whereas I feel confident that she could use CopyTrans Cloudly quite happily.
So maybe iCloud for Windows does do things CopyTrans Cloudly doesn’t, but the really important features, the things you’d be downloading iCloud for Windows to solve in the first place, are all solved more simply, more quickly, more sleekly, by CopyTrans Cloudly. That’s not to mention that CopyTrans Cloudly can do things iCloud for Windows can’t. What things, you ask? Well, it can retrieve “permanently” deleted photos and videos from iCloud as well as totally delete your photos from iCloud, something Apple obviously doesn’t want you to do, considering that it can make some money if you go over your storage limit. And then, if you’re looking for some way to transfer contacts, might I recommend CopyTrans Contacts? As mentioned, it’s a much more powerful and precise tool than anything offered in iCloud for Windows.
But if you don’t believe me, go ahead and test it all yourself. I’m sure you’ll see what I mean.
Here’s CopyTrans Cloudly and here’s CopyTrans Contacts for your testing convenience.