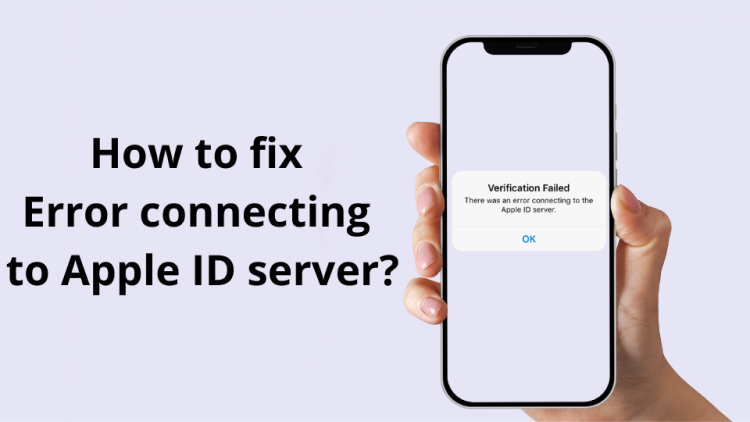
Imagine the situation! You’re all excited to download that new app, but when you try to sign in with your Apple ID, you get hit with that annoying “Error connecting to Apple ID server” message. I know, it’s the worst, right? We’ve all been there, staring at our screens in frustration, wondering why can’t Apple just make everything work smoothly. But hey, let’s not get too worked up just yet. There are some simple fixes you can try to get past this pesky error and get back to enjoying your Apple goodies.
In this article, we’ll find the causes of the problem and walk you through a troubleshooting process, helping you resolve the “Error connecting to Apple ID server” issue and regain access to your Apple ID services.
Causes of Apple ID Server Errors
Apple ID server errors can be frustrating for users, as they hinder access to important services such as iCloud, the App Store, Apple Music, and more. Let’s make it clear and understand why it happens – it is already a part of the response.
1. Network Connectivity Issues
One of the most common causes of Apple ID server errors is network connectivity issues. This can occur if there are problems with your Wi-Fi or cellular data connection. If your internet connection is unstable or weak, it may struggle to establish a reliable connection with Apple’s servers, resulting in an error message.
2. Server Maintenance or Downtime
Apple periodically performs server maintenance and updates to ensure the smooth operation of its services. During these maintenance periods, the Apple ID servers may be temporarily unavailable, resulting in connection errors. Checking the Apple System Status page can help users determine if any ongoing server maintenance is causing the error.
3. Incorrect Apple ID Credentials
Entering incorrect Apple ID credentials is another common cause of server errors. It’s important to double-check that you are entering the correct username and password for your Apple ID. A small typo or forgotten password can prevent your device from connecting to the server.
4. Outdated Software
Using outdated software on your device can also lead to Apple ID server errors. It’s crucial to keep your iPhone, iPad, or Mac updated with the latest iOS or macOS version. Updates often include bug fixes and improvements, including enhancements to server connection protocols.
5. Conflicting Settings or Software
Conflicting settings or software on your device can interfere with the connection to Apple’s servers. This can include third-party VPNs or proxy settings, restrictive network firewalls, or security software that may block communication with external servers.
6. Overloaded Servers
During peak usage times, Apple’s servers may become overloaded, resulting in connection errors. It’s not uncommon to experience server errors during highly anticipated software releases or significant events. So, just be patient.
Now, as we understand the causes, we can go to the troubleshooting steps.
What to do if you cannot connect to the iTunes Store or App Store
Fix 1. Check your Wi-Fi connection
The first thing to check is your Wi-Fi connection. Without an Internet connection, you will not be able to connect to the iCloud servers.
Open the Settings app and tap “Wi-Fi”. There, make sure “Wi-Fi” is enabled. Then select the required network and connect. If Wi-Fi is on, turn it off, wait about 30 seconds, and then turn it on again.
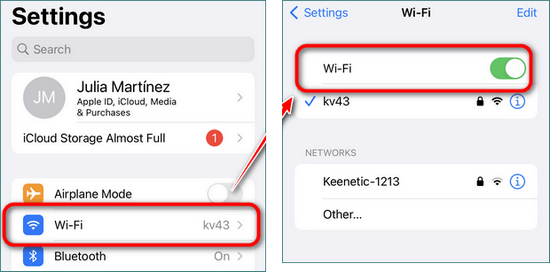
If it doesn’t help, use another Wi-Fi conection.
Do not use public Wi-Fi. If you are using a public Wi-Fi network or a restricted Wi-Fi network, such as at work, use mobile communications instead.
To do so, go to Settings > Wi-Fi and turn off Wi-Fi connection, then go to Settings > Mobile Service and turn on Mobile Data.
Fix 2. Check Apple’s “System Status” page
Sometimes Apple’s servers do not work due to maintenance, glitches, or other reasons. It is recommended to check Apple System Status page to see if the problem is on Apple’s side before proceeding to the next step.
If a service is marked in yellow, it means that there is a problem with the Apple server. Tap on that service to see the details.
If it is an Apple server issue, you will have to wait.
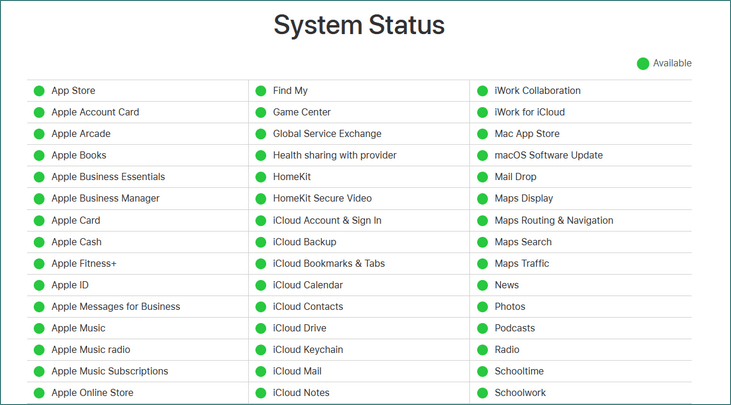
If there is an error with the Apple server, you will not be able to see important data (photos, contacts, etc.) that you have stored in iCloud. We recommend you to back up your iCloud data to your computer or move it to your iPhone to avoid future problems with not being able to access the data stored on the Apple servers.
Back up iCloud data to your PC
Download iCloud photos to your PC and disable iCloud Photos. To view photos on your device, you can transfer them from your computer to your iPhone. CopyTrans Cloudly will help you with it.
Some guides that will help you to manage your iCloud photos:
Advantages of CopyTrans Cloudly
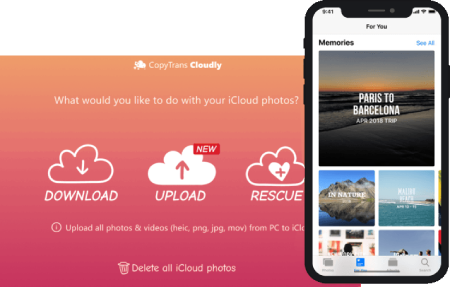
- Download all the iCloud photos in one click
- Recover deleted iCloud photos
- Keep quality, format, and structure
- Upload photos and videos from PC to iCloud in different formats
- Delete all the iCloud photos
With CopyTrans Backup Extractor you will be able to save all the data from the iCloud backups on your PC: photos, contacts, notes, messages and etc. Just download the program and back up everything in a few clicks.
Here are the main step-by-step guides:
- How to recover deleted photos
- How to recover deleted WhatsApp messages
- How to recover deleted photos
Advantages of CopyTrans Backup Extractor
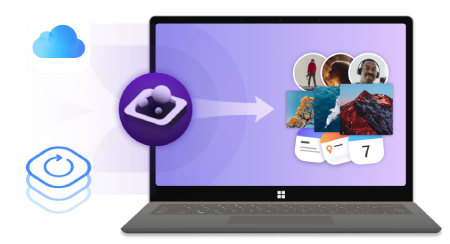
- Export data from iTunes and iCloud backups
- Automatic search of your backups on the PC and in iCloud
- Save photos, videos, contacts, WhatsApp, notes and calendars
- Back up your iPhone photos and other deleted data
- Can be used without iPhone
Fix 3. Restart your iPhone
Restarting the iPhone can be helpful to solve the problem in some cases. The first step is to perform a normal restart. Please refer to How to Restart for instructions.
If a normal restart does not work, try a forced restart. Here are the instructions for a forced restart.
Fix 4. Get a confirmation code on another device
You can get a confirmation code on another device to sign in. If you have another device that uses the same Apple ID, you can get a confirmation code on that device. To do so, go to Settings > Apple ID > Sign-in and Security > Two-Factor Authentication and tap Get Confirmation Code.
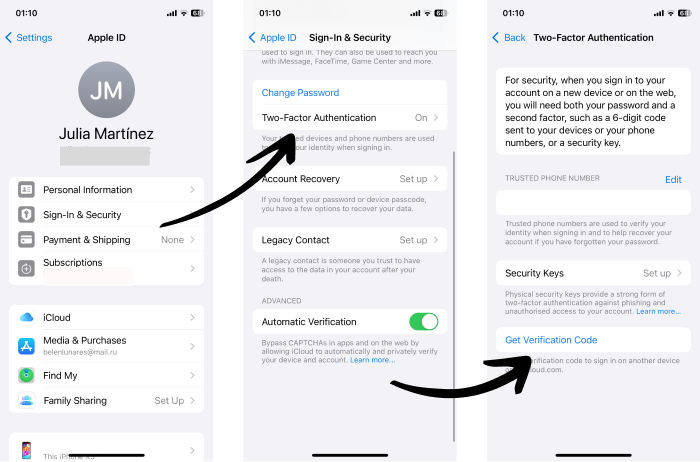
Fix 5. Do not use multiple Apple IDs
If you are using multiple Apple ID accounts for iTunes, iMessage, FaceTime, App Store, Game Center, or iCloud, log out of all services before signing in with your main Apple ID. Multiple Apple ID accounts can cause authentication issues, especially after iOS updates.
Fix 6. Turn on automatic date and time settings
Automatic date and time settings may be disabled on older iPhones after an iOS update. Check to make sure that the automatic setting is turned on. Tap Settings > General > Date and Time.
- If “Auto Setup” was disabled, turn it on and restart the iPhone.
- If “Auto Setup” is on, turn it off temporarily and then on again.
- If “Auto Setup” is grayed out, turn off screen time and try again.
Fix 7. Log out and log back in
Logging out and logging back in in some cases solves the problem.
- Open the Settings app and tap Apple ID > iTunes and App Store. Tap your Apple ID and select “Sign Out”
- Restart your iPhone
- Go to Settings > Apple ID and log in to your Apple ID account again
Fix 8. Reset network settings
Resetting network settings will delete all Wi-Fi networks, Wi-Fi passwords, and VPN settings. Make sure you remember the password for the Wi-Fi network you are using before resetting.
To reset network settings, go to the Settings app and tap General > Transfer or Reset iPhone > Reset > Reset Network Settings.
Fix 9. Temporarily turn off iCloud Backup
If you are using iCloud Backup, go to Settings > Apple ID > iCloud > iCloud Backup to temporarily disable and re-enable iCloud Backup. This may help yo solve the Error Connecting to Apple ID issue.
Fix 10. Change your Apple ID password
Change the password for your Apple ID account at the Apple ID website. For detailed instructions, please refer to the Apple article “Changing your Apple ID password“.
There was an error connecting to Apple ID Server
Conclusion
In conclusion, encountering the “Error connecting to Apple ID server” can be frustrating, but understanding the possible causes and following the appropriate troubleshooting steps can help resolve the issue. Whether it is network connectivity issues, server maintenance, incorrect login credentials, outdated software, conflicting settings or software, or overloaded servers, there are solutions available to regain access to your Apple ID services.
By checking your network connection, updating your device, signing out and signing back into your Apple ID, checking Apple’s system status, and restarting your device, you can overcome the error and enjoy a seamless user experience once again. Remember to stay patient, as some server issues may be resolved on their own or require Apple’s intervention.
By following these steps, you will soon regain access to your Apple ID services and enjoy a seamless user experience once again.