📍 The “Find My” is a very useful feature designed to help you locate your Apple devices. Previously known as “Find my iPhone”, it was renamed with the release of iOS 13, since it now works with your iPad, AirPod, Apple Watch, and MacBook.
You can use “Find My iPhone” from computer or any other Apple device, simply log in with your Apple ID to iCloud and you will be able to find all of your Apple products on a map. Devices that have their “Find My iPhone” turned ON and are linked to your Apple ID will show up as a green dot, and devices that are currently offline will show a grey dot for the last known location. Tap on the name of each device to play a sound, put your device into lost mode, or erase your device.
Pretty neat, isn’t it? So how does this work?
How to use find my iPhone?
If your device got misplaced, forgotten, or, god forbid, stolen, log in to your iCloud account and click the “Find My” tab. You will see a screen that looks like this:
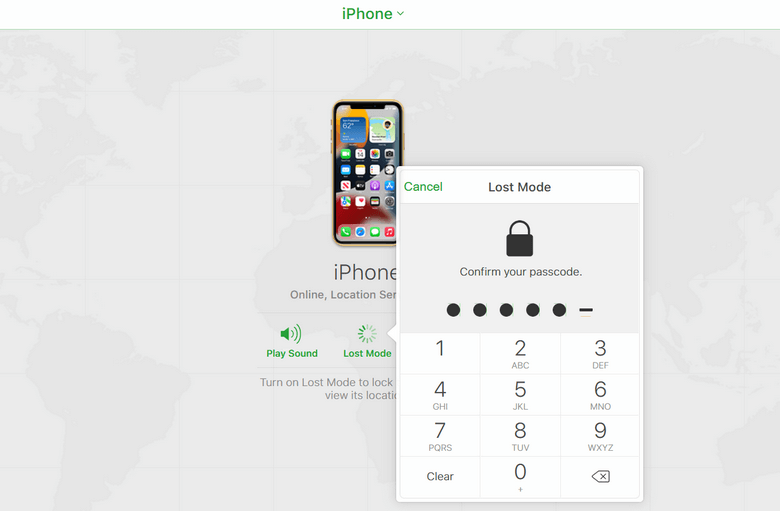
To see your device on the map, click “Lost mode”. If you do not have a passcode set up, you will be asked to come up with one.
⚠ DO NOT LOSE this passcode, you will need it to turn off the “Lost mode” on the device. You will also be prompted to include your contact phone number and a message that would appear on the lost phone:
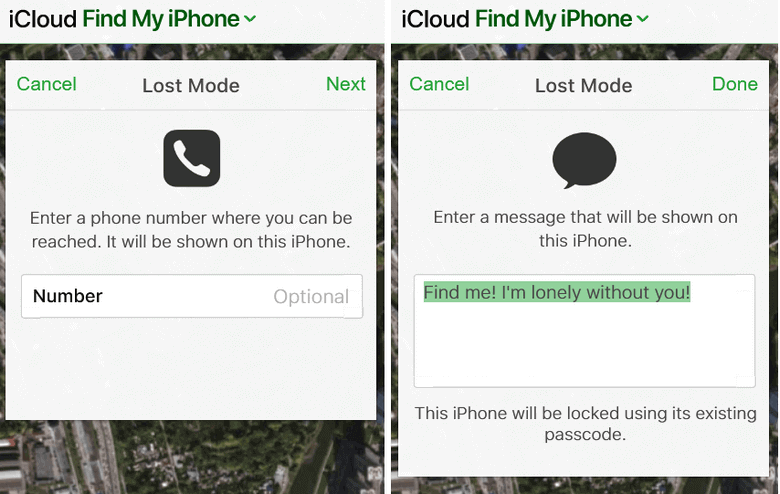
This is how your device will look like on the map:
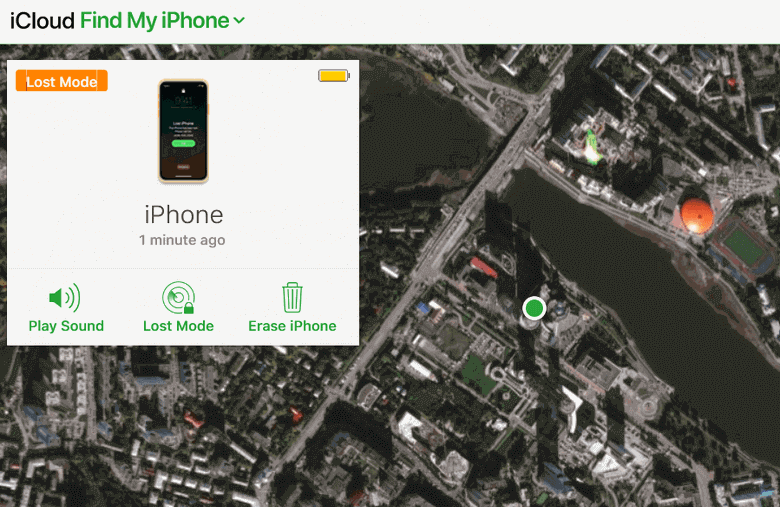
Here is a very useful User guide by Apple that would guide you through the whole process.
Note that Apple offers one more useful service. With iCloud Keychain you can manage passwords across multiple iOS devices. Please find more information on How to set up and use iCloud Keychain on iPhone or other iOS device?
🔹 To reset or restore your device, to bring it to out-of-the-box condition.
🔹 When bringing it for service to Apple store technicians.
🔹 Before you sell it or give it away.
The reason behind turning off the “Find My iPhone” tool is a feature called Activation Lock. Its purpose is to prevent a potential thief from resetting the stolen device to factory settings and being able to use it. The phone will not accept another Apple ID, except for the old one. Activation Lock is enabled automatically when you turn on “Find My iPhone”.
Before restoring a backup or selling your device to someone, you’ll need to disable Activation Lock by turning off Find My iPhone.
There are two ways to turn off Find My iPhone:
📱 From your device:
- How to turn off Find my iPhone on iOS 13 and above
- How to turn off Find my iPhone on iOS 12 and below
💻 From your computer
How to Turn OFF Find My iPhone
📎 iOS 13 and above
So, where is find my iPhone in settings? Just follow the steps below:
-
On your iPhone, iPad, or iPod Touch, go to Settings > tap on Your Name.
-
Click on “Find My”, then click on “Find my iPhone”.
-
Disable “Find My” by sliding the switch to the left.
-
Once prompted, enter your iCloud password and tap “Turn Off”.
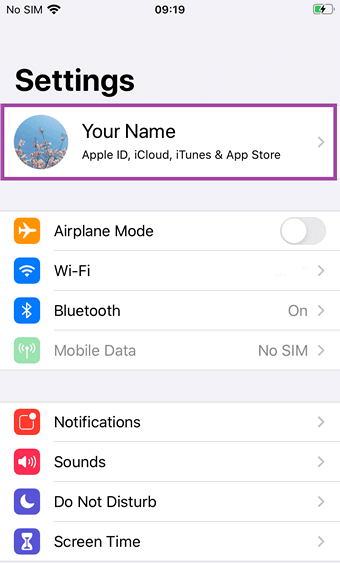
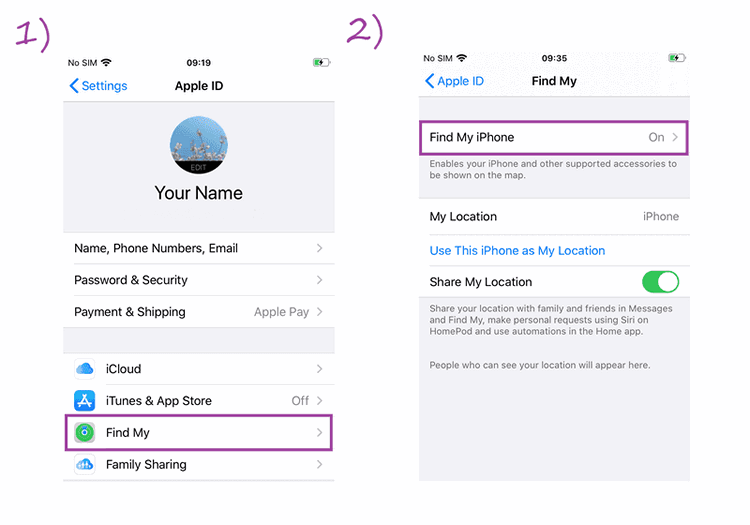
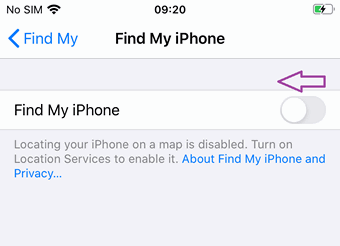
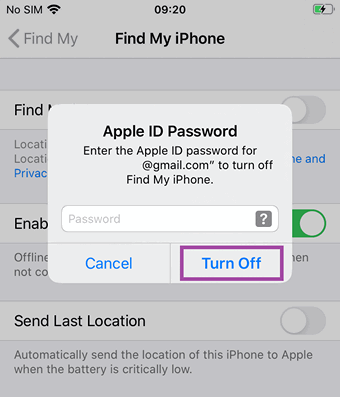
Find my iPhone not working
In some cases it is displayed that Disable Find my iPhone is grayed out. In this case, the setting cannot be changed.
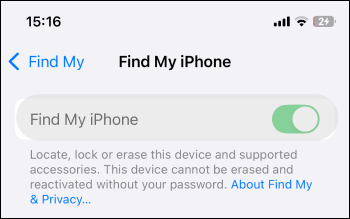
To better protect iPhones against theft, Apple has introduced a new function for stolen devices in iOS 17.3: Stolen Device Protection. This is designed to make it more difficult for thieves to make major changes to your Apple ID and your digital identity, even if they only have your iPhone’s passcode.
So, to disable Find My iPhone, you should first disable Stolen Device Protection. To do this, go to Settings > Face ID and Code > enter your lock code > Stolen Device Protection. Deactivate the setting.
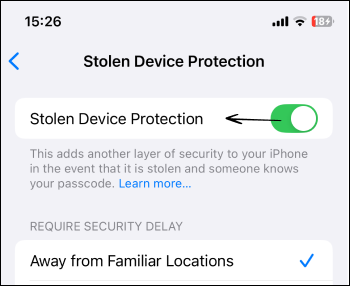
In some cases, you should first start the security delay, which will take 1 hour. Apple has done this in case an iPhone is stolen. The delay is intended to prevent a thief from making important changes. During this time, the user can mark their iPhone as lost and ensure that their Apple account is secure.
After one hour, you can deactivate Where is. Go to Settings > Your name (Apple Account) > Where is? > Disable Find My iPhone. Enter the password from your Apple account (Apple ID) to complete the process.
Disable Find My iPhone
📎 iOS 12 and earlier versions
-
On your iPhone, iPad, or iPod Touch, navigate to Settings > tap on Your Name > iCloud and look for “Find My iPhone” at the bottom.
-
Disable “Find My iPhone” by sliding the switch to the left.
-
Once prompted, enter your iCloud password and tap “Turn Off”.
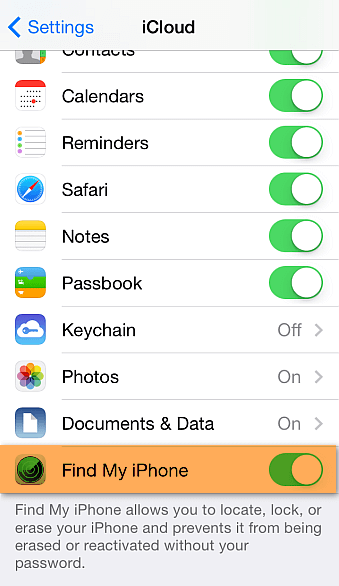
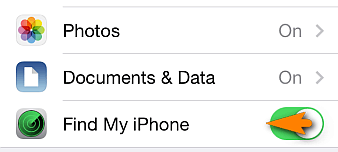
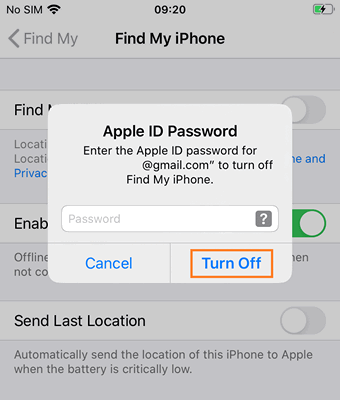
That is how to pause Find My iPhone in a few clicks on your phone.
Turn off find my iPhone remotely
There is a possibility to turn off “Find my iPhone” function using your PC. Here is how to do it:
- Log in to your iCloud account.
- Go to Account Settings.
- Go to My Devices and remove the device from the list by clicking a blue cross icon, like so:
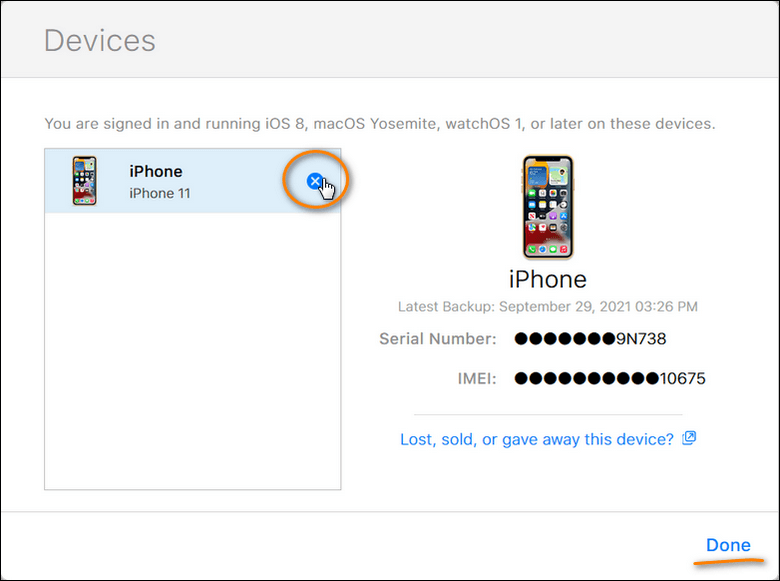
Now this device is no longer associated with your Apple ID and can be used by someone else. It is also ready to be restored. Check out the best Backup and Restore options below. 👇
Best Backup and Restore Options
💾 CopyTrans Shelbee
So, if you are still wondering why should you turn off “Find My iPhone” function, then we are here to give you more details. Let’s imagine a situation where you lost some of the important data on your iPhone (who knows, you accidentally deleted contacts or some photos). Now what? The easiest solution is to restore this lost data from a backup. With a few clicks and with the help of CopyTrans Shelbee you will be able to recover what you need.
To restore your device from a backup you have to disable “Find My”. Choose one of the options above!
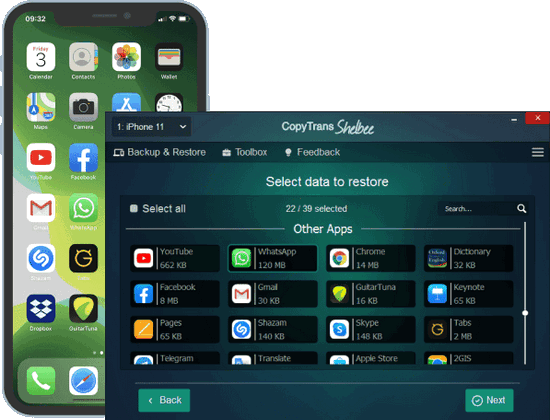
Unlike iTunes, CopyTrans Shelbee will:
✔️ make a full restore, even of an iTunes backup;
✔️ restore only selected data, including Apps, Contacts, SMS Messages, Calendars, Settings, Passwords and much more;
✔️ do full or incremental backup;
✔️ allow to choose the folder to save backup;
✔️ validate backup made;
✔️ compatible with iTunes backup;
✔️ support encrypted iPhone backup;
✔️ restore data from a corrupted iTunes backup;
As you already understood, with CopyTrans Shelbee you can:
-
Answer the question How Long Does It Take to Restore iPhone?
💾 CopyTrans Backup Extractor
Backups are always saved as a bunch of code, they only start making sense when restored back to the device. Ever wondered if it is possible to export your selected data from an old backup directly to your PC? Yes, it’s possible!
With CopyTrans Backup Extractor you can save all the backup data or only some of the files. The program can extract Photos, Messages, Contacts, Calendars, and Notes.
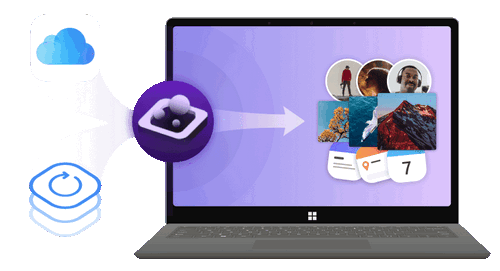
✔️ find all the backups automatically;
✔️ save all the backup data on your PC
✔️ compatible with different backups: iCloud, iTunes, CopyTrans Shelbee, or other programs;
More incredible things that CopyTrans Backup Extractor can do for you:
How do I use find my iPhone?
In conclusion, turning off Find My iPhone is an important step to protect your privacy and ensure the security of your personal information. This powerful tracking feature can help locate your device in case it gets lost or stolen, but there are instances when you might want to disable it temporarily or permanently.
By properly managing the Find My iPhone feature, you can strike a balance between convenience and security. Remember to stay updated with the latest iOS updates and security best practices to keep your iPhone and personal information safe. We hope this guide has been helpful in assisting you with turning off Find My iPhone.