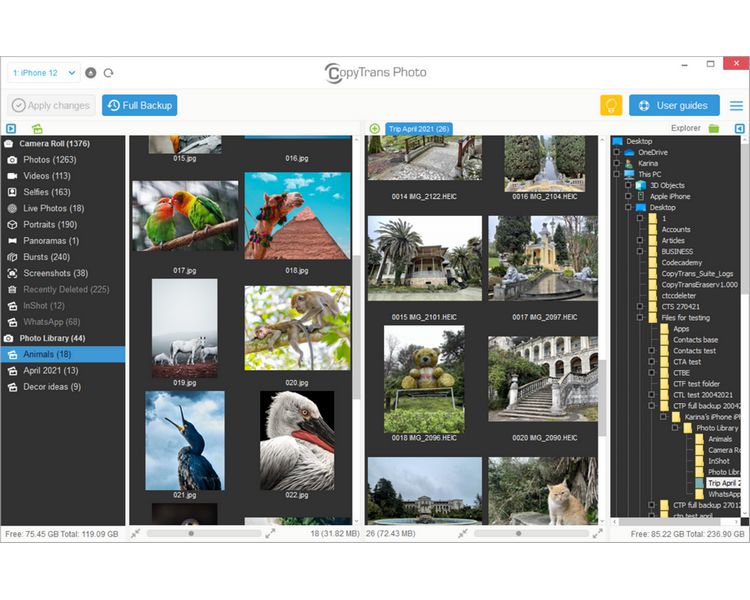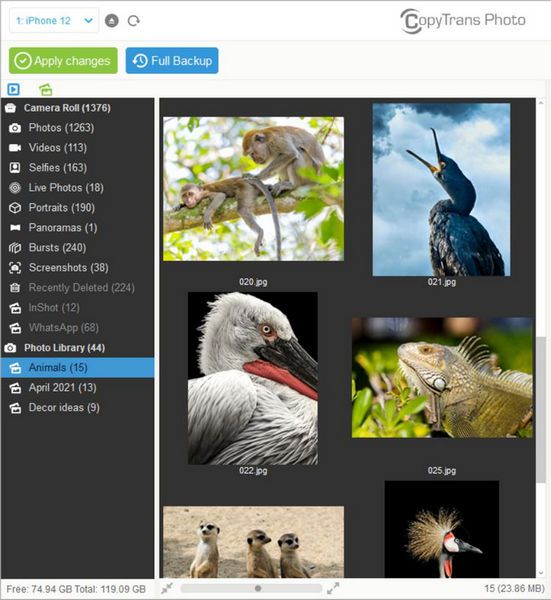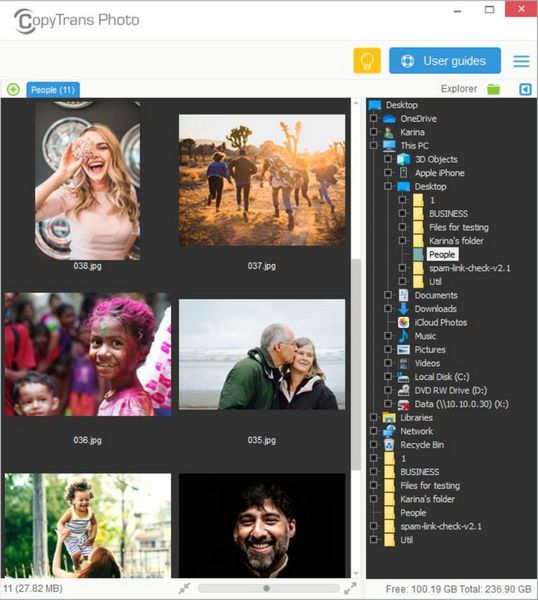After taking thousands of pictures, it can be hard to find what you’re looking for without scrolling through every single picture on your device.
No one likes the clutter of their digital photo library. Let us proudly present a guide on how to mass delete photos from iPhone without losing your marbles.
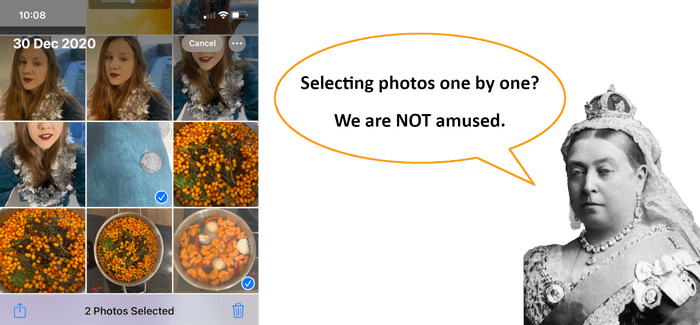
Solution? Let us show you how. Make a wish below:
- How to delete all photos from iPhone using a PC recommended
- The best way to delete all photos from iPhone without iTunes – comparison table
- Delete photos from iPhone using Windows Explorer
- How do I delete all photos from my iPhone but not from iCloud
- Remove photos from iCloud
⚡ All tips mentioned in the article will prove helpful for those wondering how to delete all photos from iPad.
How to delete all photos from iPhone
using a PC
After taking thousands of pictures, in the attempt to delete all photos from iPhone it can be hard to find what you’re looking for without scrolling through every single picture on your device.
Apple doesn’t give you a “select all” option to delete all of your photos at once. That means you need to employ a little trick to do it.
💡 Before deleting photos from iPhone, make sure to check out our guide on how to transfer photos from iPhone to computer.
If you’re here to clean your library quickly and efficiently, we know a tool to help – CopyTrans Photo, the best way to delete photos from iPhone when all else fails:
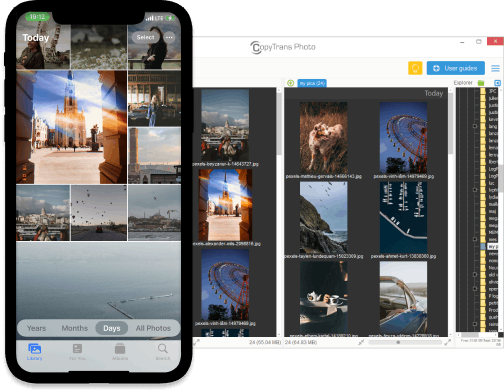
Advantages of CopyTrans Photo
- Delete photos on iPhone
- Transfer iPhone photos to PC and back
- All photo formats supported
- Do a full backup of your iPhone photos and videos – without duplicates!
- Save photos on your PC or external hard drive
-
Download CopyTrans Photo and install it.
-
Launch CopyTrans Photo and connect your iPhone to PC. If you need help with drivers, we got you. You will see your iPhone photos on the left, and PC photos and folders on the right.
-
You can now go through all photos and select the ones you want to delete. Right-click on the photos and click “Delete”. Or use the “Delete” key. Don’t forget to click “Apply changes”.
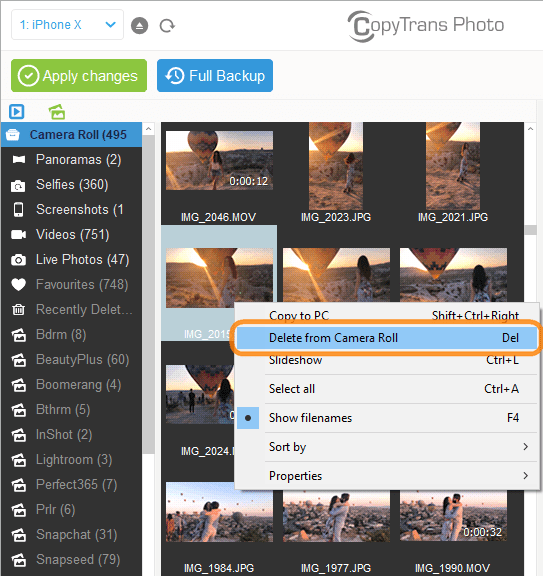
With CopyTrans Photo:, you can not only erase your iPad photos but also remove videos stored in the Photos app in just a few clicks.
Due to an Apple limitation, albums created from within the iPhone or iPad are read-only in CopyTrans Photo. This means that you cannot add or delete photos/videos from albums like Panoramas, Selfies, Screenshots, Live Photos, etc., or delete the albums themself. These pictures and albums can be deleted only from within the iPhone.
Here are our guide how to create an editable album and transfer photos to the Recents album.
My photos weren’t deleted
If your photos weren’t deleted or came back afterwards, it means you have iCloud Photos enabled. Please follow this troubleshooting guide and try again.
How to mass delete pictures from iPhone
but not from iCloud
You may just pull the switch and unsync your photos from iCloud: Settings -> Apple ID -> iCloud -> Photos -> Set the toggle to “off”. Make sure you’ve chosen to “Optimize iPhone Storage”, or the photos will stay on your iPhone.
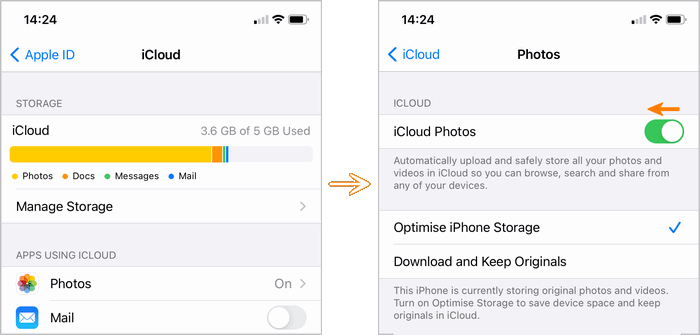
This will partially remove photos from iPhone, and a full copy of your library will be available in iCloud
HOWEVER: Copies of photos will still stay on your iPhone *sour face*.
WHY IS THAT? Unsyncing photos just places their copies in iCloud, it doesn’t remove them from device as long as it has enough memory, and you can’t make Apple do otherwise.
… SOLUTION? Delete the rest of iPhone photos from PC or simply go through them one by one on your iPhone.
Delete all photos from iPhone
When it comes to mass-deleting photos from iPhone, Apple doesn’t allow you to select all of them at once. Of course, you can just reset your iPhone, but this is not always the best way to go.
Here is what you can do instead⚡:
⚡ First, make sure you have disabled iCloud Photos on your device.
Delete all iPhone photos using Windows Explorer
To mass-delete iPhone photos, you can always connect your iPhone to PC (via a USB cable), then find it in the Windows Explorer panel on the left, navigate inside and DELETE all the folders you see. Ruthless, but effective:
HOWEVER: You won’t be able to preview or export photos in the right order before you delete them.
WHY IS THAT? Because Windows Explorer doesn’t care about the order and if you try to just export the images it will rotate half of them and mess with their timeline.
SOLUTION? Use an alternative way to export photos before you erase them from iPhone.
Back up photos to PC, then delete
If you want to back up your photos to PC just in case, CopyTrans Photo allows you to:
⭐ preview all your photos,
⭐ export them to PC,
⭐ then delete from iPhone.
Here is how to remove photos from iPhone to computer:
-
Download CopyTrans Photo: and install it:
Download CopyTrans Photo
-
If you want to back up your photos first, click on Full Backup and select the destination folder, then click “OK”. Then you will find all the images in the designated folder.
-
Now, it’s time to delete photos from iPhone.
On the left, select Camera Roll -> Press Ctrl+A -> Press Delete -> Click on Apply changes.
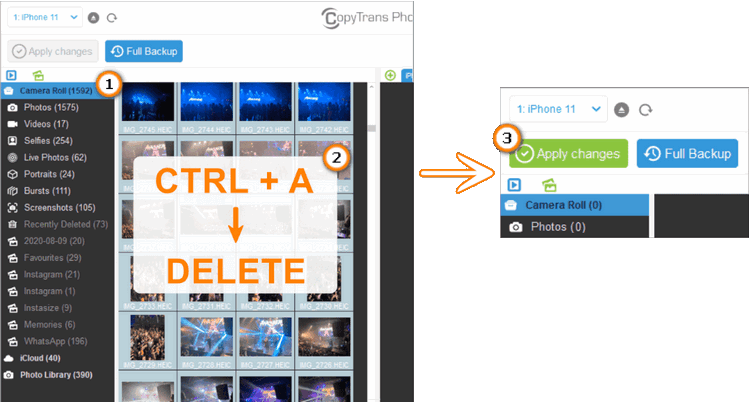
Here is how to delete all pictures from iPhone while also saving them to PC. If you want to, you can upload selected images to iCloud to retain easy access to them.
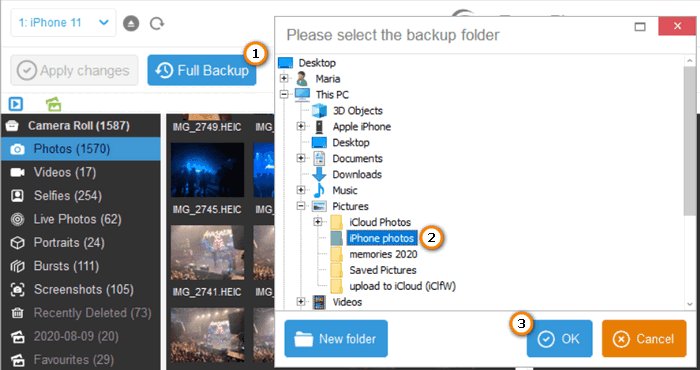
My photos weren’t deleted
If your photos weren’t deleted or came back afterwards, it means you have iCloud Photos enabled. Please follow this troubleshooting guide and try again.
Alternatively, delete your photos directly from iCloud.
How to remove photos from iPhone
through iCloud
If you have iCloud Photos enabled, erasing your iCloud library will pull the plug and remove all the images from your iPhone as well.
Check out our full guide to deleting iCloud photos or see how to mass-delete photos using our tool, CopyTrans Cloudly.
Advantages of CopyTrans Cloudly
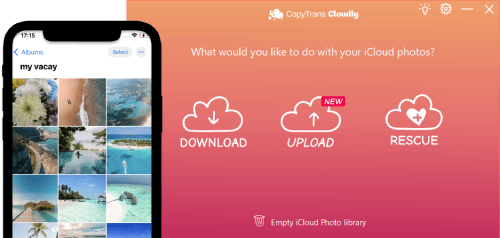
- Download all iCloud photos in one click
- Upload photos and videos from PC to iCloud in different formats
- Delete all iCloud photos
- Restore permanently deleted photos from iCloud on PC
- Keep quality, format, and structure
Here is how to how to delete all pictures from iPhone through iCloud:
-
Download and install CopyTrans Cloudly. Then log in to your account and wait until your iCLoud library is loaded.
-
Select the “Delete all iCloud photos” option in the main menu to delete all photos from iCloud.
-
Wait until the process is finished and feel free to take more photos.
TIP: If you don’t want to lose those photos forever, simply back them up to your computer before deleting.
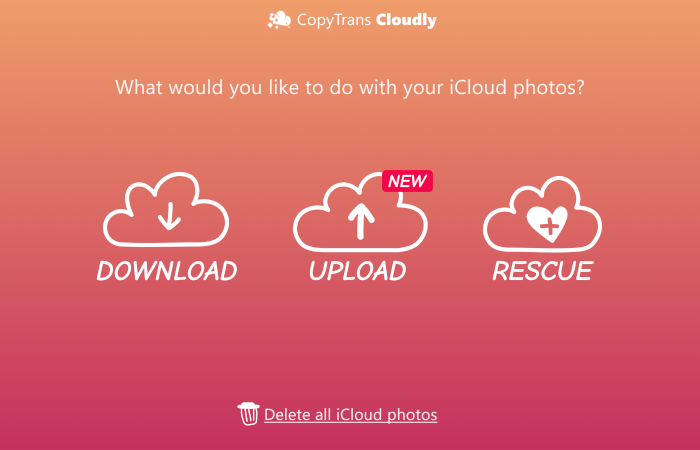
How to delete multiple photos on iPhone
YouTube tutorial
Delete all photos from iPhone
Conclusion
Learning how to delete photos from iPhone is not hard but it is a useful skill. With CopyTrans solutions, you can manage your photos on PC more efficiently. If you have more questions or suggestions for us, shoot a comment!