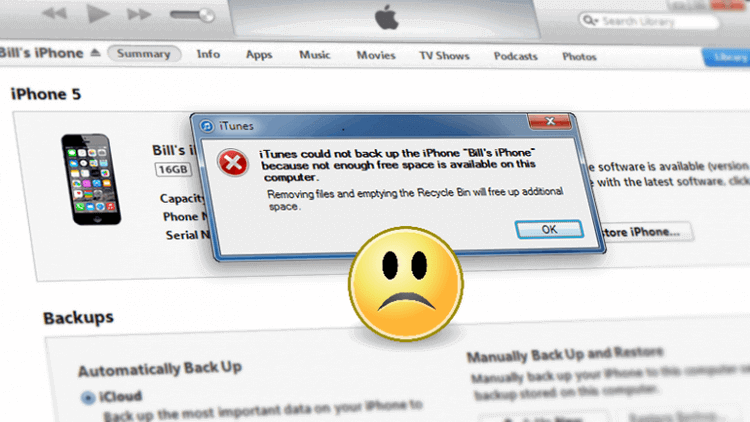
Let’s be real—iTunes can be a pain when it comes to backing up your iPhone, iPad, or iPod. We get messages every single day from people frustrated by that stubborn “iTunes could not back up the iPhone” error. And yeah, it’s annoying.
To make things easier for everyone (and to save ourselves from typing the same advice over and over), we put together all the common iTunes backup error in one place—along with the solutions that actually work. If you’re reading this, you’ve probably run into one of those issues yourself. The good news? Most of them are totally fixable with just a few simple steps.
In this guide, we’ll walk you through the most common iTunes errors and how to solve them, so you can finally get your backup done without all the hassle. Let’s dive in.
- iTunes errors
- iTunes could not backup because the backup was corrupt or not compatible
- iTunes could not backup the iPhone because the backup was corrupt
- iTunes could not backup the iPhone because not enough free space is available on this computer
iTunes errors
When trying to back up your iPhone via iTunes, you might run into one of these common error messages:
- “iTunes cannot backup iPhone because an unknown error occurred -1.”
This generic error usually points to communication issues between your iPhone and computer, often due to outdated software or faulty cables. - “iTunes cannot backup iPhone because the backup session failed.”
A failed session can happen if iTunes loses connection with your iPhone during the backup process. It’s often related to unstable connections, software bugs, or lack of storage. - “iTunes cannot backup iPhone because the iPhone refused the request.”
This typically indicates a trust issue between your device and computer. It may occur if the iPhone isn’t properly authorized or if there’s a problem with the USB connection. - “iTunes cannot backup iPhone because an error occurred.”
A vague error like this can be tricky to diagnose. It could result from corrupted backup files, incompatible iOS versions, or iTunes glitches. - “iTunes cannot backup iPhone because a session could not be started.”
This error usually suggests issues with iTunes itself or a conflict between your computer’s security software and iTunes. - “iTunes cannot backup iPhone because the backup could not be saved on this computer.”
When your computer’s storage is full, or the backup folder is inaccessible, iTunes will throw this error. It’s also common if permissions are incorrectly set.
Most issues that cause iTunes backup errors occur either on the side of your iPhone or your PC.
Why Do These Errors Happen?
Most iTunes backup errors stem from issues with your iPhone, PC, or their connection. Here’s a breakdown:
iPhone Issues:
- Outdated iOS Version: Compatibility issues arise when using an outdated iOS with a newer iTunes version. Keep your iPhone updated for smoother backups.
- Software Glitches/Corrupted Files: Bugs or corrupted files can interfere with backups, especially if the device hasn’t been restarted in a while.
- Trust Issues: If your iPhone doesn’t “trust” your computer, backups won’t proceed. Make sure to tap “Trust This Computer.
- Low Storage Space: Even though backups are stored on your PC, insufficient space on your iPhone can still cause problems.
PC Issues:
- Outdated/Corrupted iTunes: Old or corrupted iTunes versions may not work well with your iPhone.
- Insufficient Disk Space/Permissions: Make sure your PC has enough space and proper permissions for backups.
- Security Software Conflicts: Antivirus programs can block iTunes processes.
- Corrupted Previous Backups: Delete old backups to prevent interference.
Connection Issues:
- Faulty USB Cables/Ports: Damaged cables or ports can cause unstable connections. Use certified cables and avoid USB hubs.
- Unstable Connections During Backup: Avoid interruptions by securely connecting your iPhone
- Outdated USB Drivers (Windows) Antivirus programs can block iTunes processes.
- Corrupted Previous Backups: Update drivers to ensure proper communication between your iPhone and PC.
If you don’t know what to do if your iPhone is disabled connect to iTunes please follow the steps in our guide to fix the problem.
Troubleshoot
- Restart iPhone. Begin by restarting your iPhone, iPad, or iPod Touch with which you experience the trouble. This solution may bring a quick fix. As you are on a roll, we’d recommend restarting your PC too.
- Install the latest iTunes version. Your PC requires iOS drivers so it can correctly recognize your iPhone. Getting the most recent version of iTunes will make sure you have the latest drivers.
As a substitute for iTunes, you can install the required drivers with CopyTrans Drivers Installer.
-
Connect iPhone to PC via another USB slot. And unplug any other USB devices before attempting to back up again.
-
Deactivate security software. Temporarily disable your antivirus and firewall programs and try to back up once more.
-
Free up hard drive space. Most iOS backups require at least 1 or 2 GBs of free space on your system drive. If you can’t back up because your computer is low on memory, we recommend you free up at least 5 GB from your primary computer drive.
Alternatively, you can backup your iPhone to an external hard drive.
-
Delete previous iOS backup entries. iTunes may fail to back up the iPhone due to a previous backup entry being corrupted. Delete that backup by following the steps in the below image.
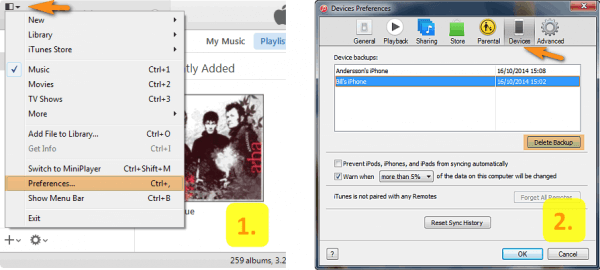
If your backup is corrupt and you don’t want to lose your precious data, you can extract data from a corrupt backup.
If the solutions above fail to help you solve the problem, it may quickly become complicated. Our experience shows that even Apple Support may not be able to help.
iTunes could not backup because the backup was corrupt or not compatible
When you backup your device with iTunes, the backup can turn out corrupt due to various reasons like connectivity issues, or you may have unplugged your device too early. iTunes also fails to check the data integrity of your backup, and later you can end up with nothing on your hands. As a result, you cannot make a new backup based on the previous one that is corrupt. Is there a way around this issue?
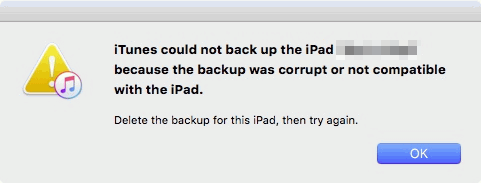
Solution 1: make a full backup with CopyTrans Shelbee
CopyTrans Shelbee is a PC tool designed to complete full-featured iOS backup and restore for iPhone, iPad, and iPod Touch. The program works independently of iTunes and quickly helps you forget the iTunes error. Forever. Here’s how quick and easy it is.
- Download and launch CopyTrans Shelbee on your PC, connect the iPhone, or iPad and click Backup.
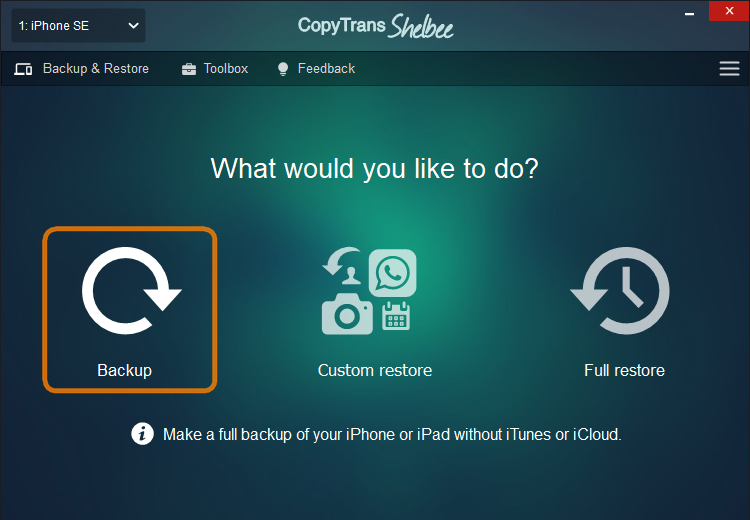
- Click Full backup.
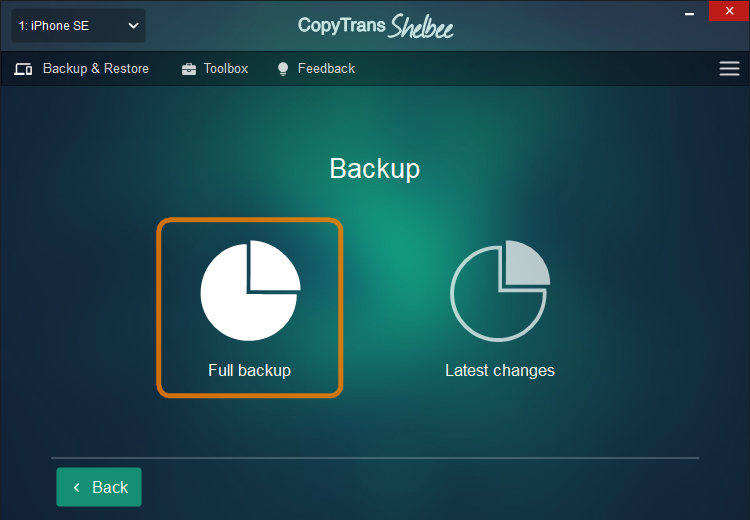
- Now choose the location of the iPhone backup away from the default iTunes backup location by clicking the Pencil symbol.
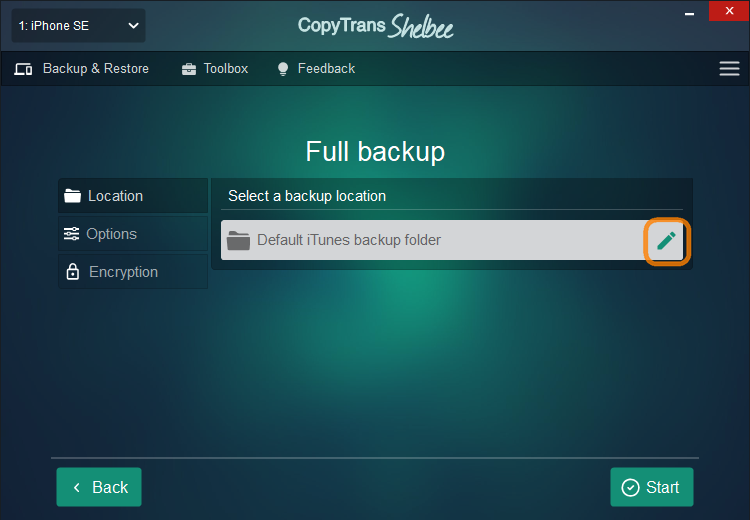
- In this case, we’ll back up to our PC second drive G:/. You can even create a new folder there.
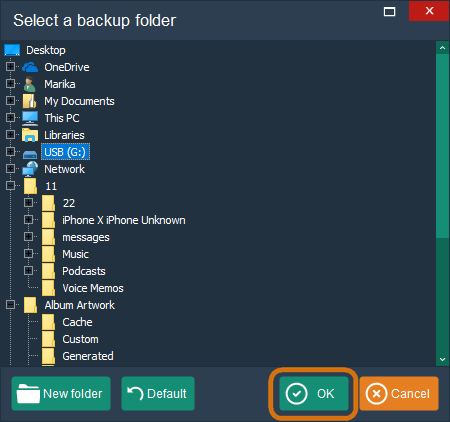
- Once ready, click Start.
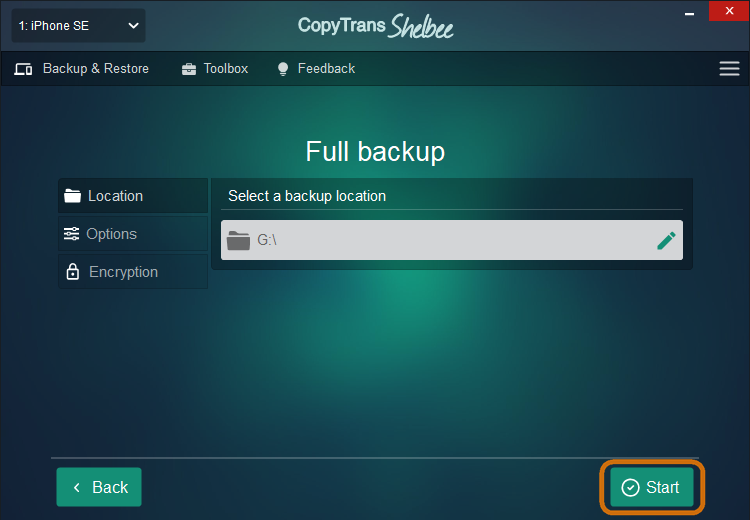
- The iPhone backup begins. All iPhone information like device settings, contacts, calendars, messages, app documents, and Camera Roll photos are backed up.
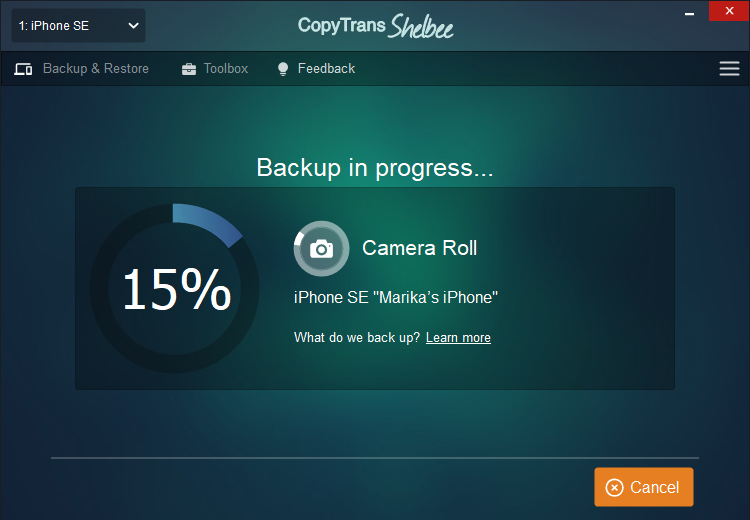
- Voila, the backup is complete!
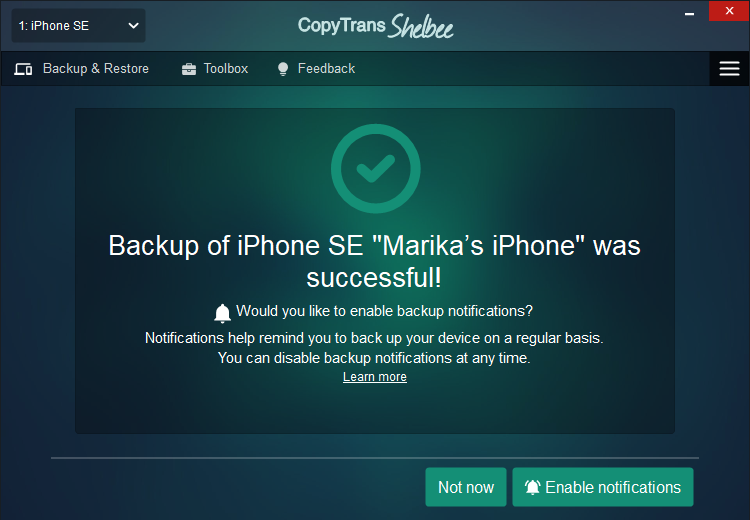
Once your backup is done, you may want to make a full or selective restore with CopyTrans Shelbee.
Secure your photos backup with CopyTrans Studio
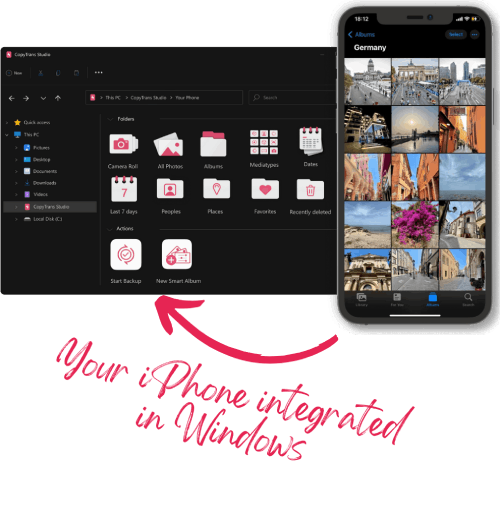
With CopyTrans Studio, you can:
- Access your iPhone and iPad Photos as if they are stored on a USB key
- Use 1-Click Backup or Automatic Backup to never lose a photo anymore
- Organize your photos with Smart Albums
- Say goodbye to HEIC photos and convert them to JPEG
- View Live Photos in motion and all Apple tricky formats on your PC with the built-in viewer
iTunes could not backup the iPhone because the backup was corrupt
Solution 2: extract data with CopyTrans Backup Extractor
CopyTrans Backup Extractor searches for backups and extracts Photos, Messages, Contacts, Calendars, and Notes from your iPhone backup directly to your computer. Even if your backup is corrupt, CopyTrans Backup Extractor will be able to retrieve the information that has been saved properly, nonetheless.
- Download and launch CopyTrans Backup Extractor and click Find Backups.
Download CopyTrans Backup Extractor
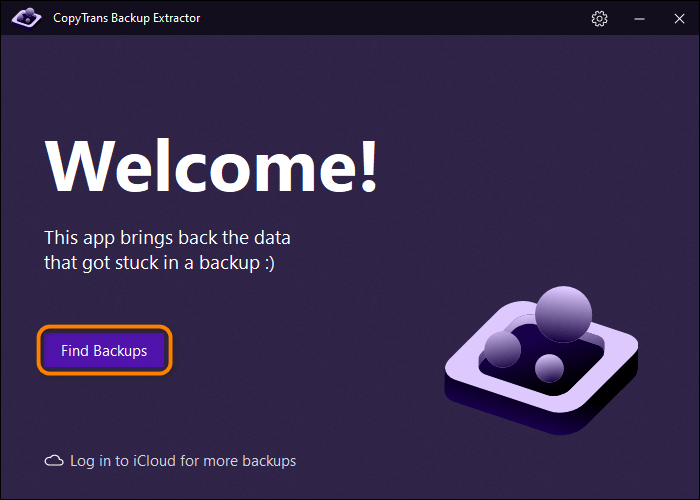
- Select the backup from the list.
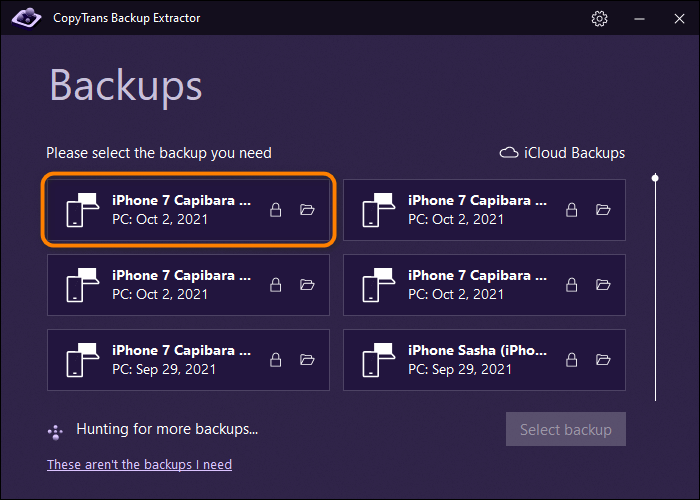
- If the backup is encrypted, enter the password and wait until CopyTrans Backup Extractor decrypts it.
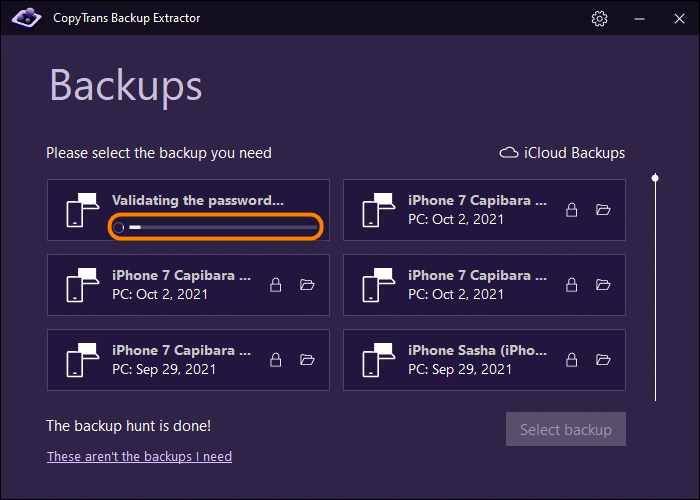
NOTE: If you forgot your backup password, we’ve got you covered!
- Wait until the backup is loaded.
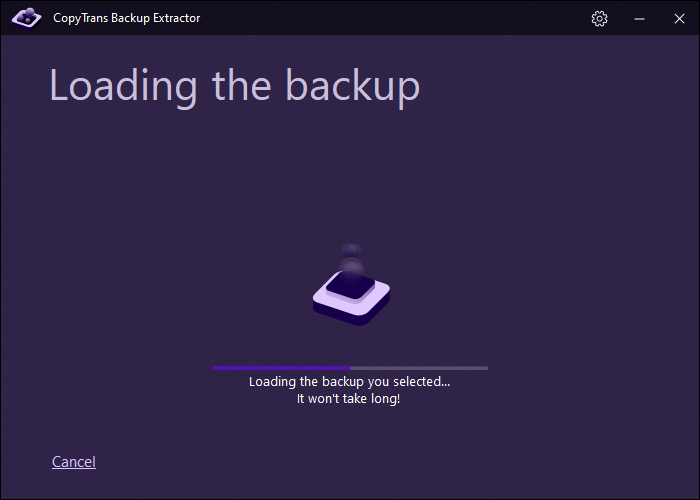
- Select the information you’d like to pull out and click Extract.
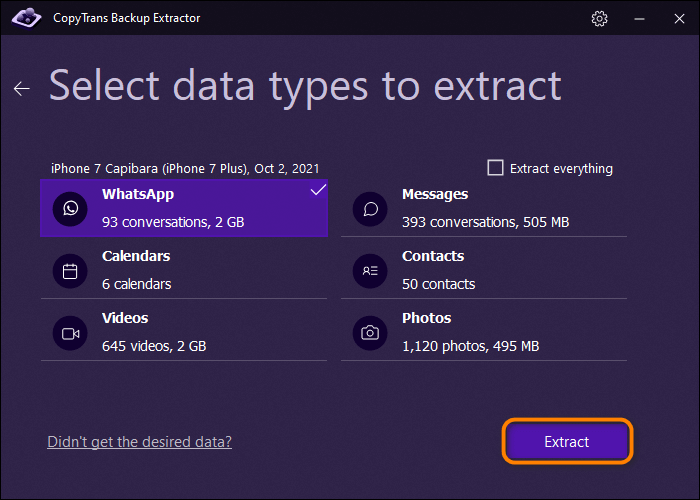
- The extraction has begun.
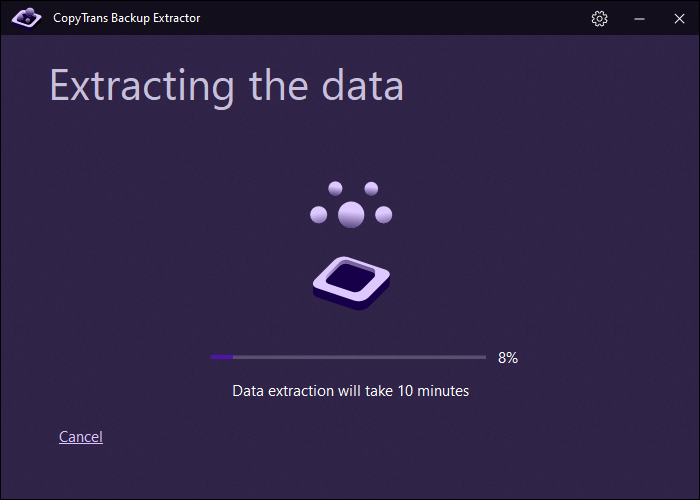
- That’s it! Click Go to folder to view extracted data.
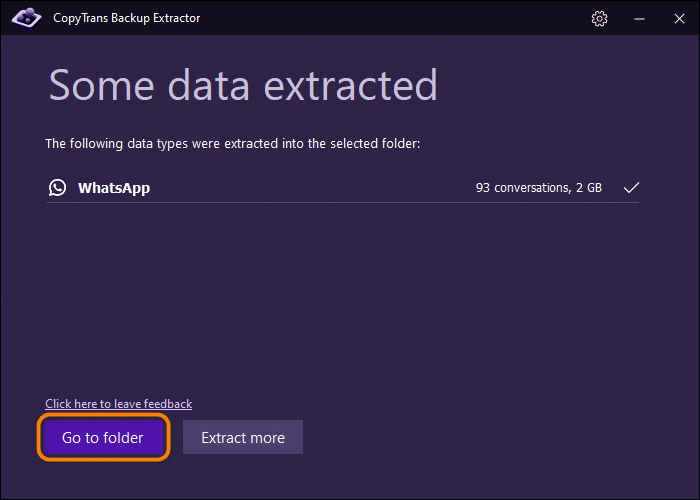
Advantages of CopyTrans Backup Extractor:
✔ extract photos from iPhone backup in HEIC, PNG, and JPEG formats;
✔ extract videos from iPhone backup in MOV and MP4 formats;
✔ extract contacts from iPhone backup in VCARD format (separate files);
✔ extract text messages from iPhone backup (SMS, iMessages, WhatsApp, LINE) in PDF (with attachments in a separate folder);
✔ extract notes from iPhone backup in HTML format;
✔ extract calendars from iPhone backup in ICS format.
iTunes could not backup the iPhone because not enough free space is available on this computer
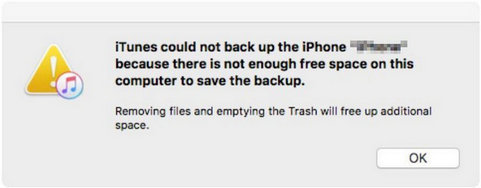
The error message reads: “iTunes could not back up the iPhone because not enough free space is available on this computer” suggesting deleting files from the computer and the Recycle Bin.
Unfortunately, the statement above doesn’t really help users to resolve the issue. You don’t know how much free space you need or where you should be deleting your data from.
We created an easy iPhone backup solution called CopyTrans Shelbee that allows you to backup your iPhone wherever you want and to change the location of your original iTunes backup.
NOTE: If you don’t have one already, you can get an inexpensive high-capacity external hard disk or a USB drive to keep iPhone backups.
Why should you choose CopyTrans Shelbee over iTunes?
⭐ You can make an incremental backup with the latest changes
⭐ You can change the location of your backup
⭐ You can perform a custom restore of your data to the device if there’s no need to do a full restore
⭐ You can backup and restore apps even if they aren’t in App Store anymore
Backup your device to an external hard drive:
- Run CopyTrans Shelbee, click Backup and then choose Full backup.
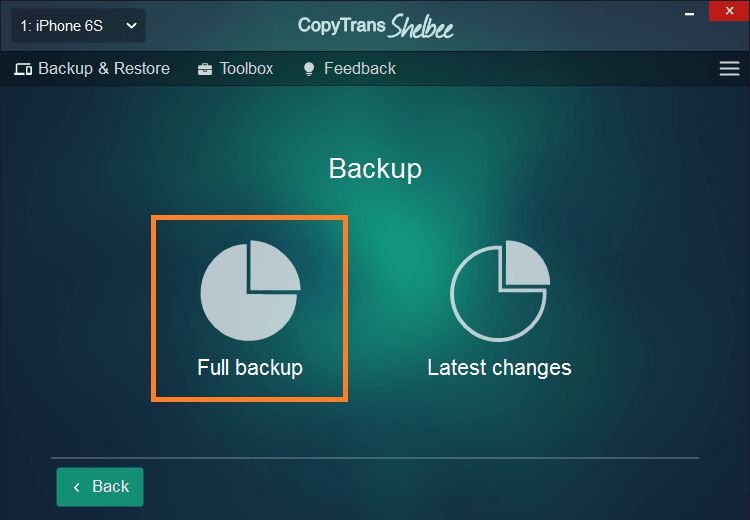
- In the Select a backup location field, click on the folder icon and choose the external drive you want to backup your iPhone to.
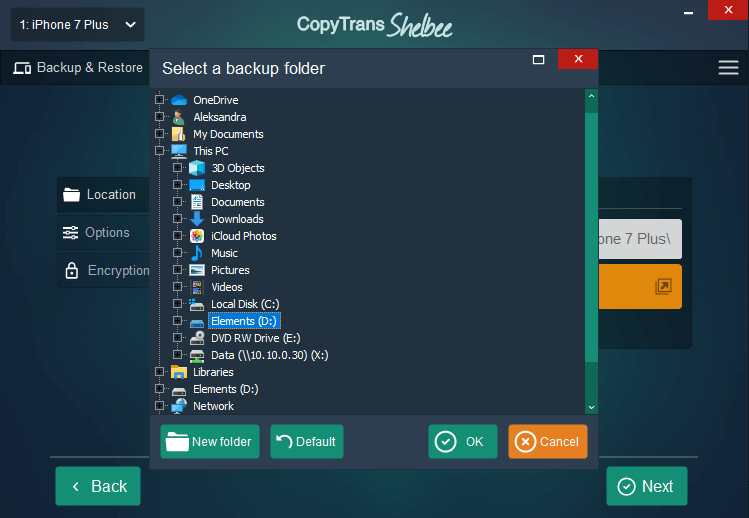
NOTE: You might want to encrypt your backup to save sensitive data, like passwords. - Wait until your backup is complete.
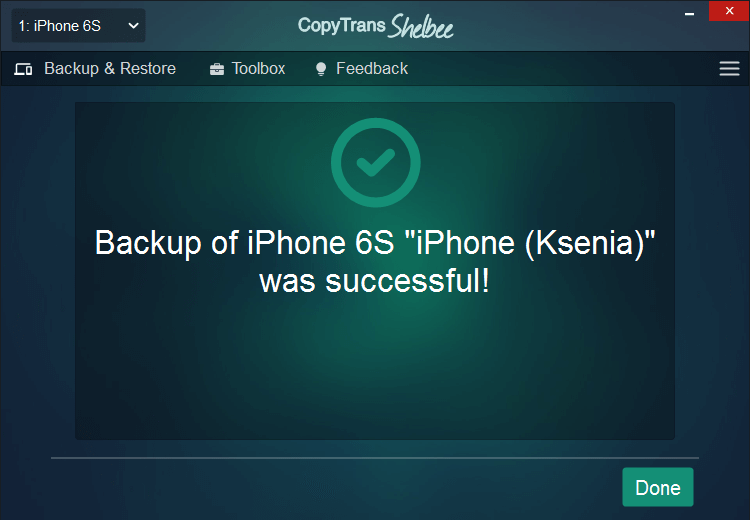
As a result, you saved your iPhone backup to the location of your choice in the exact same format as the backup made by iTunes. You can also use CopyTrans Shelbee to restore a previous backup to another device.
This is how easy it is to go around the iTunes errors and back up the iPhone regardless of the free space left on your primary computer drive.
Final Thoughts
Backing up your iPhone with iTunes can feel like jumping through hoops, but most of the time, the problem is entirely fixable. We’ve walked you through the most common errors and their solutions—whether it’s a software glitch, a faulty USB connection, outdated software, or storage issues.
The key is figuring out where the problem lies: is it your iPhone, your PC, or the connection between them? Once you identify the cause, fixing it becomes much simpler. From updating your iOS and iTunes to checking your cables and clearing out old backups, these steps can make a huge difference.
But hey, technology isn’t always predictable. So if you’re still having trouble, don’t be too hard on yourself. Reach out, ask questions, and we’ll do our best to help you get things running smoothly again. After all, backups are essential, and you deserve a stress-free experience making sure your data is safe.