Restore calendar on iPhone can become tricky as you risk overwriting the rest of the data on your device. Moreover, if you are logged in with the same Apple ID on several devices, you can make changes in your calendar on your iPhone and they will be reflected on all your devices.
So if you ask yourself how to restore calendar on iPhone, read on and you will find 4 ways to restore calendars back on your iPhone (and two of them we absolutely love to use here at CopyTrans).
This short guide explains how to restore your iPhone calendar from an iPhone backup:
- How to get calendar back on iPhone – Without iTunes
- Restore calendar – Without iPhone from iCloud backup
- How to get iPhone calendar back – with iTunes
- How to restore calendar on iPhone – with iCloud
NOTE: You can also back up iPhone calendars to your computer and keep them intact.
How to get calendar back on iPhone
without iTunes
Only a single iPhone backup copy is kept by iTunes. This means that each time iTunes backs up the iPhone – intendedly or not – it automatically overwrites the content stored in the old backup.
When you restore iPhone calendar from iTunes, you overwrite data on your phone with the data from iTunes backup. If you just need to restore your calendars, iTunes is a no-go.
As an alternative, use CopyTrans Shelbee’s Custom restore feature to restore calendars from the backup leaving the rest of your data on the iPhone untouched. Download CopyTrans Shelbee
Why people choose CopyTrans Shelbee:
🔸 You can perform a Full and Custom restore;
🔸 Shelbee validates integrity of your data after each backup unlike iCloud or iTunes*;
🔸 You can restore data from an iTunes backup, even a corrupt one;
🔸 You can restore data from an encrypted backup**.
*If one of the earlier backups is corrupt, iCloud and iTunes are unable to create non-corrupt backups after AND they don’t notify you if the data isn’t saved properly.
**Encrypted backup requires a password: what to do if you forgot backup password.
- Start CopyTrans Shelbee and connect the iPhone. Choose “Custom restore”.
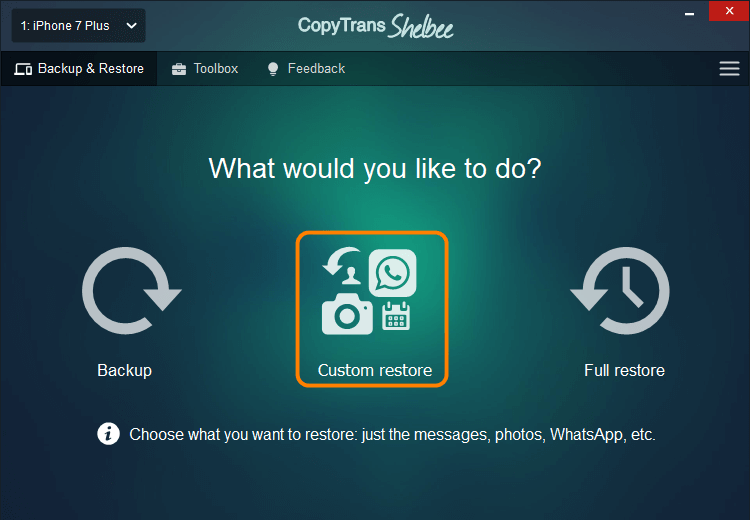
- Click on the green pencil button.
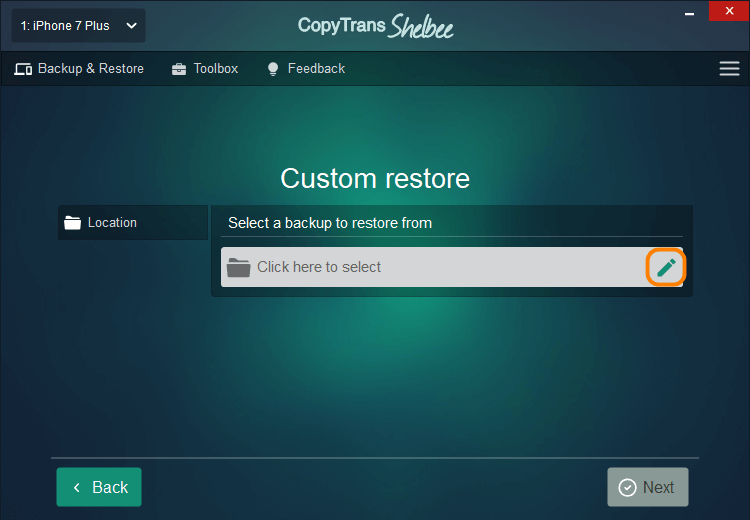
- From the pop-up, select the backup containing your calendar content and begin the restore.
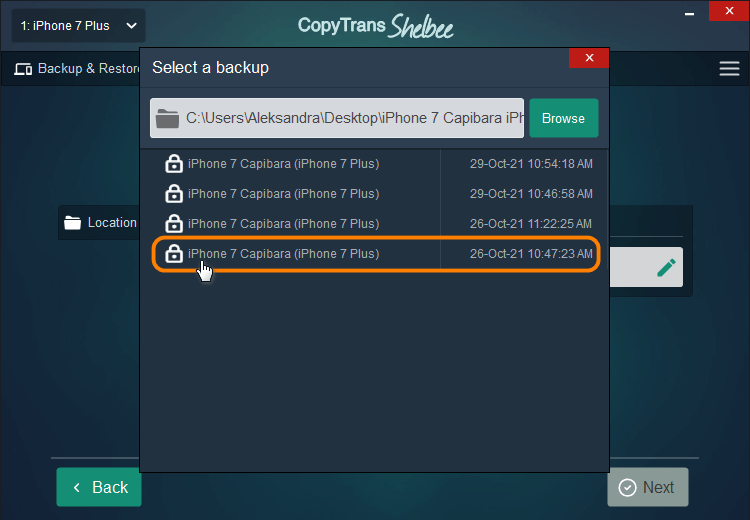
- Wait until backup decryption is complete.
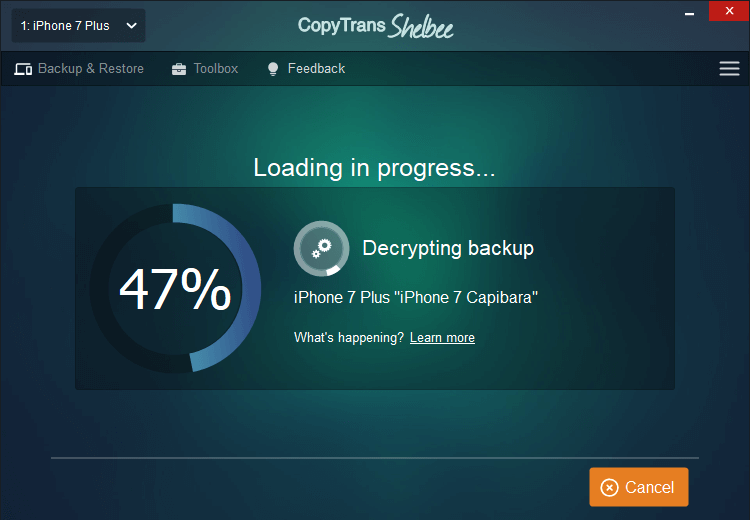
- Select calendars from the backup and click “Next”.
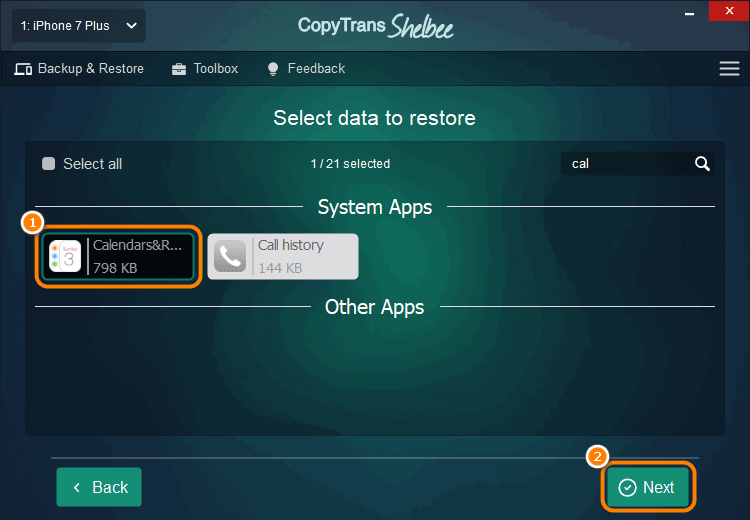
- Click “Start”.
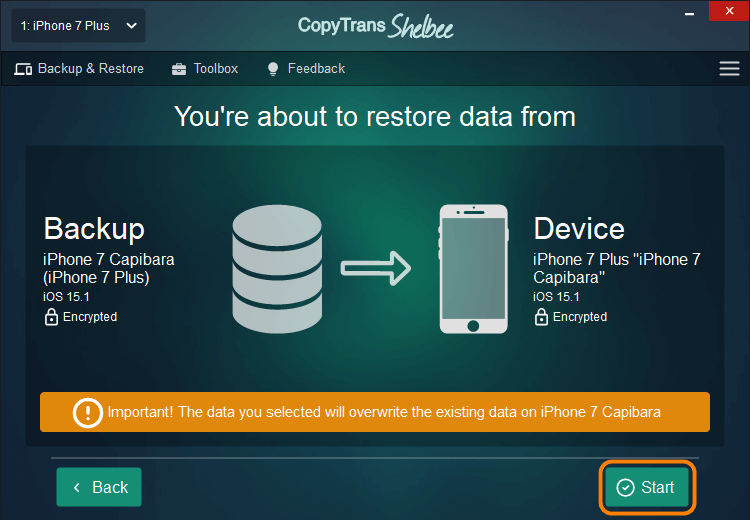
- Wait until the restore is complete.
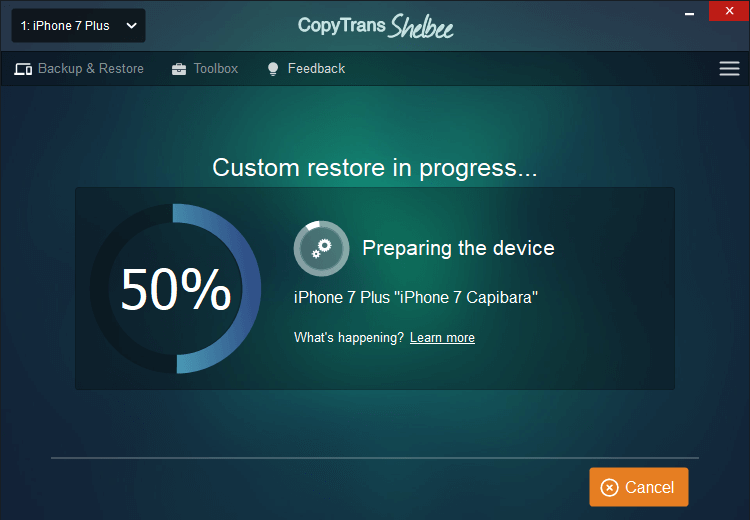
- Congrats! You’ve restored your calendars without replacing the rest of your data.
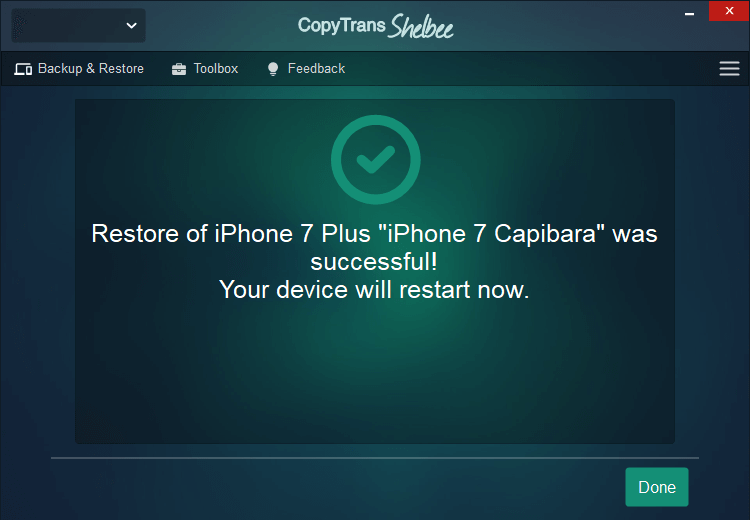
NOTE: If you want to restore everything from the backup, you can do a full restore of your device with CopyTrans Shelbee.
Restore calendar
Without iPhone from iCloud backup
How to get iPhone calendar back and view it on your PC?
If you have calendars on your iCloud backup, you can extract them with CopyTrans Backup Extractor on your PC. You don’t even need your iPhone for that!
Why people choose CopyTrans Backup Extractor:
🔹 It is compatible with different backups: iCloud, iTunes, CopyTrans Shelbee or other programs;
🔹 It finds all the backups automatically;
🔹 You can save calendars, notes, messages, chats, photos and contacts and all the attachments;
🔹 Free version allows you to see what a backup has.
- Download CopyTrans Backup Extractor by clicking the button below and then install the software.
- Then launch the application and click “Log in to iCloud for more backups”.
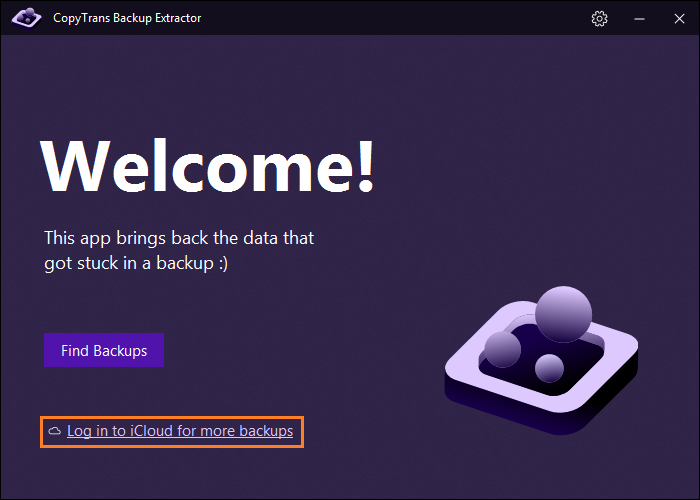
- You will be asked to enter your iCloud credentials. Put in your Apple ID and password.
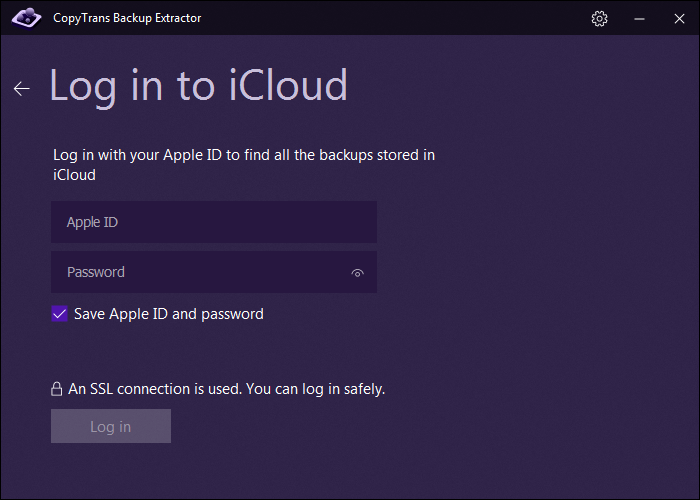
- If you have two-factor authentication enabled, you will also be sent a verification code. Please enter it as well.
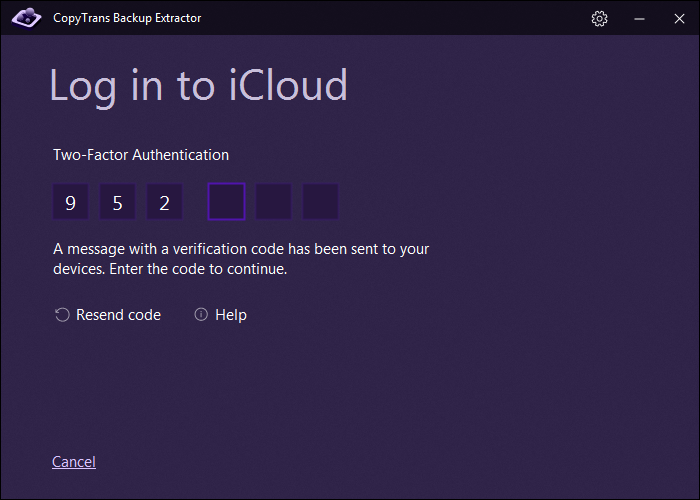
- Wait while CopyTrans Backup Extractor searches for your iCloud backups…
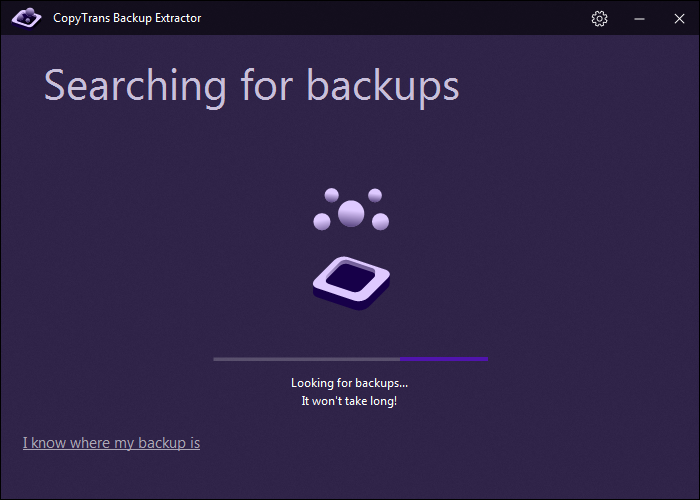
- Done! Your iCloud backups will now be shown alongside with the backups on your PC. The cloud backups are marked with the cloud icon. You can now extract them to your PC.
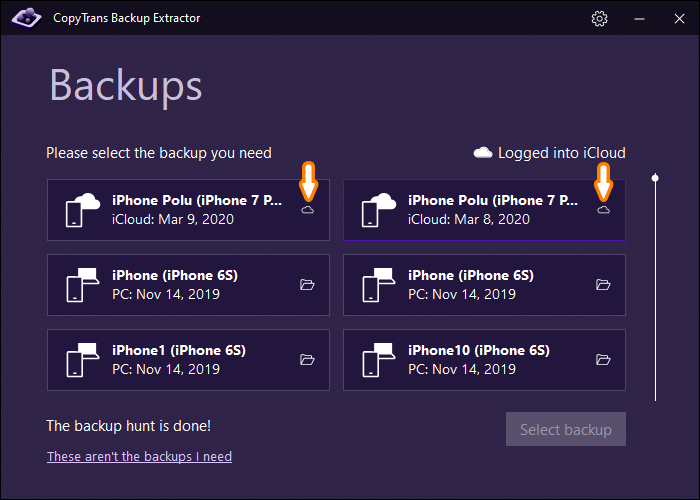
- Click on the backup that contains your calendars.
- Select ‘Calendars’.
- Select a folder (like Desktop) for extraction. Wait until the calendars are extracted. And that’s it! If you click on “Go to folder”, you can see extracted calendars.
Download CopyTrans Backup Extractor
How to get iPhone calendar back
with iTunes
Restoring calendars from an iTunes backup can become tricky as it will restore all data as it was at the time of backup.
- iTunes disadvantages:
NOTE: we listed better solutions to restore your calendars in the steps above!
Follow these steps to restore your phone from the backup:
-
Open iTunes and connect your iPhone.
-
Wait until your iPhone shows up in iTunes and then click on the phone symbol on the top bar.
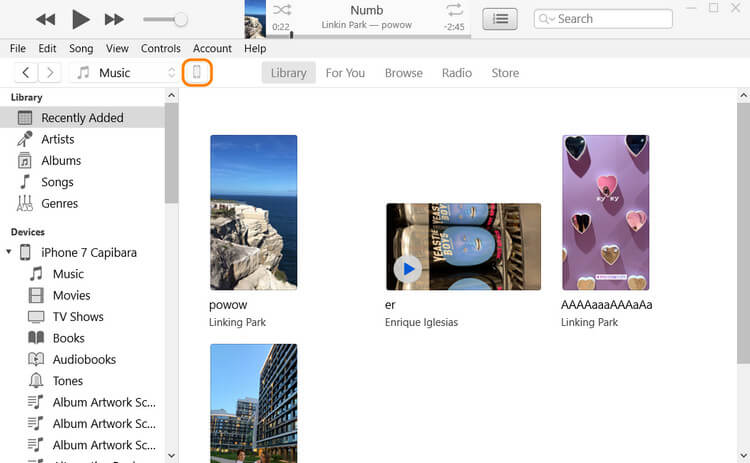
-
Click “Restore Backup” from the “Summary” tab.
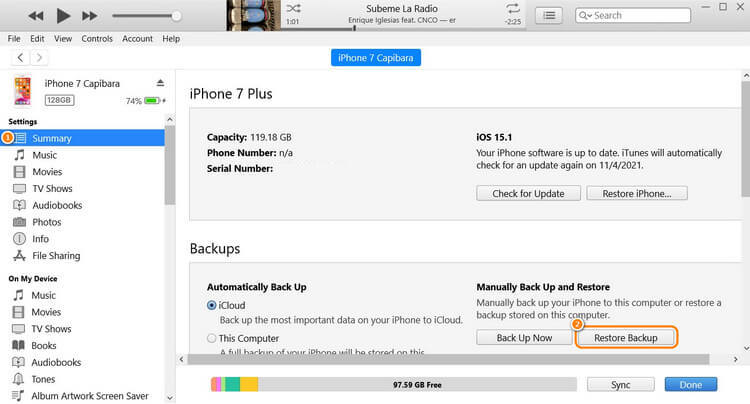
-
You may have several backup entries to choose from. Select the backup and click “Restore”.
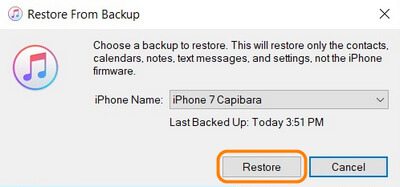
-
Keep in mind that restoring your iPhone calendars via iTunes will replace the current contents on your iPhone with the contents from the iOS backup file. This means that all your notes, contacts, messages etc. will be put back to the state they were when you performed the iOS backup. If you want to avoid overwriting your data, you can restore just calendars from your backup with CopyTrans Shelbee.
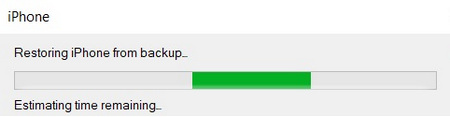
-
Once the restore is complete, you will have your iPhone calendars recovered.
Note: Make sure to select a backup file that has been created before you lost your iPhone calendars.
How to restore calendar on iPhone
with iCloud
You can also restore your calendars and reminders via iCloud itself. It is easily done:
- Log in to your account on icloud.com.
- In the top right corner, click on (1) your name and choose (2) “Account Settings”.
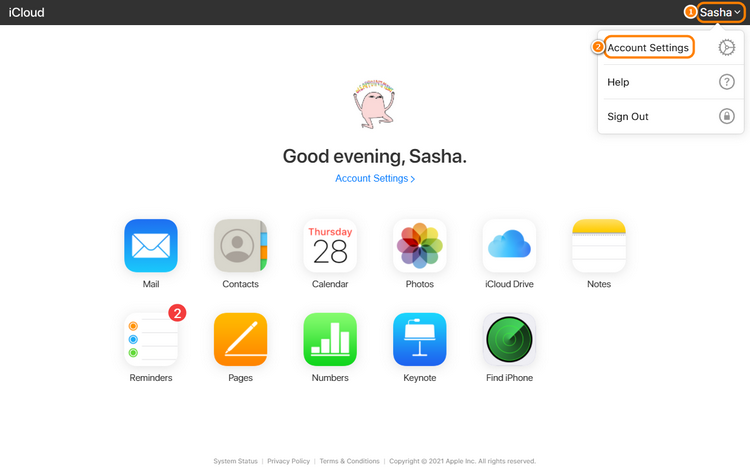
- Scroll down to the bottom of the page to Advanced settings and choose “Restore Calendars”.
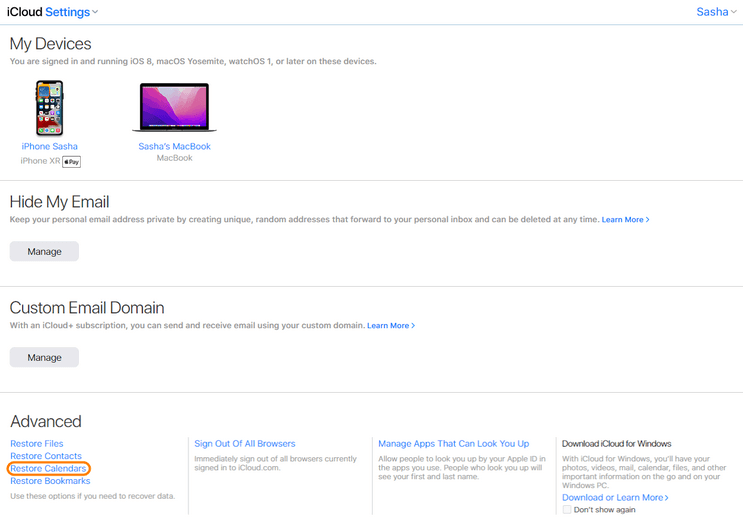
- Choose an archive to restore your calendars and reminders from and click “Restore”.
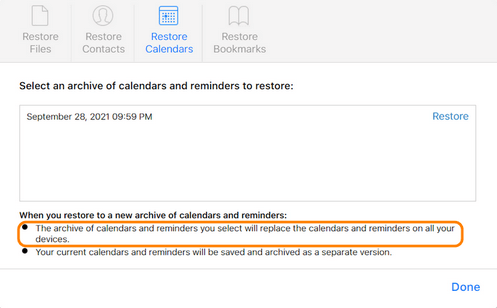
NOTE: Restoring your calendars and reminders from an archive will replace calendars and reminders on all your devices.