Are you puzzled over the question how to recover deleted messages on iPhone after fiddling with your iPhone? Do you just want to recover deleted text messages but iTunes restore wipes everything out from your iPhone? We have a workaround this problem. Read on to find out more!
You can restore deleted text messages using one of the following methods:
- Recover deleted text messages iPhone – back to iPhone without iTunes;
- How to recover deleted text messages on iPhone – using iTunes;
- How to recover deleted messages from iPhone – to your PC.
Recover deleted text messages iPhone
Back to iPhone without iTunes
Restore deleted text messages to your iPhone. This method won’t overwrite all your data, just the messages.
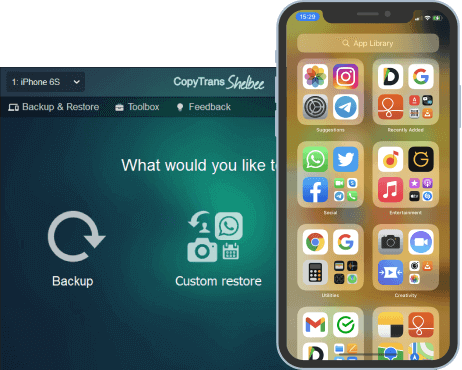
Some other perks of CopyTrans Shelbee:
✔ Can restore a full iPhone backup or just some selected data;
✔ Allows you to choose the folder to save the backup to;
✔ Validates backups made;
✔ Can do a full or incremental backup;
✔ Restores data from a corrupted iTunes backup.
- Download and install CopyTrans Shelbee. Get CopyTrans Shelbee
- Keep iTunes closed and run CopyTrans Shelbee. Plug in your iPhone and click Custom restore.
- On the next screen, click on the pencil button.
- Select the iPhone backup containing your old iPhone SMS from the list in the newly-opened window.
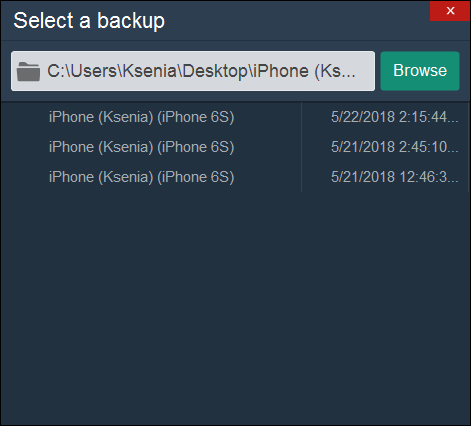
- Select Messages and click Next.
NOTE: To make sure that all your messages are transferred, don’t forget to select Accounts as well. - Keep in mind that existing messages on your phone will be overwritten. If you are OK with that, click Next.
- Before restoring, we make a temporary backup just in case something goes wrong. Select the backup location, then click Start.
- Wait until the restore is finished.
- Your messages were successfully restored.
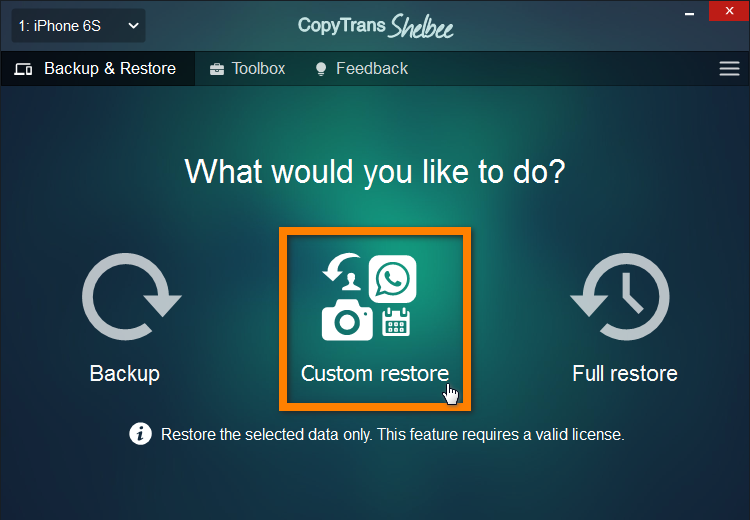
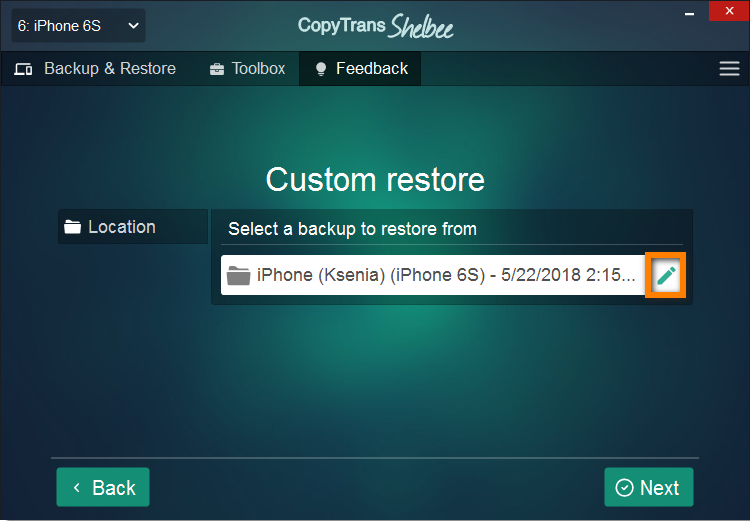
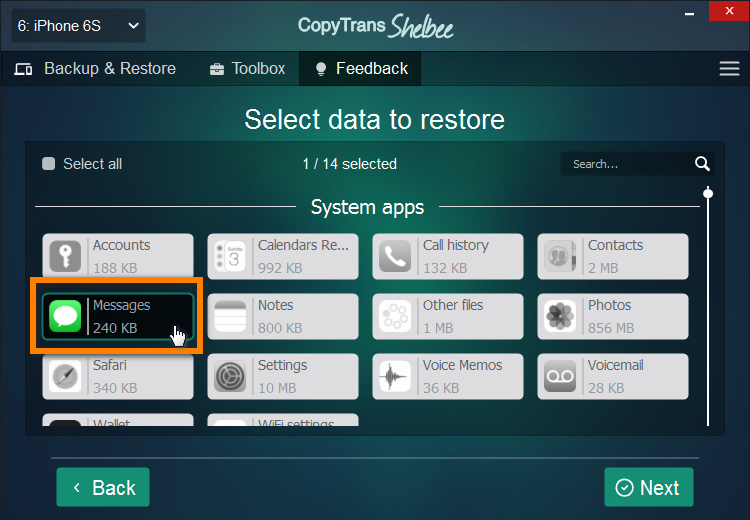
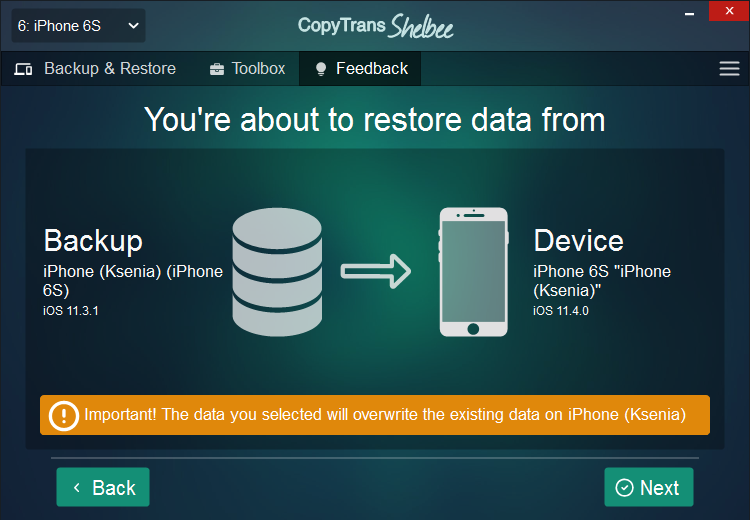
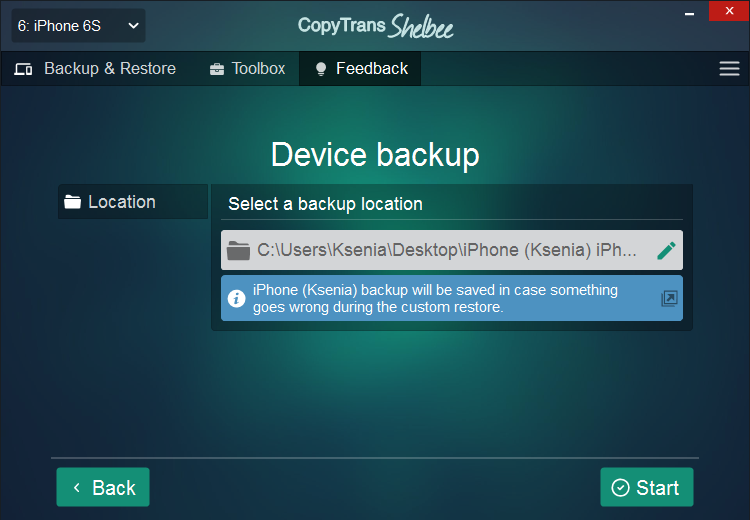
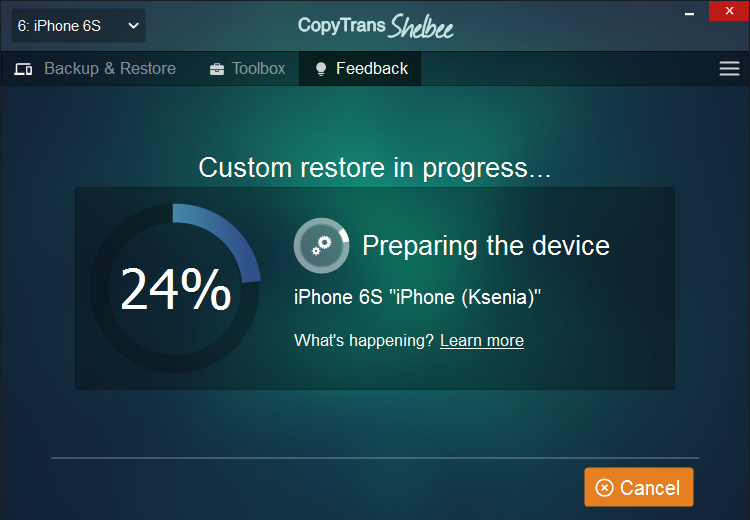
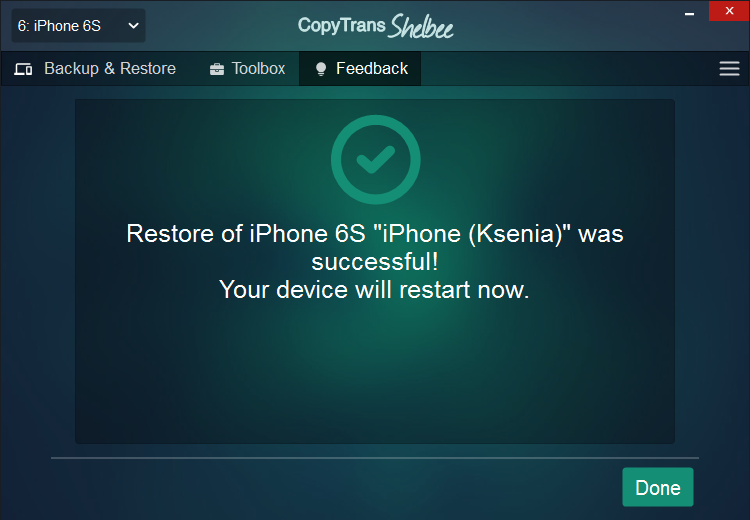
It’s always a good idea to keep a backup of your iPhone text messages up-to-date in addition to the backup created by iTunes. While iTunes only backs up SMS and iMessage, CopyTrans Contacts helps you back up WhatsApp, Viber, and LINE conversations to your PC in addition to SMS and iMessage. Download CopyTrans Contacts now and prevent the loss of the iPhone text messages in the future:
How to recover deleted text messages on iPhone
Using iTunes
You can also restore iPhone messages back to your iPhone using iTunes.
⚠ Warning ⚠
Please keep in mind that iTunes will overwrite all existing content of your iPhone with the data from the backup, meaning that all pictures and messages you’ve received after the backup will be lost. If you need to restore only notes, try restoring just notes without iTunes or extracting just notes to PC.
- Open iTunes on your computer and connect your iPhone.
- Once the iPhone appears in iTunes click on the device button.
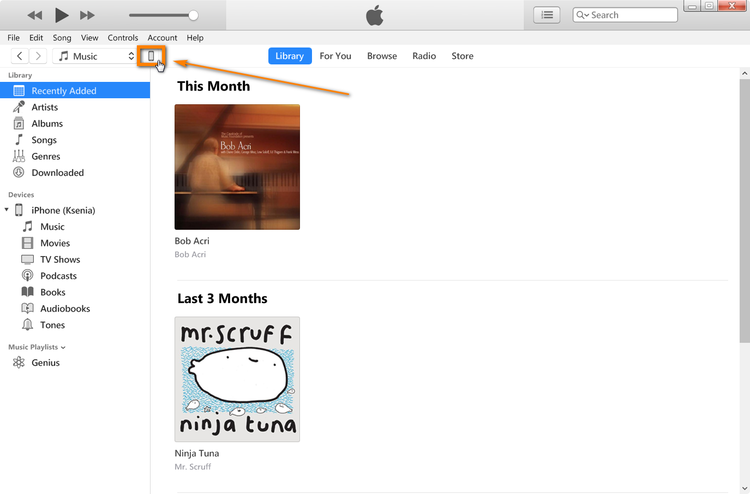
- Under Backups click Restore from Backup…
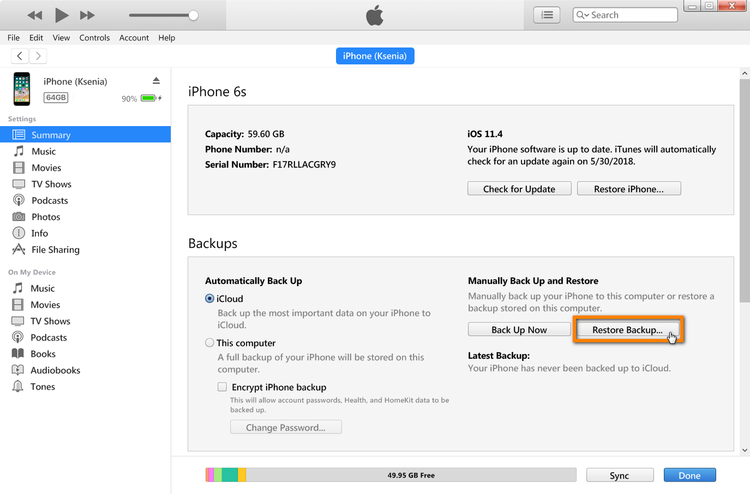
- Select a recent iPhone backup entry and click Restore.
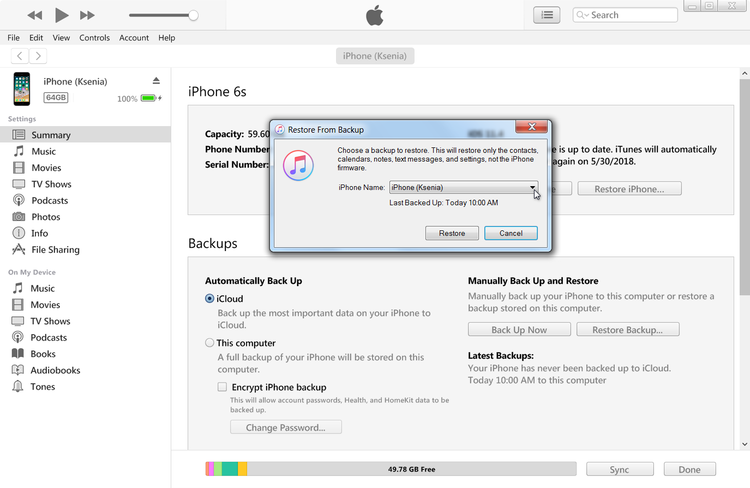
Note: Select the iPhone backup entry dated before you lost access to the iPhone SMS messages. - Warning: restoring iPhone SMS and iMessage conversations from iTunes backup will remove any media tracks which currently exist on the iPhone. iTunes then overwrites the iPhone contents and settings with the ones contained in the backup file.
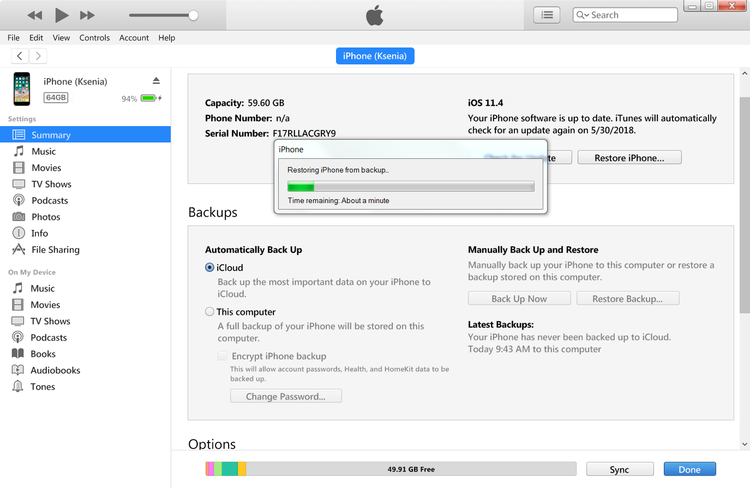
- Once the restore is finished, you should regain access to the lost or previously deleted iPhone text messages.
How to recover deleted messages from iPhone
To your PC
Recover text messages iPhone as well as restore messages from iCloud to your PC with CopyTrans Backup Extractor!
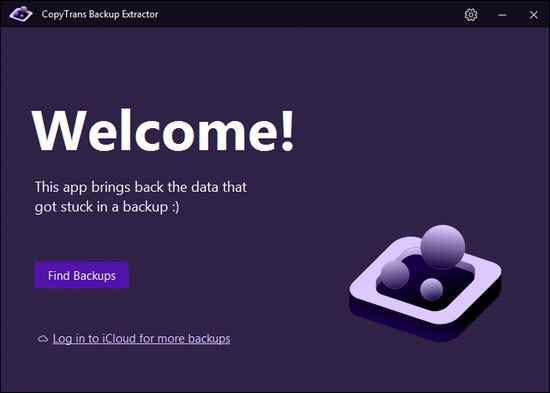
Perks of CopyTrans Backup Extractor:
✔ Find iPhone backups on your PC, wherever they are;
✔ Find iPhone backups on iCloud;
✔ Extract iMessages from any backup to PC in a readable format;
✔ Save attachments from a conversation;
✔ It is compatible with different backups: created by iCloud, iTunes, CopyTrans Shelbee, or other programs.
- Download and install CopyTrans Backup Extractor.
Download CopyTrans Backup Extractor - Run the program. You can either look for local backups on your PC or search for them on iCloud.

- Choose a backup from the list of your backups.
NOTE: 📁 means that the backups are on PC and they can be password protected; ☁ means that the backups are on iCloud.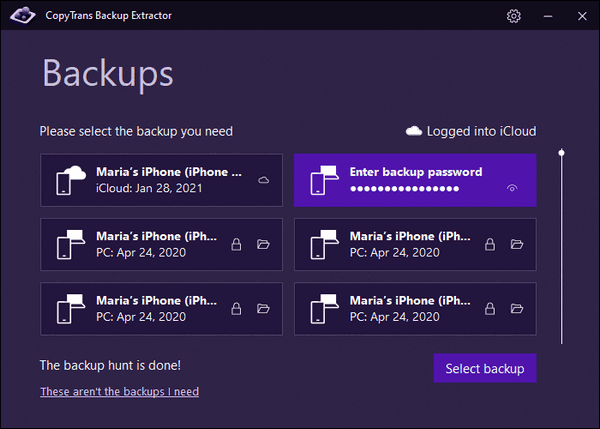
- Click on Messages and then Extract them to your PC.
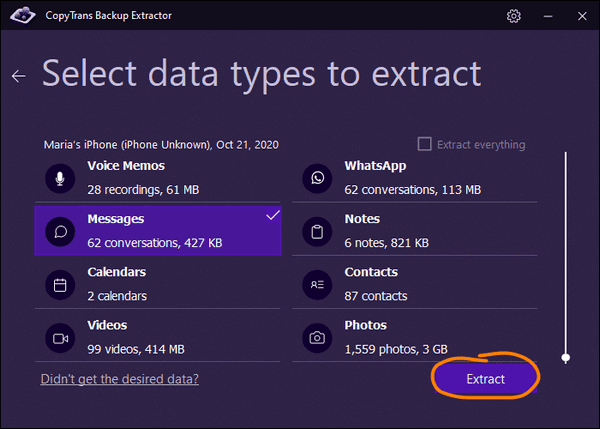
- All the messages and attachments have been saved on your computer!
Conclusion
Now you know how to recover deleted messages on iPhone and PC. Using CopyTrans Shelbee won’t overwrite everything on your iPhone, unlike iTunes. You can also recover messages along with the attachments to the PC using CopyTrans Backup Extractor.
CopyTrans 7 Pack — Special offer
Download CopyTrans to see that you don’t even need to read the guide to figure it out as you go! CopyTrans 7 Pack is a bundle of simple apps for a better iPhone + Windows experience. Transfer photos between iPhone and PC, export and import contacts, manage iCloud photos, back up and restore iPhone, and much more…!
⭐ Manage 5 devices;
⭐ Full iPhone management;
⭐ No subscription;
⭐ $108 off.
*The offer includes an additional $3 discount and is only valid when purchasing CopyTrans 7 Pack for private use.