Getting a new iPhone is always exciting — but once the setup starts, there’s one big question that can cause a bit of panic: What about all my messages? Years of conversations, important info, memories, work chats—you don’t want to lose any of it. How to get old messages on new iPhone?
And honestly, transferring messages from iPhone to iPhone isn’t always as smooth as it should be. Maybe iCloud doesn’t have enough space, maybe something went wrong with the backup, or maybe you’re just not sure which steps to follow. On top of that, there are so many ways to do it — some with iCloud, some without — and it’s easy to get lost in the options.
That’s why I put this guide together. In this article I describe how to transfer text messages to new iPhone:
✔️ without iTunes
✔️ without iCloud
✔️ without changing the other data already existing on iPhone
How to save text messages on iPhone
This guide will explain you how to do text messages transfer to new iPhone with a selective SMS and iMessages restore from existing iPhone backup made with CopyTrans Shelbee. You can also use iTunes backup of your iPhone to restore the SMS, iMessage, messages and chats from the backup to new iPhone.
IMPORTANT! To prevent any problems in the future, we recommend you to regularly backup your iPhone with CopyTrans Shelbee or iTunes. Full encrypted backup can ensure that your SMS history is restored up to the date of backup.
Advantages of CopyTrans Shelbee
✔️ restore full iPhone backup or just some selected data;
✔️ do full or incremental backup;
✔️ allow to choose the folder to save backup;
✔️ validate backup made;
✔️ compatible with iTunes backup;
✔️ support encrypted iPhone backup;
✔️ allow you to save your apps;
-
Download and install CopyTrans Shelbee.
-
Open the program and connect your iPhone. Click on Custom restore and click on the green pencil icon to select which backup you want to restore your data from.
-
After you’ve chosen the right backup file, click Next.
-
Be patient transferring messages to new iPhone and wait until the loading process finishes.
-
Now you can see all the data saved in the backup. Click Messages.
NOTE: You can also restore contacts, notes, calendars, WhatsApp, photos, apps, etc.
-
Please note that the data you selected will be overwritten. So, the device messages will be replaced with the ones from the backup. Now click Next.
-
CopyTrans Shelbee will ask you to choose where you want to save the backup of your device in case something goes wrong during Custom restore. Select the destination and click Start.
-
Wait until the restore process finishes.
If the restore fails for some unknown reason, see the troubleshooting steps for when the backup is corrupt.
-
That’s how to save a text message on iPhone Your device will now restart.
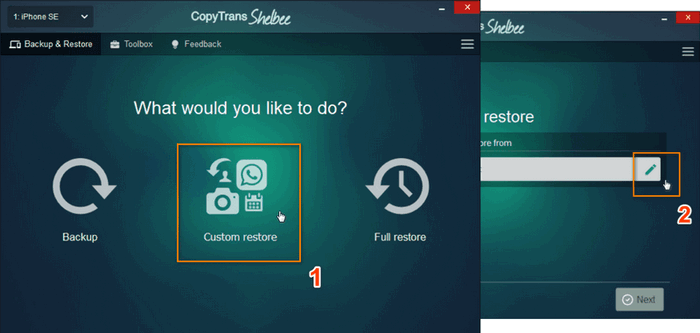
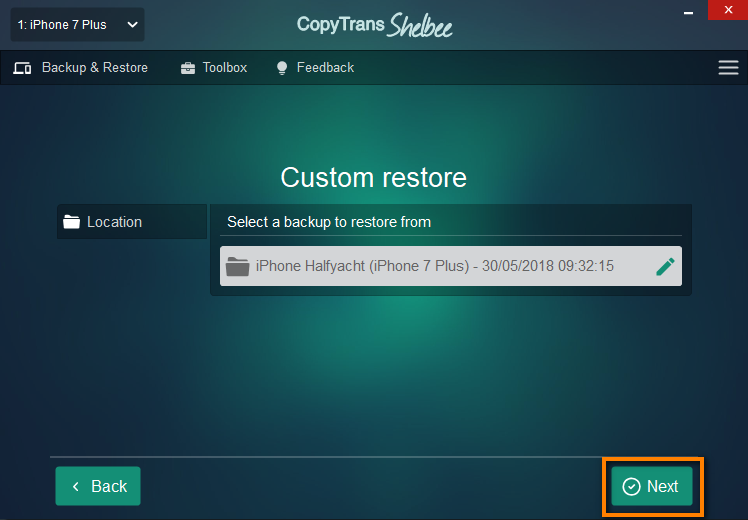
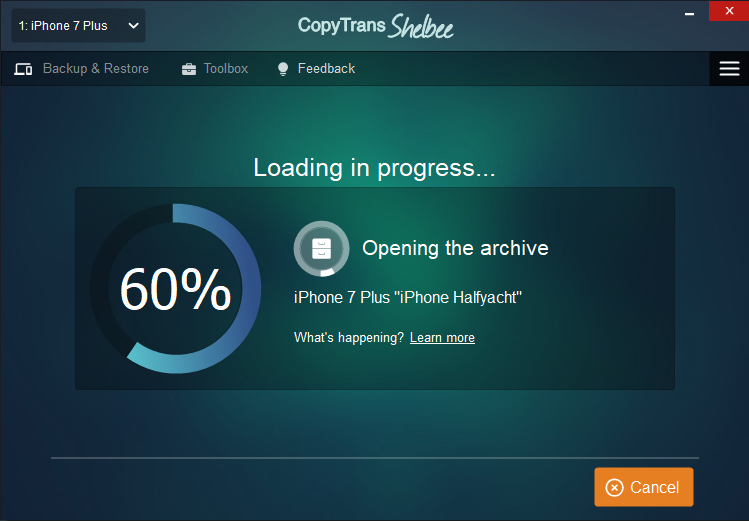
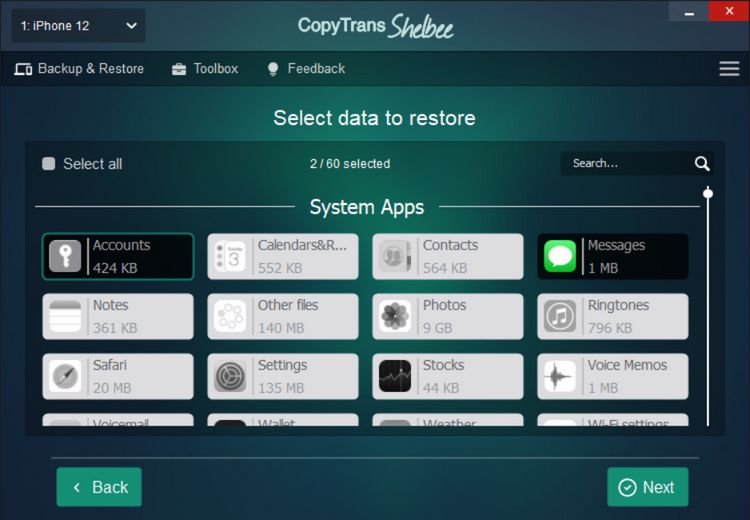
While restoring, CopyTrans Shelbee may ask you to enter the iOS backup password to decrypt the data in the backup. What is an iOS backup password?
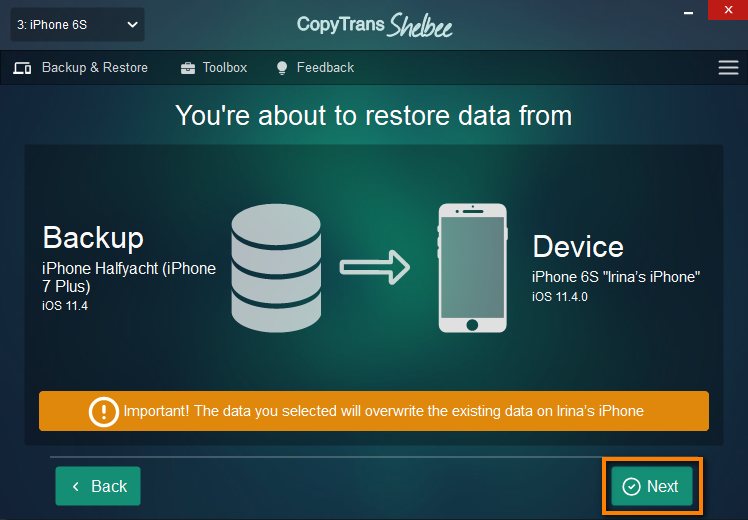
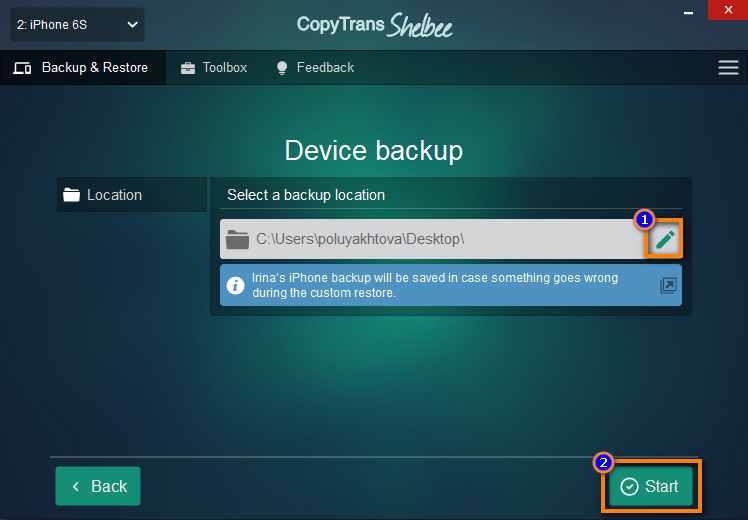
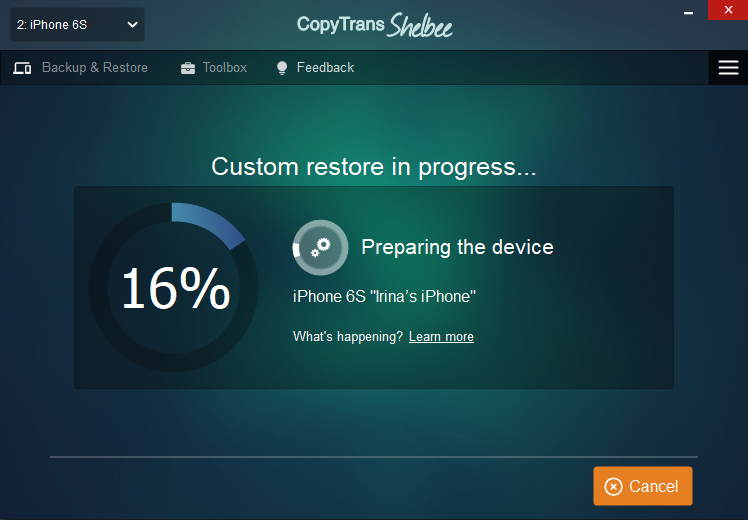
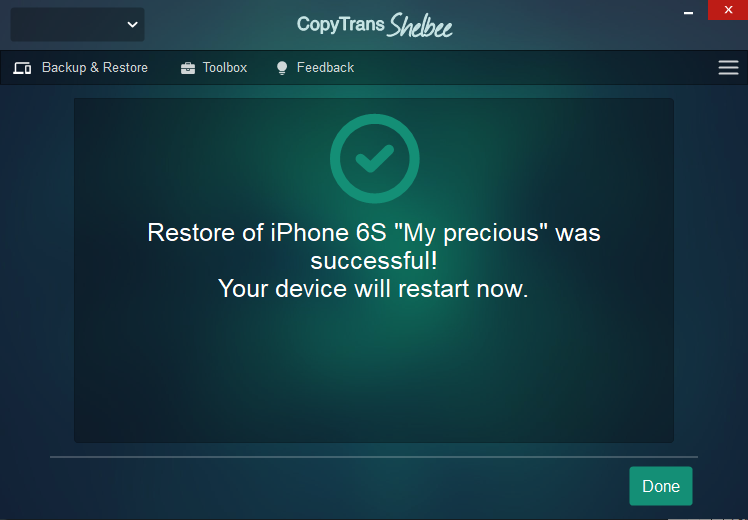
iPhone backup text message
If you don’t have iTunes backup or any other backups, then you can still try to find your SMS and messages in iCloud. The backup to iCloud is enabled by default. So by default, iCloud backup is done automatically without notifying you. It is worth checking if some data is still preserved in iCloud and can be restored from there.
CopyTrans Backup Extractor allows you to extract the data such as messages, contacts, WhatsApp, photos, videos, calendars and more from an iCloud backup and save them on your PC.
Advantages of CopyTrans Backup Extractor
✔️ compatible with different backups: iCloud, iTunes, CopyTrans Shelbee or other programs;
✔️ find all the backups automatically;
✔️ save notes, messages and chats and all the attachments;
✔️ free version allows you to see what does backup have;
-
Download and install CopyTrans Backup Extractor:
-
Run the program and log in to iCloud. Once ready, click Find Backups.
-
You will see a list of all available backups: choose the one that contains your text messages.
☁️ iCloud backups will be marked with a cloud icon and they are never password-protected.
-
Click Messages, press Extract and select the destination folder.
-
That’s it! Now you will find all the messages and attachments on your PC.

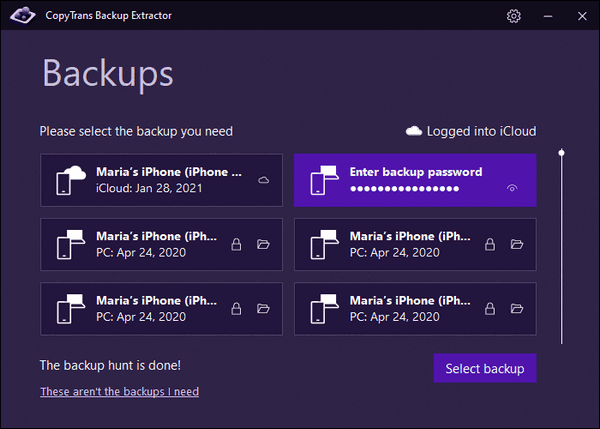
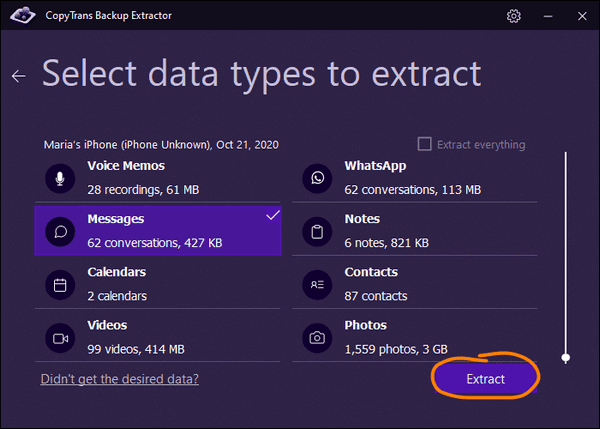
NOTE: you can find more ways to save iPhone messages on your PC.
How to get old messages to new iPhone
FAQ
Can I transfer my text messages to a new iPhone without losing any data?
Yes! You can transfer your messages safely using iCloud, iTunes, or third-party tools like CopyTrans. For extra security, consider backing them up to a PC to ensure you don’t lose any conversations.
Why is it so difficult to transfer messages between iPhones?
The challenge comes from how messages are stored — iMessages and regular texts are treated differently. iCloud can be limited, and data transfer sometimes fails. Tools like CopyTrans make the process smoother by offering more control over what gets transferred.
How do I transfer my messages if I don’t want to use iCloud?
You can use iTunes or CopyTrans to manually transfer your messages. CopyTrans allows you to back up your messages to your PC and restore them to your new iPhone without needing iCloud.
How do I back up my messages to my PC for extra security?
You can use CopyTrans to export your messages directly to your PC. This method provides an additional backup of your conversations, giving you peace of mind outside iCloud’s limitations.
What if my messages don’t transfer properly?
If your messages aren’t transferring, first check your backup for issues. Using CopyTrans? Make sure it’s up to date, and reconnect your devices. If problems persist, their support team can help troubleshoot.
Can I transfer deleted messages to my new iPhone?
Unfortunately, deleted messages can’t be transferred unless you have a backup from before they were deleted. Restoring from an older backup might recover deleted messages but may also overwrite current data.
Transfer text messages to new iPhone
Final Thoughts
Transferring messages to a new iPhone might seem like just another step in setting up your device, but if you’re like most people, those texts hold far more than just words — they hold years of conversations, memories, and important information. That’s why making sure they transfer over smoothly is a big deal.
By using CopyTrans, you’ve chosen the most straightforward solution for transferring your texts, giving you peace of mind. No need to worry about dealing with space limitations or having to jump through hoops with backup settings. CopyTrans does all the heavy lifting so you can focus on enjoying your new phone without the headaches.
I hope this guide has made the process simple for you. If you have any doubts or run into any issues along the way, don’t hesitate to reach out. Remember, whether it’s transferring messages, photos, or anything else, we’re always here to help you make the most of your iPhone experience.
Happy messaging, and enjoy your new iPhone with all your important conversations right where they belong!