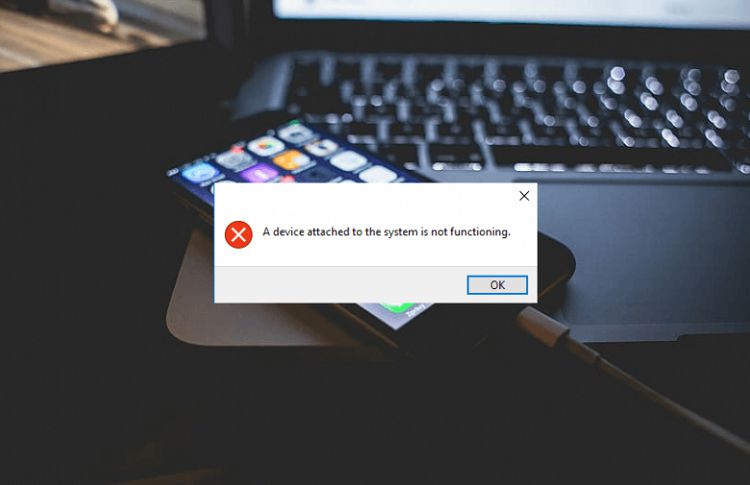
You have taken superb photos with your iPhone and want to copy them to the PC to view them on a large screen. You connect your iPhone to the PC, but suddenly there is an error message that runs: A device attached to the system is not functioning.
What does this message: “A device connected to the system is not functioning“ mean when the talk is about iPhone or iPad? There is a communication problem between the PC and the connected iOS device, and Windows thinks that the device cannot be accessed (in this case iPhone or iPad). The error can have various causes:
✘ software issues or incompatibility
✘ connection failure
✘ outdated or incompatible drivers
But rest assured: it is a very common problem that can be easily fixed. This point-by-point guide will explain what to do if you see this error.
- The first thing to check: iPhone connection
- A device attached to the system is not functioning Windows 10
- The device is unreachable iPhone: FAQ
- 0x80070141 – The device is unreachable
Connect iPhone to PC
The first thing to check
In some cases, the error can occur because of a connectivity issue between the USB device (in this case, your iPhone) and the PC.
To prevent this, disconnect your iPhone or iPad from the PC. If there are other USB devices connected to your computer at the same time, unplug them as well. Once it is done, reconnect your iOS device to the PC, preferably using a different USB port and a different cable (see more about ports and cables below).

A device attached to the system is not functioning iPhone
If you’re encountering the “A device attached to the system is not functioning” error, the issue likely happens because of the system compatibility, outdated drivers, hardware malfunctions, or software restrictions. Below, we’ll explain the most common causes and how they lead to this frustrating error.
-
File System Issues: one of the most frequent reasons for this error is incompatibility between file systems. This often occurs when transferring files between devices that use different formats.
Since iOS 11 and iPhone 7, Apple has used HEIF for photos and HEVC for videos which save up to 50% more space than JPEG and H.264. However, they aren’t widely supported outside Apple. When transferring these files to a Windows PC, iOS automatically converts them to JPEG and H.264. This process requires free storage on the device to temporarily save converted files. If storage is low or the conversion fails, Windows can’t receive the file properly, triggering the error.
How This Causes the Error:
– The system cannot process the file format correctly
– The file conversion fails, preventing data transfer
– Insufficient storage on the iPhone stops the conversion process -
Corrupt or Outdated Drivers: drivers set up the connection between the computer and the iPhone. If a driver is missing, outdated, or corrupt, your system may struggle to recognize the attached device.
After a Windows update, some drivers may become outdated or incompatible. New software installations or system changes may interfere with driver functionality.
How This Causes the Error:
– The system fails to establish a stable connection with the device
– The transfer process is interrupted due to driver malfunctions -
Faulty USB Connection or Port Issues: not all USB cables and ports function the same way. A damaged, defective, or incompatible connection can cause data transfer failures.
Possible Problems:
– Corrupted USB cable – Some cables are only for data transfer
– Damaged USB port – Can prevent the connection between PC and iPhone
– Not compatible USB versions – Older USB ports may not support enough power for newer devices.How This Causes the Error:
– The device keeps disconnecting during the transfer, interrupting the process
– The system detects the device but fails to communicate with it properly -
Device Storage Issues: if the attached device has low or no free storage, it may not function correctly when transferring files.
When This Happens:
– Your iPhone or external drive is almost full, preventing file operations
– Temporary system files or caches are consuming storage and causing performance issuesHow This Causes the Error:
– The system struggles to read/write data to a nearly full device
– The transfer fails due to insufficient storage space
– iPhones temporarily store converted files before transferring them to a PC. If the device doesn’t have enough storage, the process fails, causing the error -
Software Conflicts or Security Restrictions: certain software programs or security settings can interfere with file transfers.
Possible Conflicts:
– Antivirus or security software may block the connection, thinking the transfer is suspicious
– Third-party apps can take control of file management and disrupt normal operations
– iPhone privacy settings may restrict file access when connecting to a new computerHow This Causes the Error:
– The device gets disconnected unexpectedly
– The system denies file access due to security policies
If you have an Error connecting to Apple ID server please follow the steps in our guide to fix the problem.
Now, how to overcome that?
Solution 1. Free up space on iPhone
We already know that one of the most common causes of the error is the lack of space on the iOS device when converting HEIF / HEVC photos and videos.
This is why we strongly recommend that, before going on to the other solutions presented below, you check the storage space on your device by going to Settings > General > iPhone Storage.
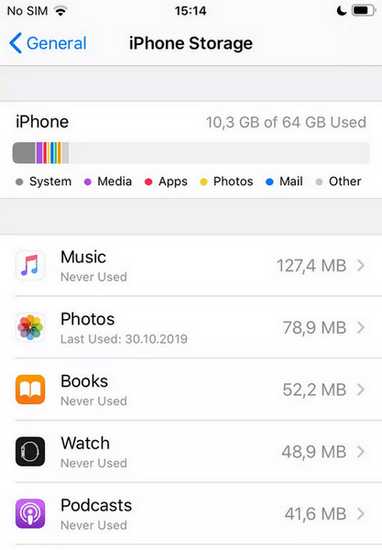
Important fact
💡 It is strongly recommended that you have at least 1 GB of free space available on the iPhone or iPad. If you find that your available space is below this limit, consider freeing up some space on your device. To help you do this, we wrote a guide on how to optimize iPhone storage. Alternatively, refer to an article from Apple with tips on how to check and manage space on your iPhone
Solution 2. Transfer the original files
As explained above, the error occurs when HEIF (HEVC) files are converted to JPEG (H.264) format during the transfer to the PC. It is, therefore, not surprising that we can get around this problem by simply avoiding converting files during the transfer. To do the trick:
- On your iOS device, go to Settings and scroll down to Photos.
- In the section Transfer to Mac or PC at the bottom of the screen, choose Keep Originals.
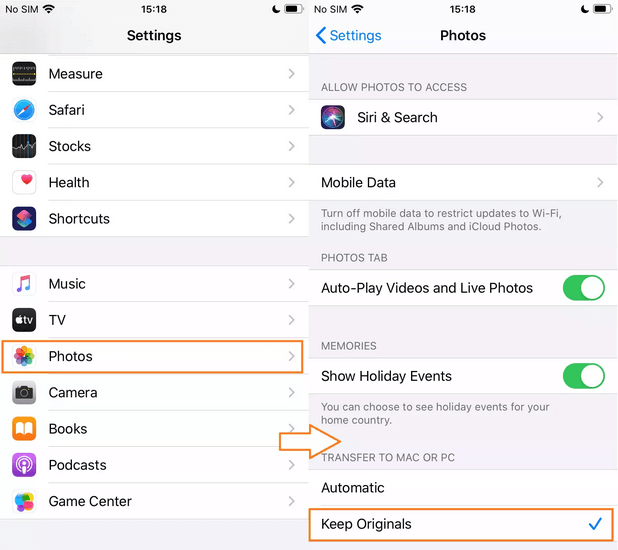
That did it! From now on, photos and videos will be transferred to the PC with their original extension.
However, as we already know, Windows does not support HEIF / HEVC files. So how do you view them on the PC? Well, there are two solutions:
-
Download a codec that “teaches” Windows to read HEIF and HEVC files without converting them to JPEG. These codecs can be paid (like the ones Windows offers when you click on a HEIC file) or free solutions like CopyTrans HEIC.
Download CopyTrans HEIC for free
-
Convert the files using a third-party converter. As the conversion will take place on a PC, you can be sure that the error will no longer occur. Here too, you can opt for CopyTrans HEIC, which allows you to not only view HEIF files, but also to convert them to JPEG. Check out the user guide on CopyTrans HEIC for more information.
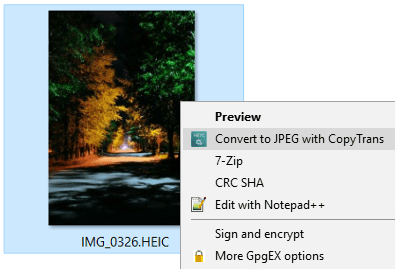
What makes your experience with CopyTrans HEIC so enjoyable:
✓ Free for personal use;
✓ Allows you to view HEIC photos on PC without converting them;
✓ Converts offline;
✓ Preserves original EXIF data.
Solution 3. Transfer photos from iPhone to PC via CopyTrans Photo
By far, the easiest and fastest way is to use our CopyTrans Photo application which has been designed for transferring photos from iPhone to PC.
What advantages does it offer? Well, if the default settings of your iPhone have not been changed, this software retrieves the original HEIC files and converts them using PC resources, thus sparing your iPhone the effort.* As the iOS device doesn’t have to reserve space for conversion, this effectively eliminates the majority of scenarios that can trigger the error. In addition, the protocols used by CopyTrans Photo ensure a very stable connection. And if you don’t want to convert the files to JPEG, CopyTrans Photo can transfer them in their original format.
You can download CopyTrans Photo by clicking on the button below:
A new way to manage your iPhone photos
CopyTrans Photo
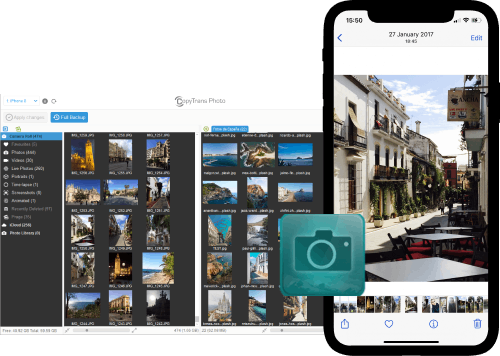
- Intuitive interface: drag-and-drop transfer
- Support the formats HEIC and ProRAW
- Transfer photos and videos between PC and iPhone
- Backup all your iPhone photos to PC at once with Full Backup feature
- Save photos without duplicates
- Compatible with all iOS devices, including iPhone 14
⭐ Want to know more about transferring photos and videos via CopyTrans Photo? Here is the complete guide: How to transfer iPhone photos to PC?
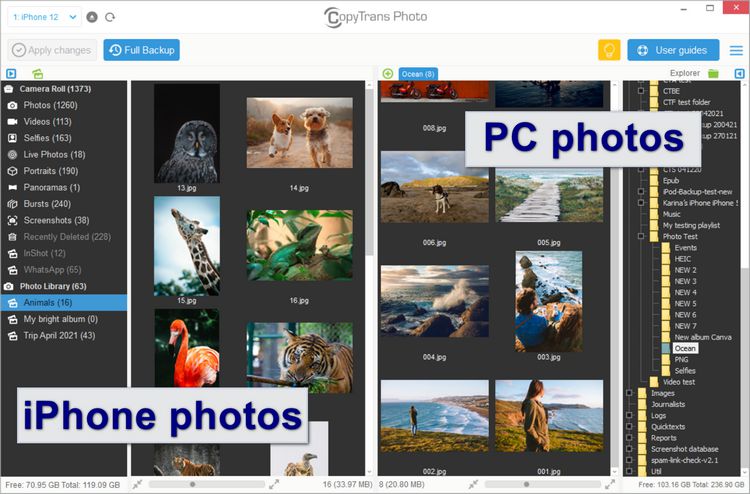
You have tried everything, yet still the issue persists? Aside from the lack of space during conversion, the error can be caused by various technical problems, such as bad connection, incompatible drivers, or a faulty USB port. See our troubleshooting tips below:
- Solution 4. Try another USB port or another USB cable
- Solution 5. Update Apple Drivers
- Solution 6. Reset location and privacy
Solution 4. Try a different USB port or lightning cable
Good advice not to be overlooked
To avoid any troubles with connection, it is recommended to purchase the original, Mfi certified lightning cables. Using non-certified cables can cause technical problems.
You can tell that the cable is MFi-certified if it has the following logo on the packaging:
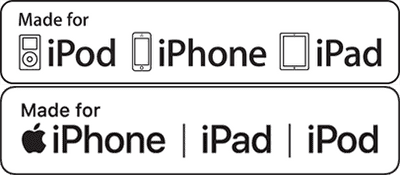
If you would like to know more about MFi-certified accessories, be sure to read the guide by iGeeksBlog.
Also, remember to check for damage. Even if the cable seems to be all right with no visible defects, it may still be wise to try another one.

You can also try connecting your lightning cable to another USB port because it is a possibility something went wrong with the first one. If your PC has more than two ports, it may be helpful to check all of them, one by one.
Solution 5. Update the Apple drivers
In some cases, a bad connection may be caused by outdated drivers.
-
Do you want to install the latest Apple drivers without having to deal with iTunes? We made it possible! To do this, use the CopyTrans Drivers Installer application. Here is the article that explains how to proceed:
Install iPhone and iPad Drivers without iTunes
*CopyTrans Drivers Installer will ask you to uninstall iTunes: this is a temporary measure, and you will only need to do this once. We ask you to uninstall iTunes to reshuffle the drivers’ components. After you have done that, you can install and use iTunes again: your media library won’t be affected.
Advantages of CopyTrans Drivers Installer:
✓ Updates and reinstalls drivers within one app;
✓ Keeps iTunes library intact;
✓ Compatible with all iOS devices;
✓ Quick, easy, and free.
If you want to, you can install the latest version of iTunes. During installation, the latest necessary drivers will be downloaded automatically. Depending on the version of iTunes installed on your PC, choose one of these two methods:
-
If you downloaded iTunes from the Apple website, open iTunes and go to Help > Check for updates.
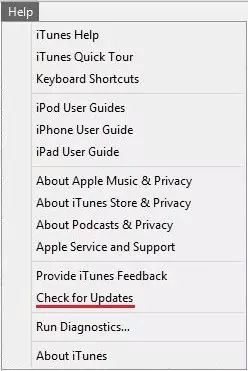
-
If you downloaded iTunes from Microsoft Store, find the Microsoft Store app via the search bar or by clicking on the Start button and open it. Then click on the three dots in the top-right corner of the screen and choose “Downloads and updates”.
Solution 6. Reset location and privacy
When you connect your iPhone to the PC for the first time, you are asked to trust the computer first. In some cases (for example, if you clicked “No” or something went wrong), the error “A device attached to the system is not working properly” may occur. Unfortunately, the only solution available in this scenario is to reset the settings.
To do this, disconnect your iPhone fr om the PC, then go to Settings -> General -> Reset and choose Reset location and privacy. You will be asked to insert your passcode.
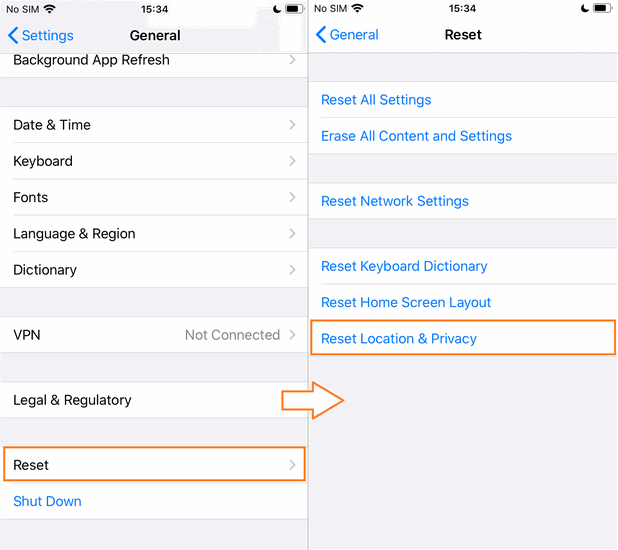
Warning
It will erase all your settings regarding trusted computers to which you have connected your iPhone in the past.
Once you have reset these settings, reconnect your iPhone to the PC and confirm that you trust this computer.
We hope this article helped you to find an effective solution to correct the above-described issue! Let us know about your experience with this error.
* For converting HEVC video files, CopyTrans Photo will use the resources of Camera Roll, but only if there is enough space on the device. If the storage is not sufficient, CopyTrans Photo will transfer files in the original.
Bonus: Fix Windows Corrupt Files
If you have some corrupt files in your Windows system, they may prevent a correct communication between your iPhone and the PC. For it to be fixed, you need to call for a Command Prompt:
- Click on the Search Bar, type in Command Prompt, and Run as administrator.
- Type in the DISM.exe /Online /Cleanup-image /Restorehealth command and press Enter.
- The next command to run is sfc /scannow.
- Sit tight while the system’s repairing the corrupt files.
Windows Safe Mode
Windows Safe Mode helps to fix the A device attached to the system is not functioning. To reboot your PC in the Windows Safe Mode:
- Navigate to Settings, select Update & Security, and tap on Recovery.
- Click on Restart now. Go to Troubleshoot > Advanced options > Startup Settings > Restart and choose 4 to enter the safe mode.
- Please check the device connectivity in the safe mode. If it works as expected, then the issue lies in one of the newly-installed apps on your system. In this case, you’ll need to identify which app is responsible and remove it from your PC.
The device is unreachable
FAQ
How to fix a device attached to the system is not functioning error on Windows PC?
You can try several troubleshooting steps such as running the Windows System File Checker tool, updating device drivers through Device Manager, or installing the latest Windows updates to fix the issue.
What should I do if my connected device is not functioning?
If a connected device is not functioning, try reconnecting the device, using a different USB port, or connecting the device to another Windows PC to check if the issue persists. Please find more tips in above.
How can I transfer photos and videos from my iPad or iPhone when encountering the “a device attached is not functioning” error?
You can try a backup options to transfer photos and videos from your iPad or iPhone to fix the functioning error. Make sure your device is connected properly and try different ways to fix this particular error.
What are the steps to reconnect the device to fix the “a device attached” error?
To reconnect the device, disconnect it from the PC, wait for a few seconds, and then reconnect it to see if the error is resolved. Additionally, you can try connecting your device to another PC to rule out any specific issues.
How can I ensure my storage device is functioning properly on a Windows PC?
To ensure your storage device is functioning properly, you can format the device, check for any system files issues using the System File Checker tool, and make sure the device drivers are up to date.
What steps can I take to fix the error “one-click to export photos” on my iPad or iPhone?
You can try reconnecting the device, updating system files, or backing up your iPhone photos to fix the error “one-click to export photos” and ensure the functionality of your device.
What should I do if my external storage device is not functioning on a Windows PC?
If your external storage device is not functioning, try reconnecting the device, checking for any error on Windows, updating device drivers, and making sure the device is connected properly to fix the issue.
How to fix the “device attached is not functioning” error on an iPad or iPhone?
You can fix the “device attached is not functioning” error on your iPad or iPhone by checking for system updates, reconnecting the device, or using troubleshooting steps from this articles to ensure the functionality of your device.
What steps can I take to resolve the “attached is not functioning” error on my Windows PC?
To resolve the “attached is not functioning” error on your Windows PC, try updating device drivers, checking for system errors, reconnecting the device, and making sure the device is functioning properly.
How to make sure your device is functioning properly on a Windows PC?
You can make sure your device is functioning properly on a Windows PC by checking for system updates, trying different ways to fix the particular error, and ensuring the device is connected and recognized by the PC.
Error 0x80070141
The device is unreachable
The error 0x80070141 means that the device is unreachable. It is one of the most recognizable errors encountered by Android and iOS users. It occurs when the user tries to open, copy or move a photo from a camera storage device to a PC.
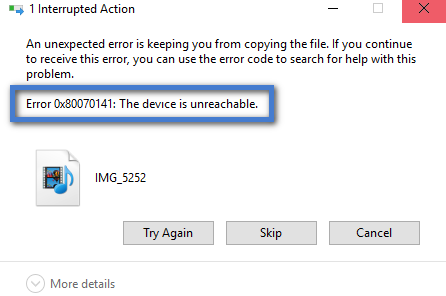
When transferring files from your iOS device to a PC, follow these troubleshooting steps to fix this issue:
- Disconnect your device;
- Go to Settings;
- Open Photos;
- Scroll down to Transfer to Mac or PC and select Keep originals;
- Try to copy/paste files again.
Connect iPhone to PC
Conclusion
We know, you feel frustrated when the error message “Device connected to the system is not functioning” appears. That is why we have given you 6 different solutions that should resolve the problem and get your devices back up and running.
Following the troubleshooting steps described in this article will help you deal with the problems caused by a malfunctioning device. Please remember always keep your software up to date, back up your iPhone and be sure that all your data is save. Don’t let this bug get in the way of your productivity or enjoyment of technology.
The pieces of advice listed in this article should assist you in getting rid of the A device attached to the system is not functioning error. You’ve now established the communication between your iPhone and the PC!
Take the opportunity to learn and become more confident in troubleshooting your device. Remember, with patience, persistence, and the right knowledge, you can fix the “Device connected to the system is not functioning” problem and get back to a smooth device experience.