Do you have a calendar on your iPhone sourced from a third-party service like iCloud, Gmail or Exchange? If these services aren’t connected within the CopyTrans Contacts app, the program cannot access and show calendar from your iPhone. Don’t worry, it is easy to fix!
Two ways to connect your calendar to CopyTrans Contacts depending on the service you use:
iPhone calendar sync
with iCloud, Gmail or Yahoo
You need to perform a Google calendar sync or connect other cloud servers to CopyTrans Contacts:
-
Run CopyTrans Contacts and connect the iPhone, iPad or iPod Touch;
-
Navigate to More > Cloud setup;
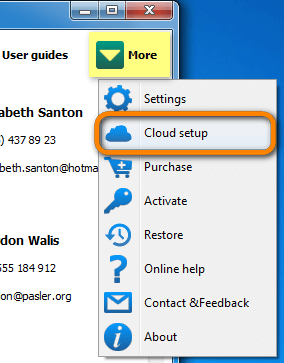
-
From the newly-opened Cloud setup window, click “+ New connection” and then select iCloud, Gmail or Yahoo;
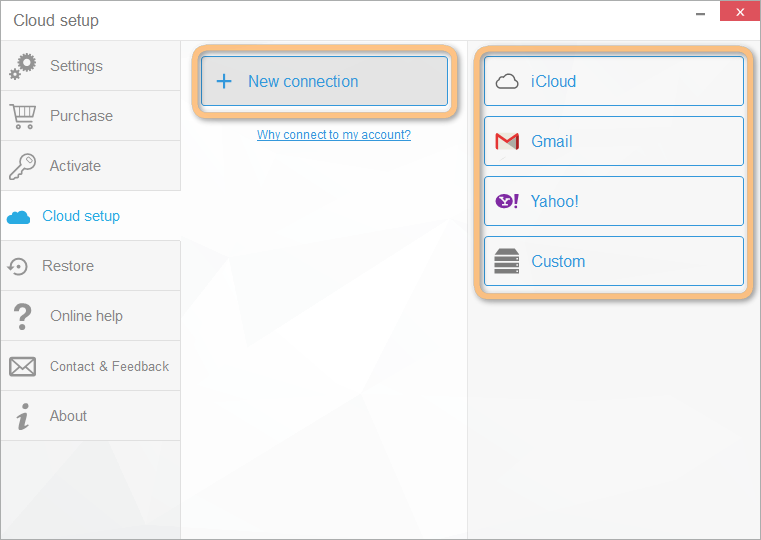
-
Enter the cloud account credentials, make sure that the box next to “Calendars” it checked and click “Add account”;
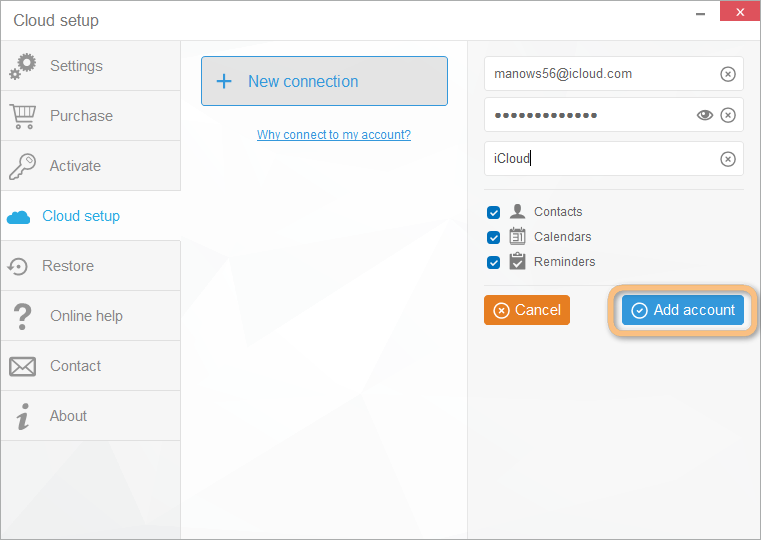
NOTE: If you experience trouble connecting to a cloud account, please check the iCloud troubleshooting article and the Gmail article.
-
Close the “Cloud setup” window;
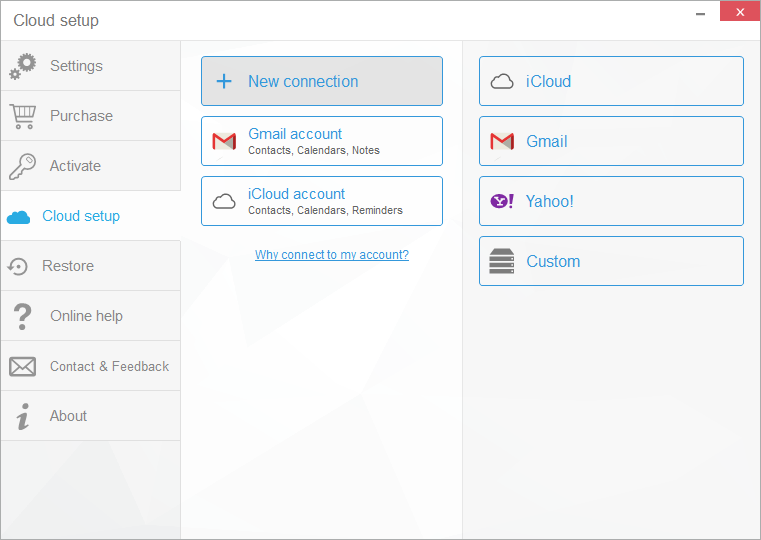
-
Click on the Calendar icon to the left of CopyTrans Contacts main program window and let your cloud calendars load completely. You will see CopyTrans Contacts show calendar imported from your iCloud, Gmail and/or Yahoo accounts in the main program window.
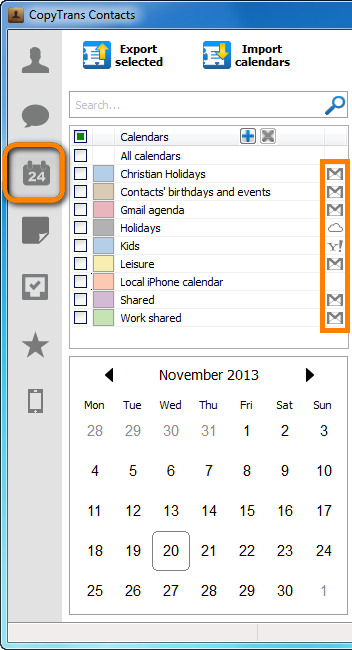
Sync calendar iPhone
with Exchange or Hotmail
Exporting calendars from Exchange or Hotmail to CopyTrans Contacts differs from the method above as you cannot sync calendar iPhone:
-
Export your Exchange or Hotmail calendar to your PC in the iCalendar format (*.ics) using the export options provided by your email/Exchange account provider;
-
Disable calendar sync on the iPhone by going to Settings > Mail, Contacts, Calendars
TIP: do not disable calendar sync unless you are sure you exported all calendar events to the ICS (iCalendar) file on your PC; -
Finally, import the iCalendar file you previously exported from your PC to your iPhone.
NOTE: you can also import calendar events back to iPhone using CopyTrans Contacts.