📓 Knowing how to recover deleted notes on iPhone is important if for some reason your iPhone notes disappeared.
We take notes on a daily basis, we take them to remind ourselves of important daily events or simply to capture a quick thought. Just like anything else these days it’s all done digitally. Some might say it’s bad or it’s good, but I bet you can’t restore a paper note after losing it or tossing it into a firepit. Digital data is much more secure this way.
For us iPhone fans our device comes equipped with a very handy Notes app. It keeps all your notes secure on your device. But what if we accidentally deleted notes on iPhone, or for some strange reason our iPhone notes disappeared after update for example. In times like these we have to know how to recover deleted notes on iPhone.
Here we will discuss:
✔ How to recover deleted notes on iPhone.
✔ How to recover deleted notes to PC from backup.
✔ How to get notes back on iPhone from backup.
How to recover deleted notes on iPhone
Recently deleted notes
Notes app comes with a “safety net” mechanism, called “Recently Deleted Folder“. It exists for those of us who rush to delete things too fast, this folder keeps the recently deleted notes for 30 days. That is the first place to check for accidentally deleted notes on iPhone.
⚡ Open Notes app and find Recently Deleted folder.
🔹 Multiple notes recovery:
- Tap Edit in the top right corner.
- Select the notes you want to recover.
- Tap Move option.
- Select the destination folder.
🔹 Single note recovery:
- Locate the note and open it.
- Tap the Folder icon at the bottom.
- Select the destination folder.
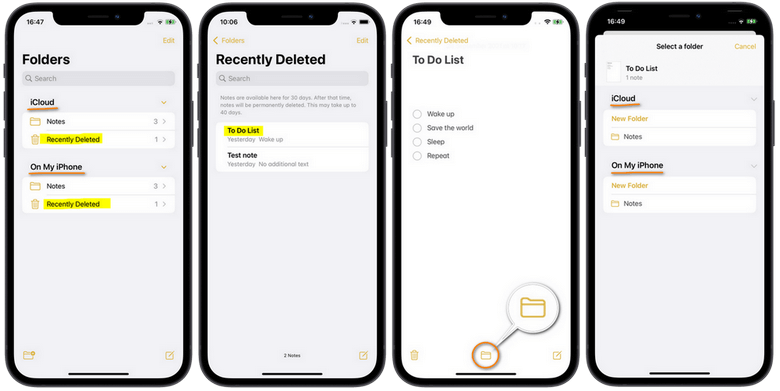
You can restore the lost note to the list stored on your iPhone or to the iCloud storage for safer keeping. This is how easy it is to recover deleted notes on iPhone.
How to recover deleted notes
📓 So what if it has been more than 30 days since the note deletion or if, for some reason our iPhone notes disappeared from the Notes app? This could happen due to a technical issue, like Apple’s software update. If your notes disappeared from iPhone, it is crucial that you have a recent backup where those notes are stored.
Here an obvious issue arises. If your backup is a few days old and you already have new data on your iPhone, restoring that backup will erase all the new data. What an inconvenience! – we obviously don’t want that. Good news is that now you can see information in the backup file without restoring it. If you have multiple backups stored on your PC, you can check each one of them to make sure you don’t restore to 5 years back. This applies to both backups stored on your PC, as well as iCloud ones. So we need a way to restore your iPhone backups to PC.
The tool that would do that for you is called CopyTrans Backup Extractor.
-
Download CopyTrans Backup Extractor by clicking the button below and then install the software:
-
You will see the list of all the backups found on your PC. Click on the backup that you need (if it is encrypted, you will be prompted to provide the backup password).
💡 If you can’t see the backup you need, it may be stored in iCloud. Let CopyTrans Backup Extractor сheck it for you: just click on “iCloud Backups“. - Select the backup you need.
- Choose “Notes“, click “Extract” and then select the folder you want to extract to. This can be a folder on your PC or an external hard drive.
- Open the folder to find the recovered files.
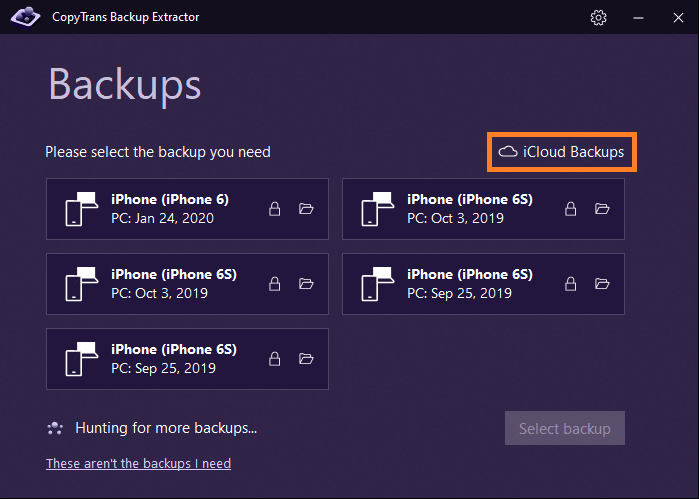
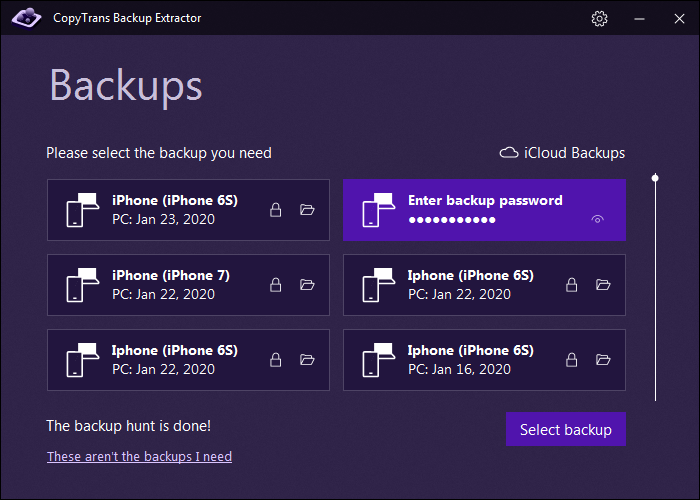
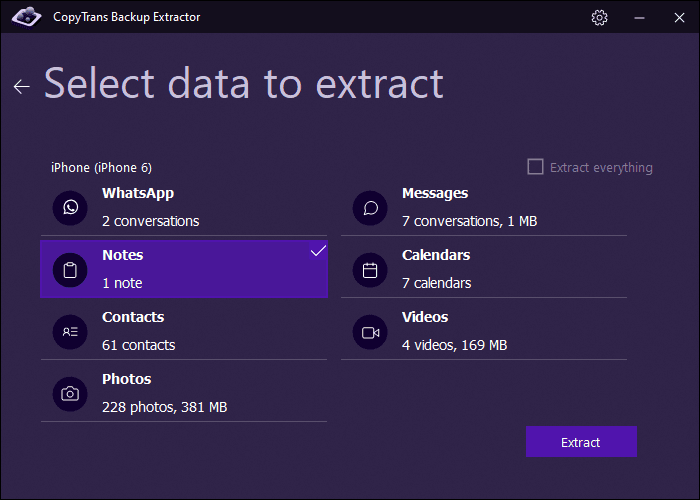
This is how to recover permanently deleted notes on iPhone. The notes are restored to your computer in HTML format, all the images from within notes get saved in separate folders as .png files.
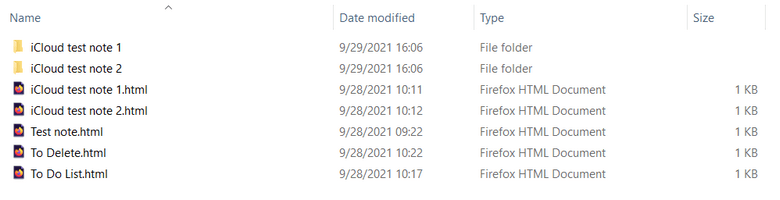
How to get notes back on iPhone
💾 So, the backup file with the missing notes has been found, now it is time to put those notes back on your device. It would be nice if we could only selectively restore the notes, just them without having to overwrite other types of data. To selectively recover notes on iPhone we will use the Custom restore option in CopyTrans Shelbee. It will recover notes on iPhone from backup.
- Download СopyTrans Shelbee from the page below: Download CopyTrans Shelbee
- Install the program. If you need help installing CopyTrans Shelbee, please refer to the installation guide.
- Run the program and connect your iPhone to computer. Click on the “Custom restore” button in the main menu.
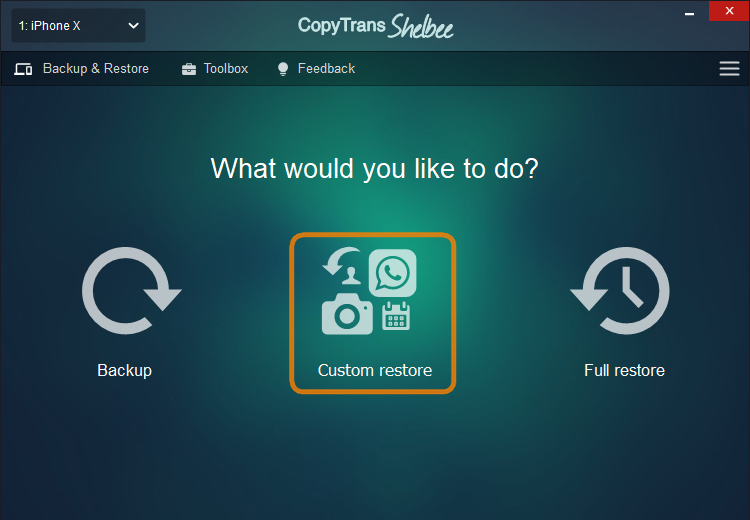
- Click on the pencil icon and navigate to the folder where you store your backups. Select the backup that contains all the notes you want to recover.
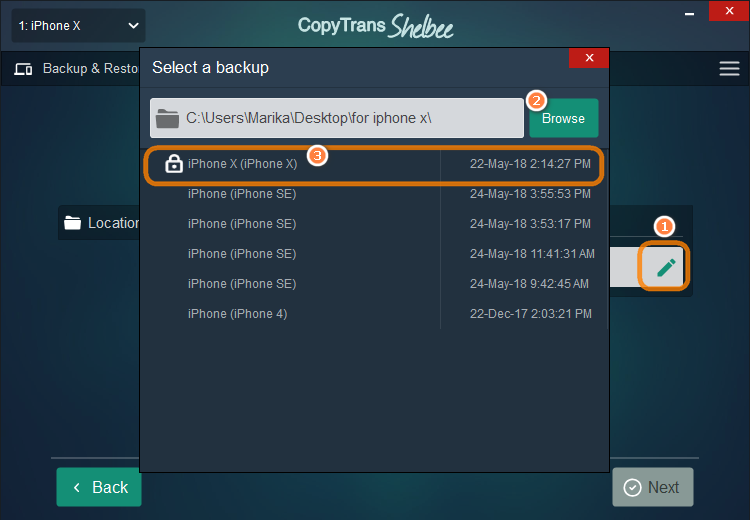
NOTE: If your backup is 🔑 Encrypted, you’ll have to type in the encryption password. If you don’t remember the password, use our backup password recovery tips.
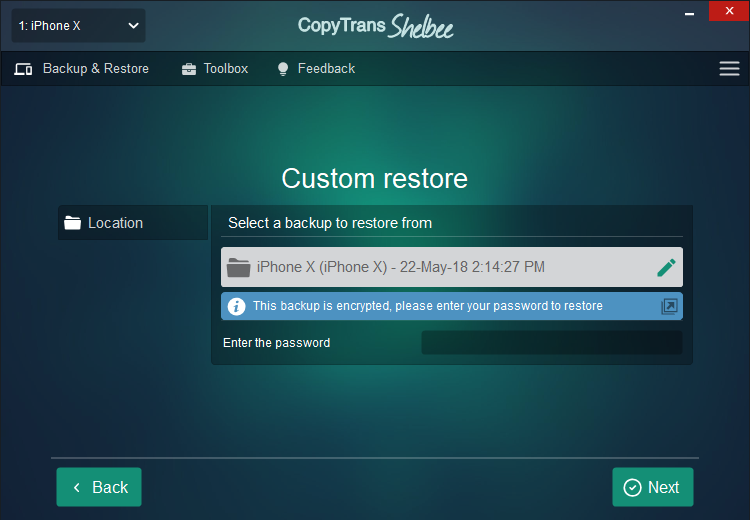
- In the newly appeared window, select “Notes“.To make sure that you trasnfer all the notes on your iPhone, it’s strongly recommended to select “Accounts” along with “Notes”.
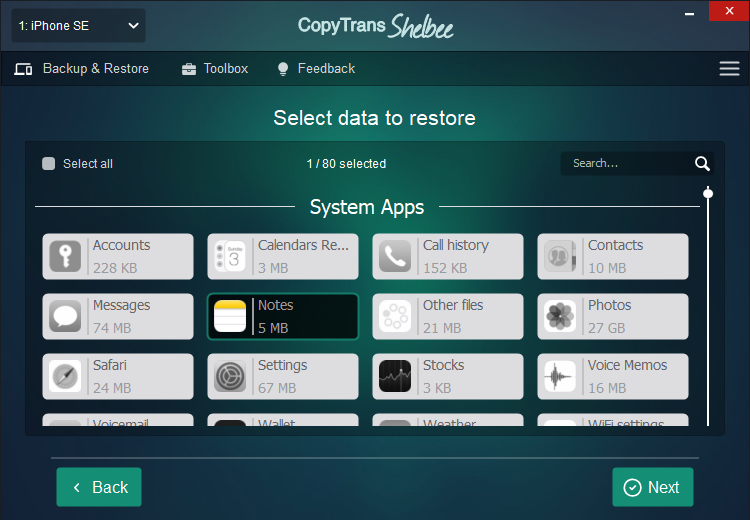
- Confirm the restore and hit “Next“.
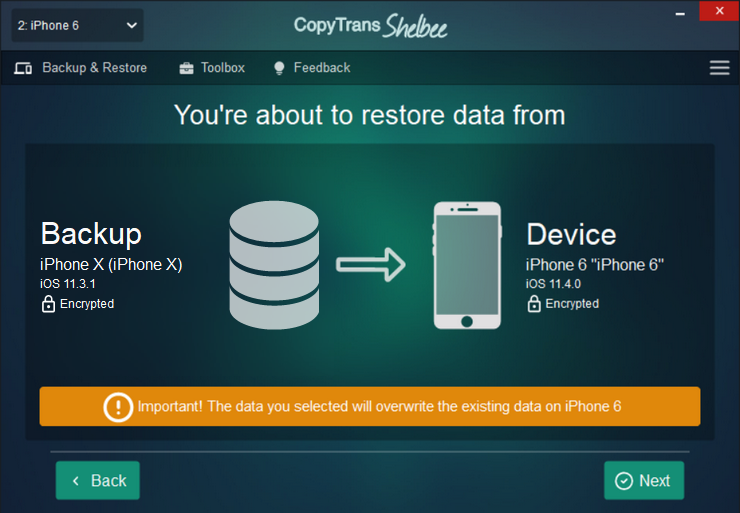
- Wait until the restore is finished and “Voila!” Your notes are successfully restored.
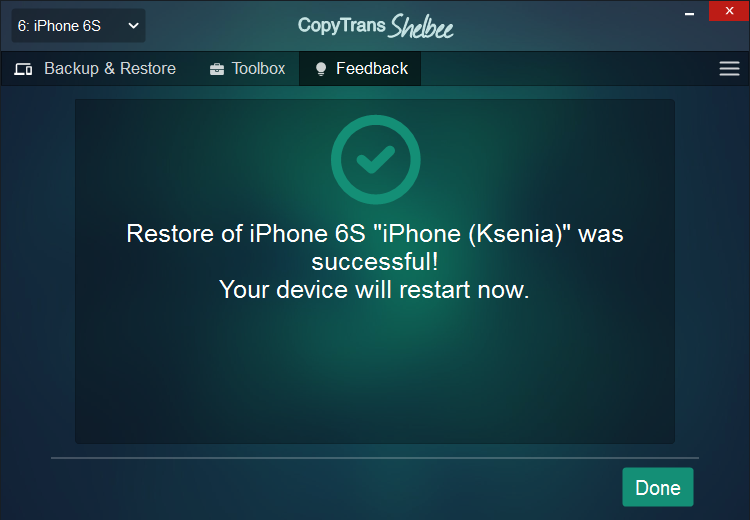
🔹 Restoring only selected data, including Apps, Contacts, SMS Messages, Calendars, Settings, Passwords and much more.
🔹 Choosing any folder to store your backup.
🔹 Validating integrity of the backup file after each backup.
🔹 Restoring data from a corrupted iTunes backup.
⚡ This is how easy it is to recover permanently deleted notes on iPhone. Do your backups regularly, save them both on the computer and in the iCloud. This way if something goes missing, you will always be able to retrieve it.
