
Want to transfer data from iPhone to iPad but not sure how to do it properly? Whether you’re switching devices or just want your iPad to have the same information as your iPhone, transferring data between Apple devices can be a problem — especially when not all data types are handled the same way.
Some files, like photos, videos, and contacts, are easy to move using built-in tools like AirDrop. But if you’re looking to transfer messages, calendars, app data, or notes, you’ll quickly run into limitations. iCloud requires a subscription and reliable internet. AirDrop only works for specific file types. And if you want to avoid syncing everything or worry about privacy, those options may not feel ideal.
In this guide, I’ll walk you through three main ways to transfer data from iPhone to iPad: using iCloud, AirDrop, and PC software like CopyTrans Shelbee. I’ll compare their pros and cons, show you how to use each one, and help you choose the best method depending on what exactly you want to transfer. No more guessing—just clear, step-by-step instructions to make your data transfer easy and secure.
- Data from iPhone to iPad: 3 ways
- How to transfer data from iPad to iPad: via iCloud
- Transfer data from iPhone to iPad: via AirDrop
- How to transfer Data from iPhone to iPad: via CopyTrans Shelbee
Data from iPhone to iPad
When it comes to transferring data from your iPhone to your iPad, there are three primary methods you can use: via iCloud, AirDrop, and with the help of PC software. Each method has its unique features, advantages, and limitations, making it important to choose the one that fits your needs best.
- AirDrop is a fast, wireless way to transfer specific types of data like photos, videos, contacts, notes, and documents. However, not all data can be transferred this way. Each file needs to be sent manually, which can become tedious if you have a large number of items to transfer. Additionally, AirDrop only supports certain types of files, so it won’t help with transferring apps or app-specific data.
- iCloud offers a more seamless experience for syncing data between your iPhone and iPad. When using iCloud, any change made on one device — whether it’s a new contact, photo, or note — will automatically reflect on the other device. This method is great for ensuring both devices are always in sync. However, it’s important to note that the data is stored on Apple’s servers, which means you’ll need a stable internet connection and sufficient iCloud storage. Some users may also have concerns about the privacy of their data stored on third-party servers.
- On the other hand, CopyTrans provides a more private and flexible way to transfer data. With CopyTrans, you can back up all your iPhone data to your PC, which gives you full control over your backups. This method is particularly beneficial if you want to transfer specific data without relying on cloud storage. Once your data is backed up to your PC, you can easily transfer it to your iPad, either all at once or selectively. Since your data remains securely protected on your PC, this method provides an offline option for those who prefer not to use iCloud or AirDrop.
We’ve compared these methods in a table for a clearer understanding of their key differences. Below the table, you will find more detailed information about each method, helping you make the best choice based on your preferences and needs.
| iCloud | AirDrop | PC-Software | |
| Data Type | all iPhone data | Photos, videos, contacts, notes and documents |
all* iPhone data * Apps incl. app data such as game scores |
| How many files at once? | all or only selected | one by one manually | all or selected |
| * For photos / videos | incl. photo albums | without photo albums | incl. photo albums |
| The type of transfer | data synchronization on 2 devices | adding data manually | restore data from backup |
| The risk of transfer |
personal data is not protected well enough on Apple servers |
a security vulnerability has been discovered in Apple’s AirDrop encryption |
personal data is only stored on the PC |
| When is the transfer not possible? |
◾ When iCloud storage is full ◾ When internet connection is missing or poor |
◾ When devices have old iOS versions ◾ When the connection is lost |
◾ When there’s no PC and no cable |
| Price |
Price: 50GB: $0.99 // 200GB: $2.99 // 2TB: $9.99 // 6TB: $29.99 // 12TB: $59.99
(MONTHLY) |
free |
free trial version of the software 29.99 EUR for 7 programs (installation on 5 PCs, (ONE-TIME PAYMENT) |
How to transfer data from iPad to iPad
Sync with iCloud
If you’re upgrading to a new iPad or simply want to synchronize your iPhone with your iPad, there are a few reliable ways to transfer your data. One of the simplest methods is using iCloud, which lets you wirelessly sync your important files and settings across Apple devices.
- To do it, go to Settings > > Your name > > iCloud. Under “Saved to iCloud” you will find all the data types that you can synchronize with iCloud.
- Then go to the iPad settings and activate the synchronization of the same data.
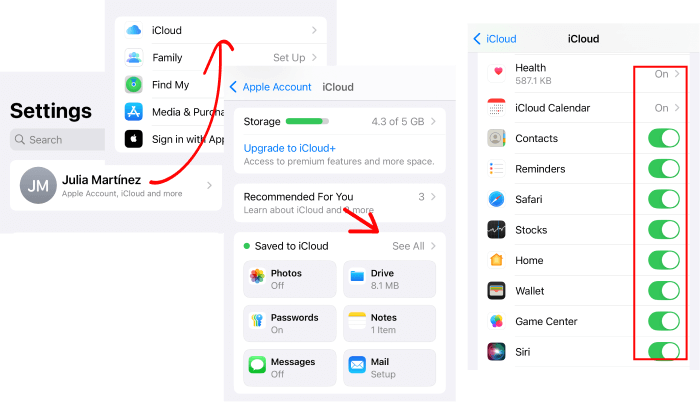
TIP: What is iCloud and how it works, read here: What is iCloud and how it works?
Attention:
◾ Both iOS devices should be logged into the same Apple ID.
◾ When synchronizing, all changes made on one iOS device will be visible on the other.
◾ To enable synchronization, you should complete the iCloud subscription. The free iCloud storage is only 5 GB. (Tip: how to empty the iCloud storage)
◾ When synchronizing, your personal data ends up on Apple servers, where it’s not protected well enough. What’s more, the update to iOS 17.5 has shown that Apple doesn’t even erase data that users have deleted long ago.
Transfer via AirDrop
Transferring data from your iPhone to your iPad using AirDrop is a quick and convenient wireless method. AirDrop utilizes Bluetooth and Wi-Fi to send files between Apple devices, making it ideal for users who prefer a fast, cable-free solution. However, it’s important to note that AirDrop has some limitations when it comes to the types of data you can transfer.
To transfer iPhone data to iPad via AirDrop, you can send files such as photos, videos, contacts, notes, and documents. This makes AirDrop an excellent option for quickly sharing individual files or small batches of data. You can easily transfer images, PDFs, Word documents, and other media between your devices without the need for a computer or cloud storage.
Key Features of AirDrop:
- Wireless Transfer: no need for cables, making it a hassle-free experience.
- Fast: AirDrop uses both Bluetooth and Wi-Fi to transfer data, which is usually faster than Bluetooth alone.
- No Internet Connection Required: as long as both devices are close to each other, no Wi-Fi or cellular data connection is needed, making it ideal for transfers on the go.
However, there are a few limitations to keep in mind:
- Manual Transfer: Each file must be manually selected and sent. This could be time-consuming if you’re transferring many files at once.
- Limited Data Types: Not all data can be transferred via AirDrop. For instance, apps, app-specific data, and certain settings cannot be transferred.
- Proximity Required: Both your iPhone and iPad must be within Bluetooth range, and both devices need to be unlocked during the transfer process.
To transfer iPhone data to iPad, do the following:
- First activate AirDrop on both iOS devices: Settings > > General > AirDrop. Select “Only for contacts” or “10 minutes for everyone”.
- Then select the desired file and click on the share icon. AirDrop should appear under the apps.
- Click on it to display the recipients. Click on the contact to start the transfer.
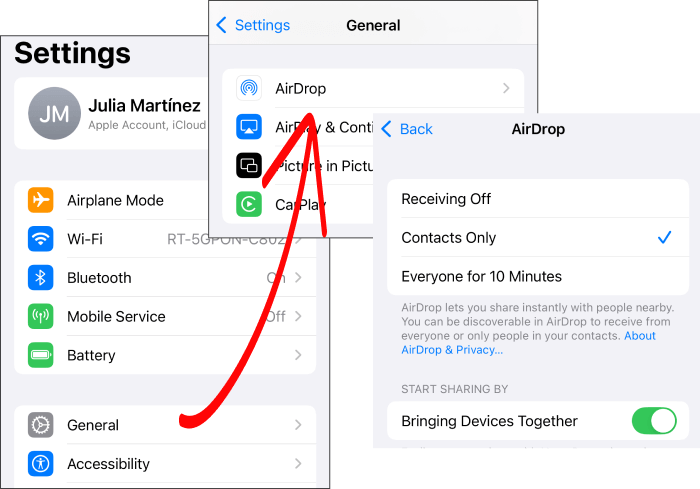
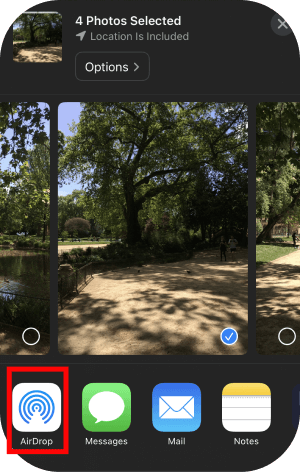
This method is practical if you only want to transfer a few files. This is not a cloud service, so your data will not fall into the wrong hands. However, if you want to transfer several files, it takes a lot of time.
Via CopyTrans Program
If you want to know how to transfer data from iPhone to iPad without iCloud, without having to keep this data constantly synchronized, you should use CopyTrans Shelbee. The program creates a full backup of the iPhone on your PC or an external hard drive. You can then restore the entire backup or select data to copy to the iPad.
TIP: The following iOS data is managed by CopyTrans Shelbee
How to transfer iPhone to iPad:
- Download CopyTrans Shelbee and install the tool. Download CopyTrans Shelbee
- Connect your iPhone to your PC and start CopyTrans Shelbee. Click on Backup > Full backup. Select the storage folder on your PC or an external hard drive for your backup.
- Sign in with your Apple ID to back up apps.
Insert a password to encrypt your backup. If you do not want to do it, click on “Skip”. - When the backup is finished, disconnect the iPhone from the PC and connect the iPad to the PC.
- Click on “Selective restore” and select the desired backup.
- After all data has been loaded, iPhone data for restoration appears. Select the desired data.
- The program will ask you to enter the password for the iPad backup (this is your target device). If you no longer have the password, you can easily reset it. Enter your Apple ID to restore apps. Select a storage folder for your target device.
- Click on Start. The transfer is carried out. After the restart, the desired data appears on the iPad.
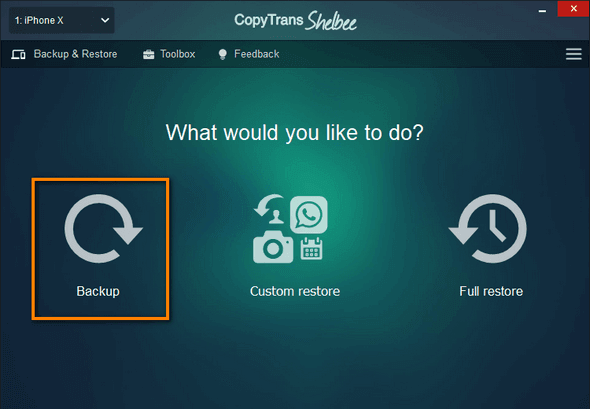
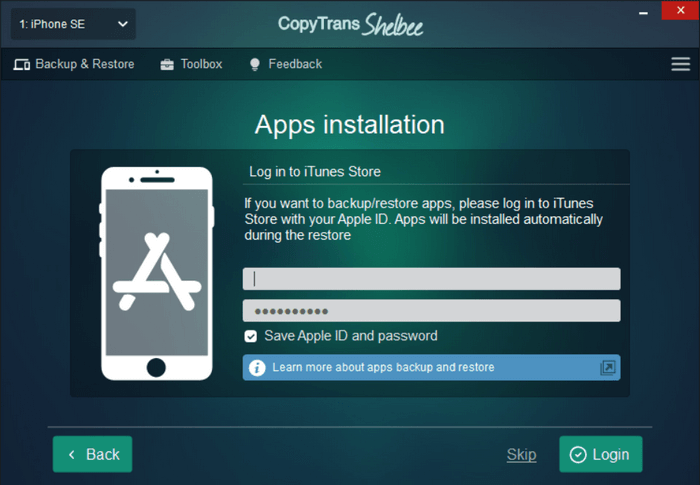
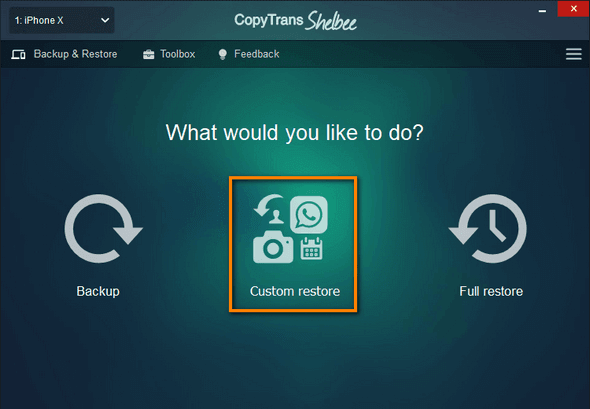
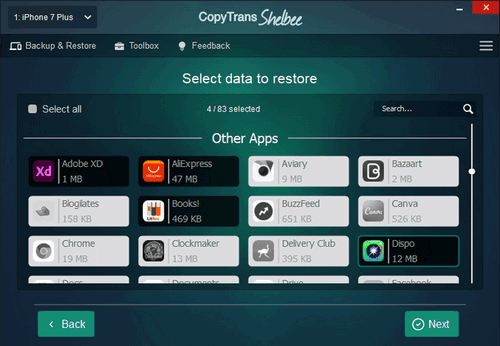
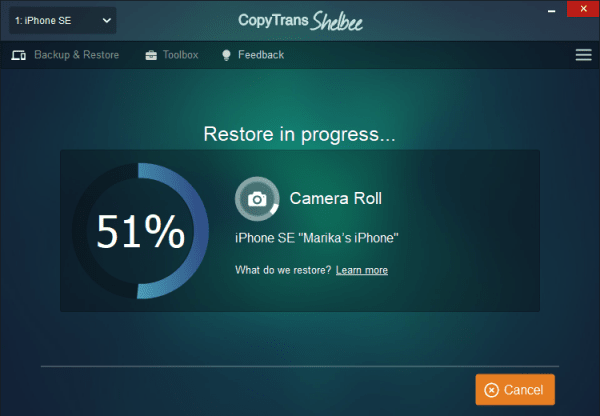
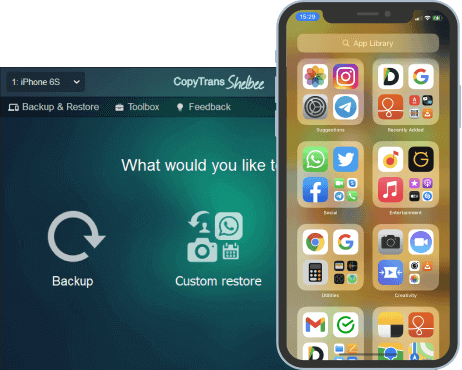
Unlike iTunes, CopyTrans Shelbee will:
✔️ do full or incremental backup;
✔️ let you choose a folder to save backup;
✔️ validate backup;
✔️ compatible with iTunes backup;
✔️ support encrypted iPhone backup;
✔️ restore full iPhone backup or just selected data;
✔️ allow you to save your apps;
Tranfer data from iPhone to iPad
FAQ
How can I transfer data from my iPhone to my iPad?
You can use several methods to transfer data from an iPhone to an iPad. The most common methods are iCloud, iTunes, or CopyTrans Shelbee.
Can I transfer data from iPhone to iPad without iCloud?
Yes, you can transfer data from iPhone to iPad without iCloud using iTunes or CopyTrans Shelbee. With iTunes, you can back up your iPhone to your computer and then restore that backup to your iPad. CopyTrans Shelbee can also restore the whole backup or only data that you select.
What types of data can I transfer?
You can transfer data such as contacts, photos, messages, app data, and settings from your iPhone to your iPad. Additionally, purchased content from the App Store can be easily accessed on your new device by signing in with the same Apple ID.
Do I need to reset my iPad to transfer data from iPhone?
If you are setting up your iPad for the first time, you don’t need to reset anything because the device is clean. You can transfer data from another Apple device to a new clean iPad via an iCloud Backup. However, if the iPad has already been set up and you want to transfer data to it, you may need to erase the device to start fresh. If you don’t want to reset your iPad, use CopyTrans Shelbee to select and copy data from a backup on your PC.
Final Thoughts
Whether you’re setting up a brand-new iPad or just want to keep your devices in sync, transferring data from your iPhone to your new iPad doesn’t have to be a headache. As you’ve seen, there are several effective ways to move your data — from using iCloud for a seamless wireless sync, to trying out PC software when you need more flexibility with things like chats, notes, or calendar events.
The key is choosing the method that best fits the type of data you’re dealing with. Some transfers can be done in seconds, while others need a bit more setup — but every option we’ve covered here is designed to get your files from one device to the other quickly and safely.
This guide gives you the full picture, so you don’t have to waste time digging through forums or trial-and-error methods. No matter what kind of content you need to move, the solution is right here. So go ahead — pick the method that suits your needs and start transferring with confidence. Your iPhone and iPad will thank you.