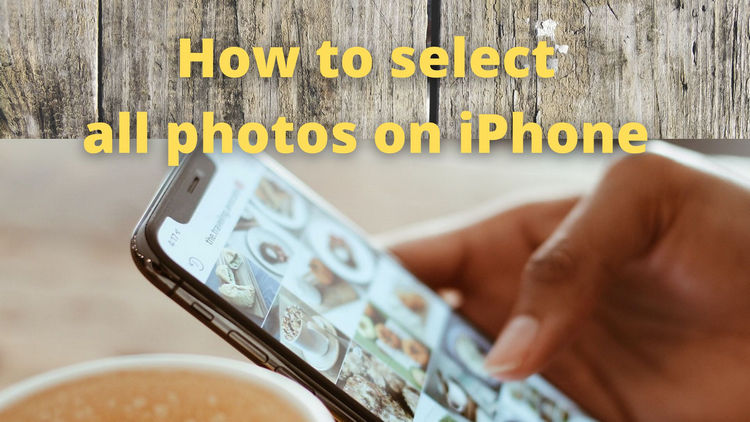
Hello,
For years, I was stuck scrolling through every single photo on my iPhone and selecting the ones that I wanted to delete. It would take hours for me to get through all of them. How to select all photos on iPhone at once?
Best regards,
Frank
After taking thousands of photos, it can be back-breaking to display them as a slideshow, share or even delete them without scrolling through every single picture. Thankfully, there are a few tricks to select all on iPhone and save you time and headaches!
How to select multiple photos on iPhone
Most of us have lots of pictures which are a wonderful memory of our lives. One day you may want to share or delete the photos on your iPhone. How to select multiple photos on iPhone?
-
Within a tab or an album tap “Select” in the upper right corner of the screen.
-
Next, select the image you want to start with and then slide to select at least one more photo – not taking your finger off the screen.
-
Without lifting your finger off the screen, use your other hand to scroll through your photos and jump to the top/bottom of the tab or an album to the final image selecting everything in between.
-
You will find the number of items selected at the top of the screen. Now you can delete them or tap the share button.
-
After choosing one of the options, a pop-up will appear showing you the number of items to wipe or share.
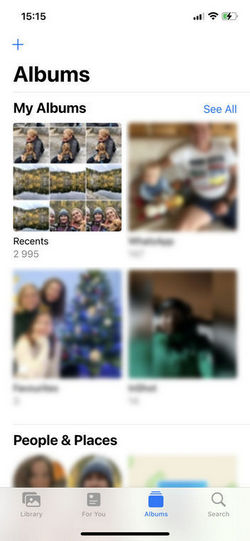
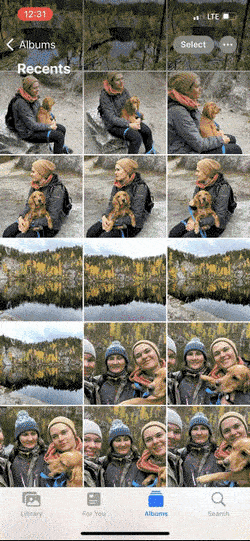
⚡ Many applications and services limit the number of items you can share at once.
However, if you have iCloud Photos enabled on your device, you may have this issue: the original photos and videos are optimized. In other words, they are not stored on your iPhone. The images on your iPhone are just thumbnails, while high-quality originals are stored in iCloud.
If you’re not comfortable with this and want your original photos to remain on the device, navigate to Settings > iCloud > Photos. Then, choose “Download and Keep originals”. Next, turn off iCloud Photos using the toggle.
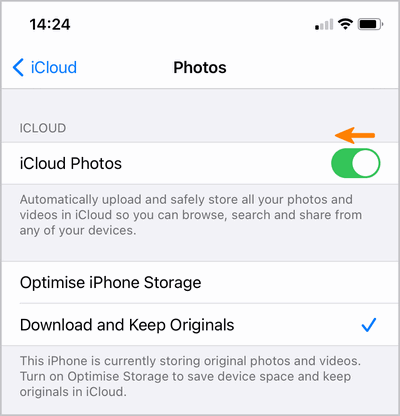
In case you see a notification “Cannot Download Photos and Videos” suggesting there is not enough storage on your iPhone, use CopyTrans Cloudly. This way you will not lose photos and free up iCloud space. CopyTrans Cloudly will help you:
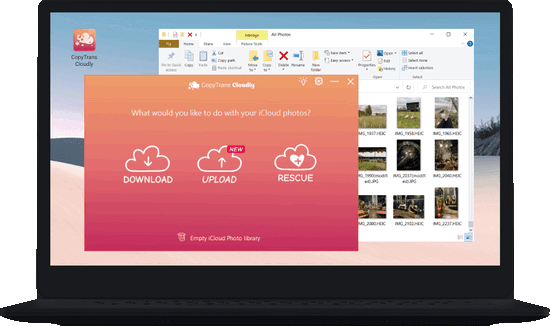
✔ Download your entire iCloud library to PC in one go;
✔ Delete all photos from iCloud in one click to free up space in iCloud;
✔ Recover permanently deleted photos from iCloud.
✔ Upload MOV, MP4, M4V videos and HEIC, JPEG, PNG images to iCloud;
💡 For detailed instructions refer to the article on how to download iCloud photos to iPhone.
Check out our comparison table that lists features of CopyTrans Cloudly, iCloud, and iCloud.com. Speaks for itself, doesn’t it?
| CopyTrans Cloudly | iCloud.com | iCloud for Windows | |
| Downloading all photos | Downloads everything at once | Downloads only 1000 items at a time | Downloads everything at once |
| Preserving album structure | Yes | No | No (downloads by year) |
| Downloading originals | Yes | Yes | Not always |
| Incremental download of new photos (without creating duplicates) | Yes | No | No |
| Deleting all photos | Deletes everything at once | Deletes only 1000 items at a time | No |
| Retrieving permanently deleted photos | Yes | No | No |
| Speed (depends on the internet connection speed) | 15-30 minutes for every 5 GB | Eternity | 1,5-3 hours for every 5 GB |
| Viewing and selecting photos before downloading | No | Yes | No |
| Using on a Mac | No | Yes | No |
| Uploading photos to iCloud | Yes | Yes | Yes |
⭐ Advantages of CopyTrans Cloudly ⭐:
- Recover deleted iCloud photos
- Download all the iCloud photos in one click
- Keep quality, format, and structure
- Upload photos and videos from PC to iCloud in different formats
- Delete all the iCloud photos
*No credit card required
❤ We currently have a great deal – you can get 75% off CopyTrans 7 Pack. It’s cheaper than buying just two programs 😉
How to select all pictures on iPhone
using a PC
If you came here to learn how to select all on iPhone to clean your photo library quickly and effectively using a PC, we know a tool to save your skin – CopyTrans Photo, the best way to select multiple photos iPhone when all else goes wrong.
CopyTrans Photo will keep it simple and let you play and organize photos on iPhone as you wish:
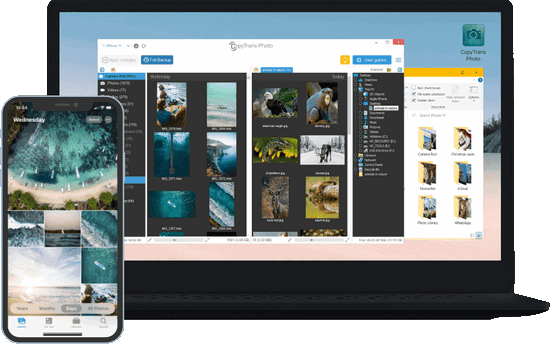
✔ Preview all images on PC,
✔ Sort your photos by name, date or size,
✔ Select the ones you don’t need,
✔ Then delete them quickly.
How do I select all photos on iPhone? Here we go:
-
Download CopyTrans Photo and install it:
Download CopyTrans Photo
*100% clean and safeIf you need help installing CopyTrans Photo, please refer to the installation guide.
-
Launch CopyTrans Photo and connect your iPhone to the PC. If you need help with drivers, we got you. You will see your iPhone photos on the left and PC photos and folders on the right.
-
You can now go through all photos and select the ones you want to delete.
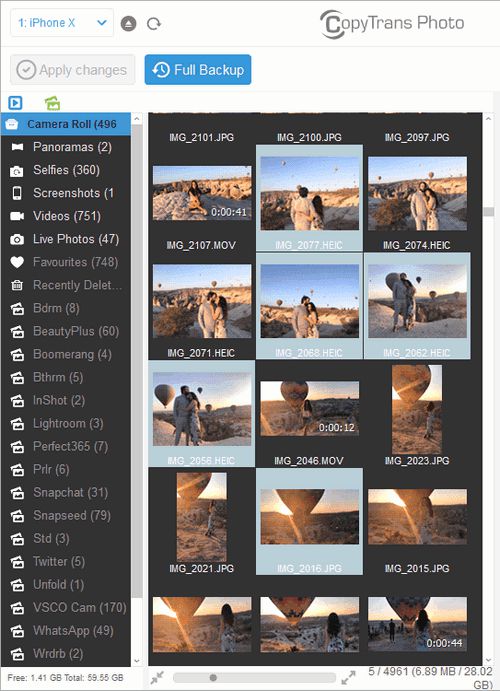
Tips:
◾ Scale photos in the interface using a slider in the bottom-left corner.
◾ To select individual photos, hold down Ctrl while clicking on each one.
◾ To select all photos in an album, navigate inside and press Ctrl+A. -
Right-click on the photos and click “Delete”. Or use the “Delete” key.
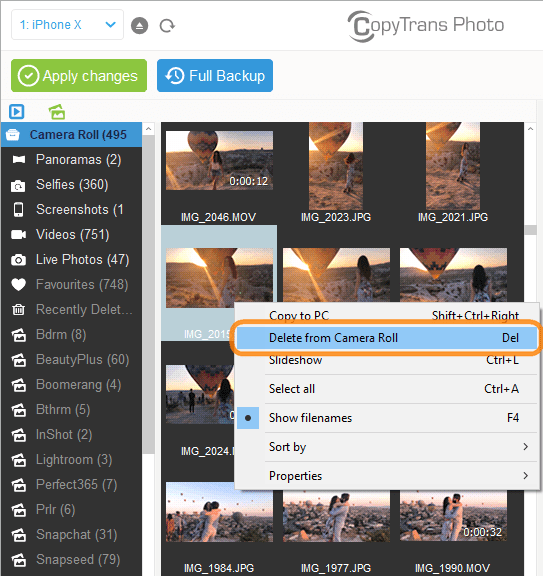
-
Click “Apply changes”, and the photos will leave your iPhone for good.
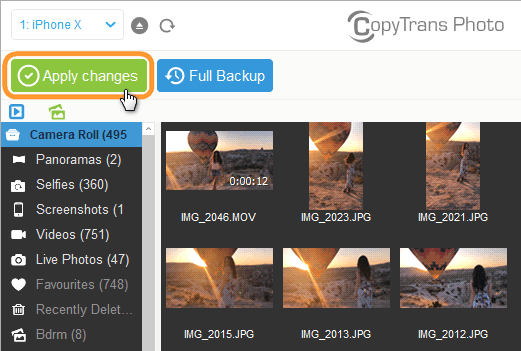

Due to an Apple limitation, albums created from within the iPhone or iPad are read-only in CopyTrans Photo. This means that you cannot add or delete photos/videos from albums like Panoramas, Selfies, Screenshots, Live Photos, etc., or delete the albums themself. These pictures and albums can be deleted only from within the iPhone.
Advantages of CopyTrans Photo:
⚡ transfer photos and videos between iPhone and PC preserving the original quality and EXIF data;
⚡ display all your device videos and photos in one place;
⚡ work offline;
⚡ and is compatible with the latest iOS, iTunes, and Windows versions.
❤ We currently have a great deal – you can get 75% off CopyTrans 7 Pack. It’s cheaper than buying just two programs 😉
Conclusion
The tricks to select all photos iPhone are good both for deleting and sharing your pictures. With CopyTrans solutions, you can manage your photos on PC more efficiently and stop worrying about iCloud storage being full.
If you have any suggestions on how to select all photos on iPhone, let us know in the comments section below.