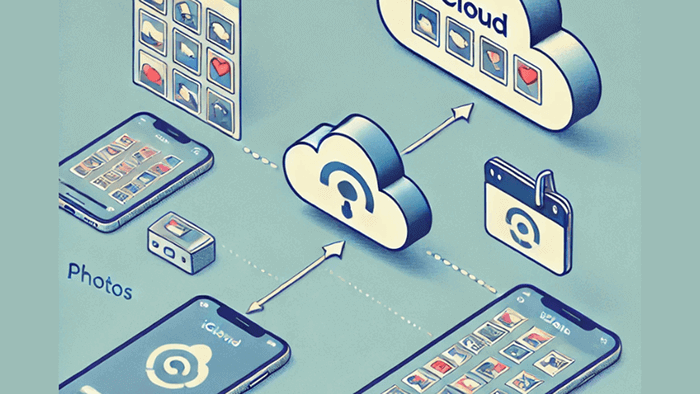
If you’ve ever tried backing up or transferring your photos to iCloud, you’ve probably asked yourself: How long does it take to sync photos to iCloud? From my experience, this isn’t always a quick process, and the time it takes can vary widely depending on a few key factors. The number of photos you’re syncing, the quality of your internet connection, and even the free space you have left in iCloud can all influence the speed of the sync.
One question I often see is: Why is my iCloud photo sync so slow? In my case, I found that issues like a slow internet connection, large photo files (especially 4K videos), and insufficient iCloud storage were often the reasons. If you’re syncing thousands of photos or videos, expect it to take longer — sometimes much longer than you expect.
If you’re wondering how to sync photos to iCloud faster, you’re not alone. Waiting for your photos to upload, especially when working on other tasks, can be time-consuming. In this guide, I’ll walk you through the reasons that impacts iCloud photo sync time and share a few tips to help you to speed up the process. Plus, I’ll show you an alternative solution if you find that iCloud syncing isn’t fast enough for your needs.
- How Long Does iCloud Photo Sync Usually Take?
- Factors Affecting iCloud Photo Sync Time
- How to sync photos to iCloud faster
- How long does it take to sync iCloud photos? FAQ
How Long Does iCloud Photo Sync Usually Take?
There’s no universal answer to this question, as the time it takes to sync your photos depends on several factors. However, I can provide some general guidelines.
Here are rough estimates for a Wi-Fi connection with 50 Mbps upload speed:
| Number of Photos/Videos | Estimated Sync Time |
| 10–50 photos | Up to a few mins |
| 500 photos | ~10–30 minutes |
| 1,000 photos | ~30–60 minutes |
| 10,000+ photos | Several hours or more |
| 10 minutes of 4K video | ~1–2 hours |
It is also important to note that the sync process may not always be instant. iCloud can sync photos in stages, especially if your library is large. You may see your photos slowly uploading or syncing over several days.
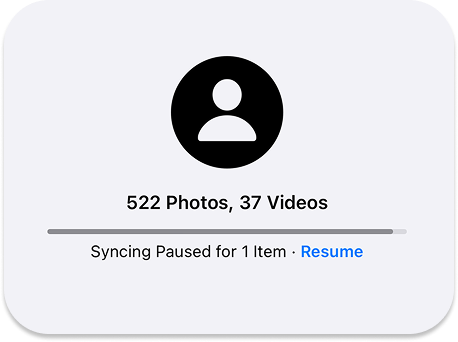
Factors Affecting iCloud Photo Sync Time
Now you get the approximate time of how long does it take for photos to sync to iCloud.
But why does it feel like the sync process is taking forever? There are a few things that can affect it. Below, I’ll walk you through eight key factors that can impact iCloud sync time, so you can figure out what’s slowing things down and how to speed the process up.
-
Network Speed: your internet connection greatly affects the speed of transfer. The faster your connection, the faster your photos sync. iCloud needs an internet connection to upload and download photos between devices. So, if you’re on a slow Wi-Fi network or your cellular connection is overloaded, expect a delay.
-
Size of Your Photo Library: the more photos and videos you have, the longer it’ll take to sync everything across devices. A massive library full of high-res images and videos can slow things down a lot.
-
iCloud Storage Plan: the amount of space you have on iCloud also matters. If you’re using the free 5GB plan, syncing can get delayed or interrupted once you hit your storage limit. If you upgrade to a bigger plan, you will have plenty of space for everything.
-
Device Storage and Available Space: the available storage on your device can also affect the speed of your photo sync. If your device is nearly full, iCloud may struggle to sync everything, which can delay the process or result in some files not being uploaded.
-
Photo Quality and File Size: high-quality photos, like those taken in ProRAW or in 4K video, take up a lot more space. Larger files take longer to upload, meaning your sync time can increase.
-
Background App Refresh and Battery Saving Mode: if your device is in “Low Power Mode” or background app refresh is turned off, syncing might be slower. Background app refresh lets apps update content in the background, speeding up syncing. Low Power Mode limits background activities, including syncing.
-
iCloud System Status: sometimes the delay isn’t on your end — there can be a problem on iCloud servers. Apple occasionally experiences outages or maintenance periods that affect syncing. You can check the Apple System Status page to see if any issues are currently affecting iCloud.
How to fix:
✔️ Switch to a Faster Network: Make sure you’re connected to a fast and stable Wi-Fi network. If you’re using cellular data, make sure that the signal is sufficient for fast data downloading.
How to fix:
✔️ Upload in Batches: If possible, upload photos in smaller groups rather than all at once. It prevents network overload and speeds up the process.
✔️ Leave Devices on Overnight: Syncing might take several hours for large libraries, so consider leaving your device connected to Wi-Fi overnight.
How to fix:
✔️ Upgrade Your iCloud Plan: If you run out of space often, consider upgrading to a higher storage plan. Check iCloud storage options here.
✔️ Manage iCloud Storage: Remove old backups, documents, or other files you no longer need to free up space for photos.
How to fix:
✔️ Free Up Storage: Delete unnecessary apps, files, or media to free up space for syncing.
✔️ Optimize iPhone Storage: Enable the “Optimize iPhone Storage” feature in iCloud settings. Full-resolution photos will be then stored in iCloud and their smaller versions will stay on your device.
How to fix:
✔️ Reduce Photo/Video Quality: Consider lowering the resolution of photos and videos, especially when syncing many files. For example, you can switch from ProRAW to standard photo formats in the camera settings.
✔️ Use Compression: Compress photos before uploading them to reduce file size without losing too much quality.
How to fix:
✔️ Disable Low Power Mode: Turn off Low Power Mode in your device settings to allow iCloud to sync in the background without restrictions.
✔️ Enable Background App Refresh: Make sure background app refresh is turned on, so that your apps, including Photos, can continue syncing while in use.
How to fix:
✔️ Check iCloud Status: Visit the Apple System Status page to see if there are any ongoing issues with iCloud services.
✔️ Wait for Maintenance to Finish: If iCloud is undergoing maintenance, there’s nothing you can do but wait for the service to come back online.
Now that you know what affects iCloud sync times, you can take steps to make the process smoother. If none of the fixes above helped, use CopyTrans Cloudly to sync the photos.
How to sync photos to iCloud faster
Step 1. Save iPhone photos to PC
Before you start managing your photos and syncing them to iCloud, the first step is to transfer them from your iPhone to your PC. This way, you have full control over your pictures—whether you want to organize them, edit, or convert them to another format. With CopyTrans Photo, the process is quick and easy. The tool offers an intuitive drag-and-drop interface, allowing you to transfer selected images or entire albums in just a few clicks.
Here’s how to do it step by step:
-
Download CopyTrans Photo and instal it.
-
Launch it and connect your iPhone to your PC. Your iPhone photos will appear on the left, and your PC pictures on the right.
-
You can back up the whole photo library on PC…
-
… or drag and drop the photos you need.
-
Click on “Apply Changes” and wait for the syncing process to complete.
-
All done! Your photos are now waiting for you in the folder on your PC.
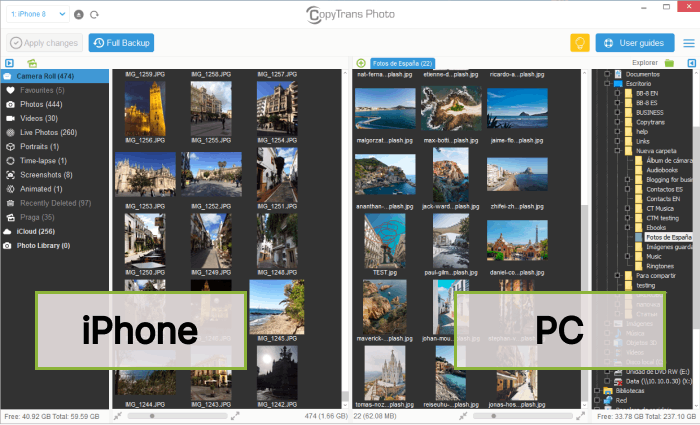
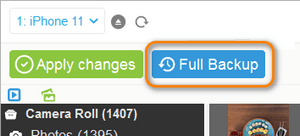
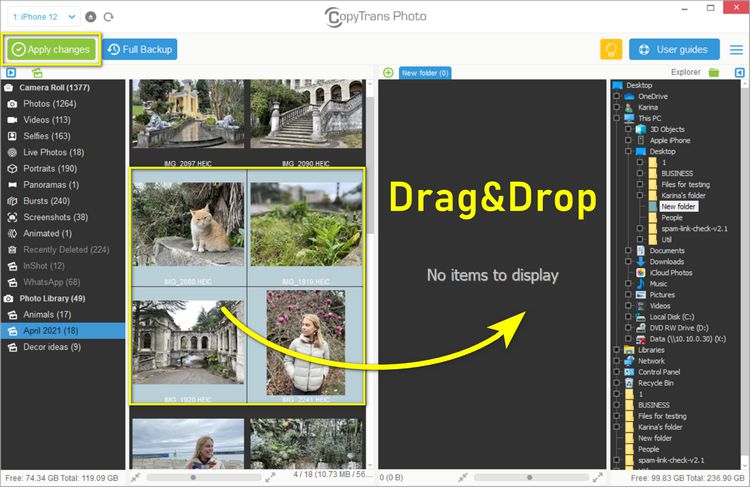

Step 2. Sync iPhone photos to iCloud
With your photos now transferred to your PC, you have full control over organizing and managing them. The next step is to upload them to iCloud. This is where CopyTrans Cloudly comes in, making the process fast and hassle-free.
- Download CopyTrans Cloudly to your Windows PC and install it normally.
- Recover deleted iCloud photos
- Download all the iCloud photos in one click
- Keep quality, format, and structure
- Upload photos and videos from PC to iCloud in different formats
- Delete all the iCloud photos
- In the main menu, click on the Upload button.
- Select the files you want to upload to iCloud in a folder on your PC. CopyTrans Cloudly supports with HEIC, PNG, and JPEG images along with MOV, MP4, and M4V video files.
- When everything is selected, click on the Upload button.
- Wait until CopyTrans Cloudly finishes uploading your files.
- That’s it! This is how iCloud photos are synced to iCloud from a Windows PC.
Advantages of CopyTrans Cloudly
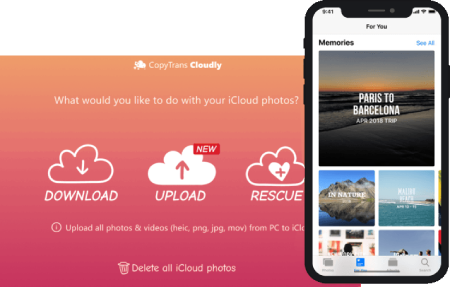
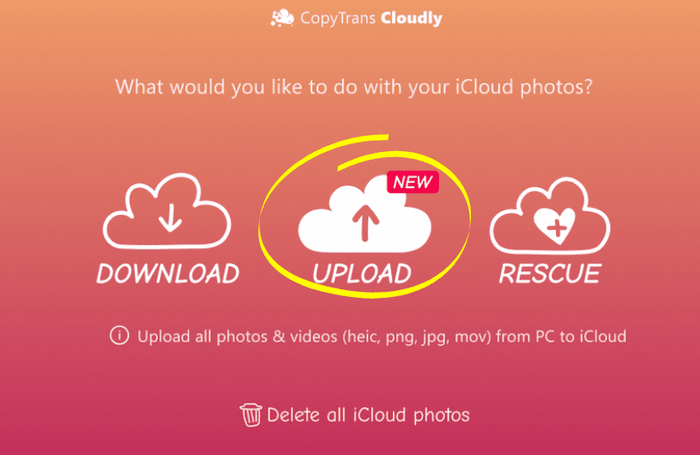
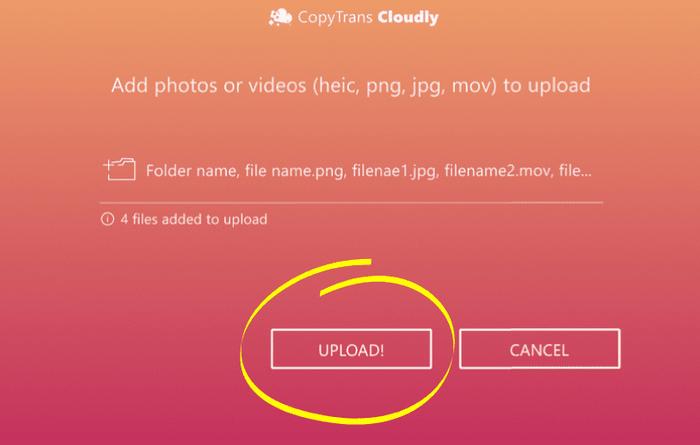
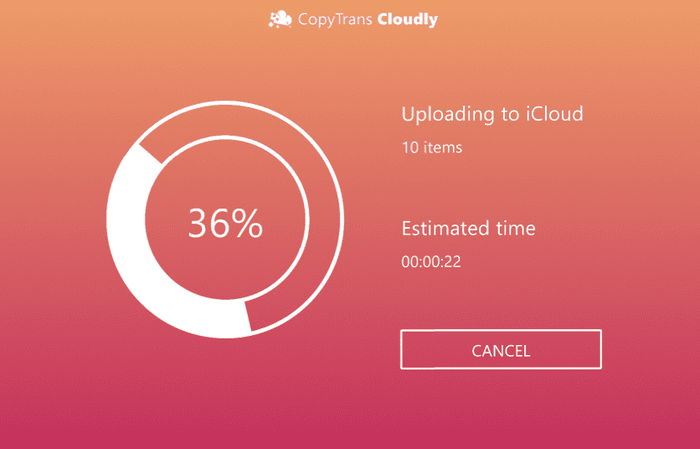
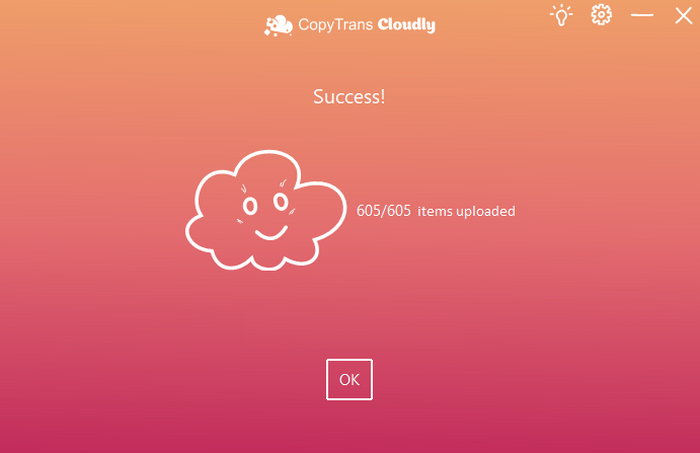
How long does it take to sync iCloud photos?
FAQ
Why is my iCloud photo sync taking so long?
iCloud photo syncing speed depends on factors like internet connection, battery level, and whether your device is actively backing up other data. Large photo libraries or high-resolution images can also slow the process down.
How can I speed up iCloud photo syncing?
Make sure your device is connected to a stable Wi-Fi network, plugged in to charge, and not in low-power mode. You can also try turning iCloud Photos off and on again or restarting your device to refresh the synchronization process.
Does iCloud sync photos instantly?
Not always. In some cases, photos sync within seconds, but other times it can take minutes or even hours, especially if there are many photos or an unstable internet connection.
What affects the time it takes to sync photos to iCloud?
The main factors include internet speed, the number and size of photos, whether your device is plugged in, and if it’s performing other iCloud-related tasks, like backups.
Why aren’t my iCloud photos showing up on my other device?
It could be due to slow syncing, iCloud Photos being turned off on one of your devices, or a storage issue. Check if iCloud Photos is enabled, make sure you have enough iCloud storage, and verify that both devices are connected to the internet.
How long does it take for iCloud to sync 1000 photos?
It can take between a few minutes and up to a few hours to sync 1,000 photos. It depends on your internet speed, file size, and whether other iCloud operations are running in the meantime.
Do photos sync faster over Wi-Fi or mobile data?
Wi-Fi is usually faster and more stable, making it the best option for syncing large numbers of photos. Mobile data can work, but it may be slower, especially if you have a limited or limited data plan.
What should I do if my iCloud photos are stuck uploading?
Try restarting your device. Make sure you have enough iCloud storage and check if your internet connection is stable. If that doesn’t work, toggling iCloud Photos off and back on can sometimes help to force a sync.
Conclusion
How long it takes to sync photos to iCloud really depends on the situation. In my case, I’ve seen photos appear on another device in seconds, but I’ve also had times when they took hours to load for no obvious reason. It can be a problem, especially when you’re expecting them to be synced right away.
The main factors are internet speed, battery charge level, and whether your device is actively syncing other data in the background. If syncing feels slow, checking these things first usually helps. If nothing seems to work, use CopyTrans Cloudly to speed the sync up.