Since iTunes limits its users’ ability to transfer music from iPod to computer, we at CopyTrans have come up with our own solution on how to get music off iPod ⭐ without iTunes ⭐. This is CopyTrans, an app that helps you manage your iPod music much more efficiently.
🎶 CopyTrans handles your music library with care and knows its ways of getting songs of iPod in a few clicks including
✓ music files (.mp3, .m4a, .m4r, .aac)
✓ video files (.mov, .mp4)
✓ artist and album information
✓ artworks
✓ playlists.
CopyTrans can:
✓ Transfer your music library to the PC and keep its structure intact;
✓ Manage songs, videos, TV shows, audiobooks, and podcasts;
✓ Save track data, artworks, and playlists;
✓ Change the library structure before downloading.
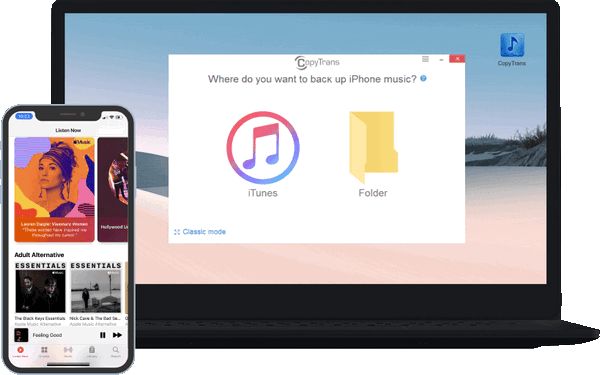
How to get music off old iPod
CopyTrans allows you to either transfer iPod music to PC in one click or to customize the way your music will be exported to PC and what part of the music library will be included in the backup. Choose the method that suits you best:
Get music off your iPod with CopyTransTransfer music from iPod to computer
Simple one-step method
CopyTrans is a tool that helps you back up your iPhone, iPad, or iPod audial content to iTunes or a folder on your PC. In the Simple mode of the CopyTrans app, you will need to press only one button to transfer songs from iPod to computer. The method works for all Apple devices: iPhones, iPods, and iPads.
Here’s how to get music off old iPod in one click:
- Download and install CopyTrans from the download page. Refer to the Installation guide if necessary.
- Run CopyTrans and connect your iPod to the PC. Wait until your music library is loaded.
- Choose Folder.
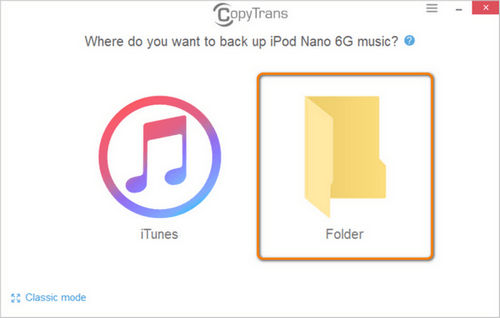
- Select which folder on your computer you want to back up your tracks to. Click OK.
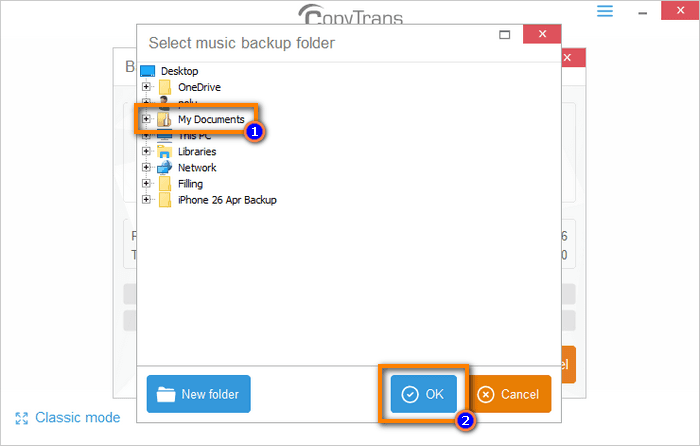
- CopyTrans will now start backing up your iPod tracks to the folder of your choice. Your music library has been copied to the PC!
How to get music off iPod Windows 10
Advanced method
CopyTrans Classic version will best suit those users who need to create a backup on an external hard drive, update an existing backup, or transfer only selected tracks/playlists to a folder.
Here is how to transfer music from old iPod to computer and change the library structure on the way:
- Download and install CopyTrans from the download page. Refer to the Installation guide if necessary.
- Run CopyTrans and connect your iPod to the PC. Wait until your music library is loaded.
- Click the Classic mode button.
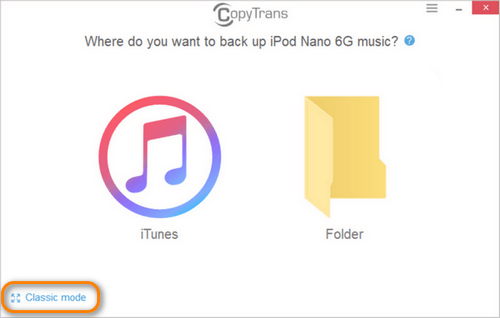
- After your library is loaded, switch the setting to Manual Backup in the top-left corner.
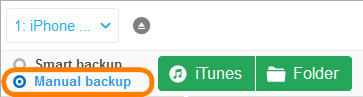
- Select the tracks you wish to transfer from iPod to your computer. You can back up playlists, individual songs, or the entire music library.
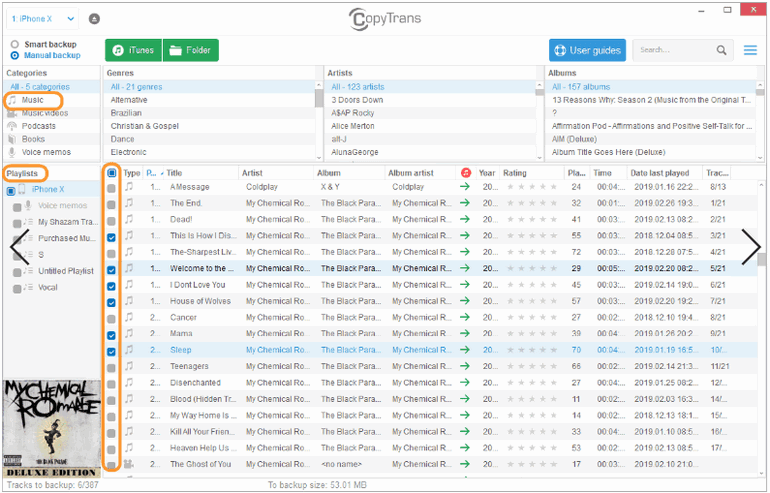
- Now, to copy iPod music to PC, click on the Folder button and select a destination on your computer.
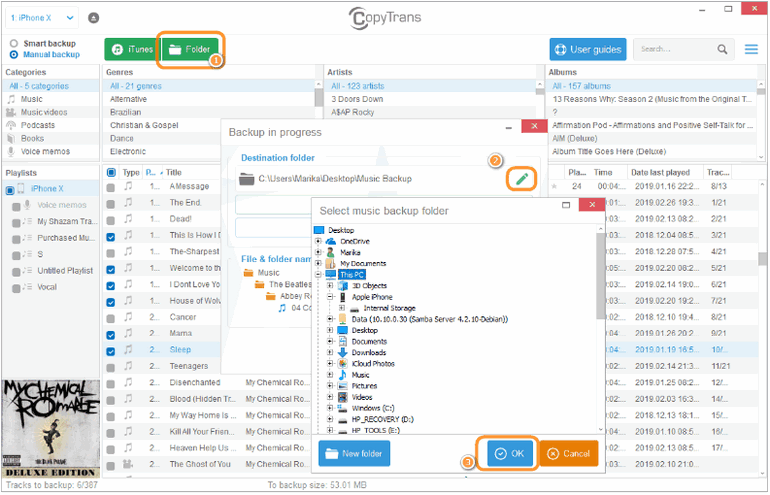
- When you are ready to download music from iPod to computer, hit Start Backup.
СopyTrans compares the size of your backup with the free space available in the selected destination to make sure the transfer goes smoothly.
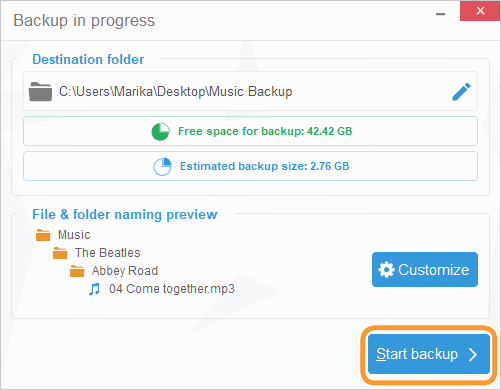
- The backup status, remaining time, and size of processed files are shown on the progress bar during the transfer.
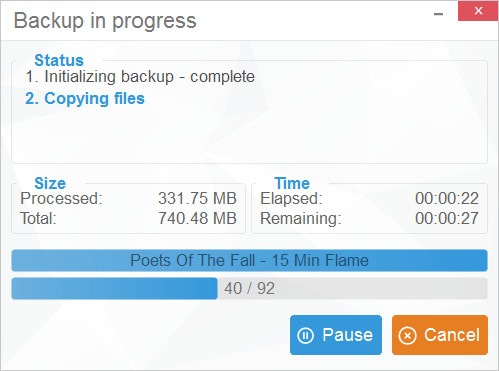
- The job is done! Your iPod music has been safely transferred to the computer.
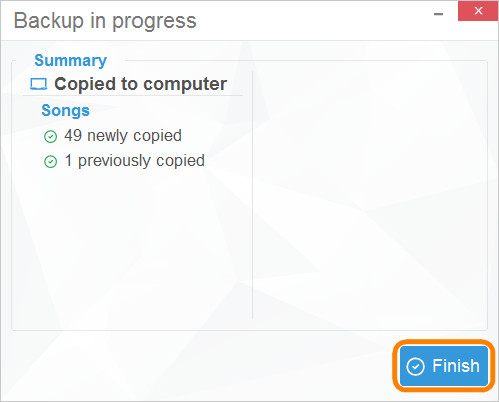
Note: CopyTrans provides 100% free from duplicates backup, so if you have previously copied any of your tracks to your destination folder, they won’t be imported.
Why people choose CopyTrans:
🎵 Can manage songs, videos, TV shows, audiobooks, and podcasts;
🎵 Saves track data, artworks, and playlists;
🎵 Lets you change the library structure before downloading.
Transfer music from iPod to PC
iPod music transfer: Customize your backup
Before transferring songs from iPod to computer, you might want to adjust the way the tracks and videos will be copied to the PC. By default, we use iTunes backup structure: main Music folder > Album > Artist > songs. If you don’t like the default settings, you can easily change your backup structure.
- After you have chosen the destination folder, click on the Customize button.
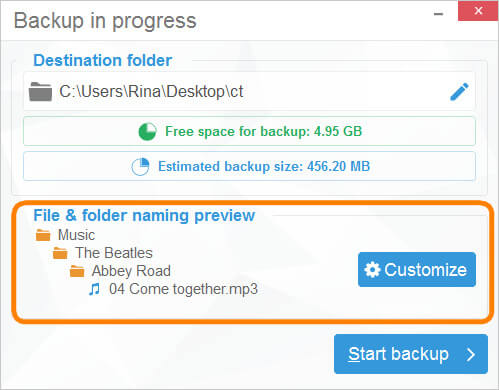
- For example, leave both Music subfolders empty as shown in the following screenshot. This will make the app save all your music files to one folder. Click OK to start the transfer.
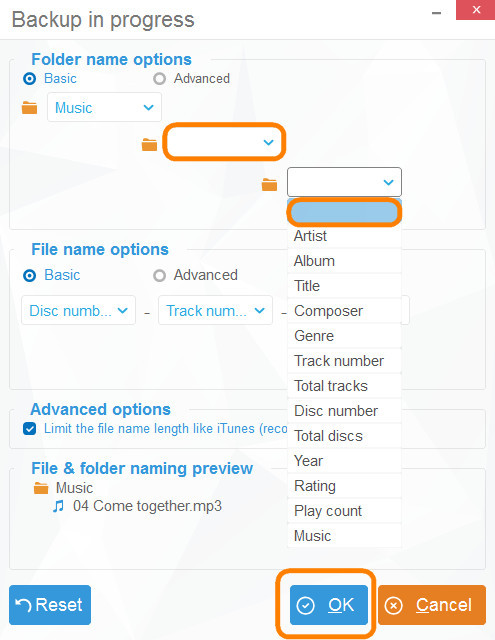
NOTE: CopyTrans will remember your preferences for the next backup.
We hope that by following the steps of this guide you have managed to download music from iPod to PC. Here are some other articles that you might find helpful:
Copy songs from iPod to computer
Final Thoughts
Transferring songs from your iPod to a computer doesn’t need to be complicated, especially when you skip using iTunes. While iTunes is popular, it has its drawbacks. For example, it often forces you to sync your entire music library, making it hard to transfer just the songs you want. It can also be confusing to navigate, especially for those who prefer a simpler approach. Plus, it doesn’t always work well with older iPods or certain file types.
In contrast, CopyTrans offers an easy, iTunes-free solution. With CopyTrans, you can transfer only the songs you need, without syncing your whole library. It’s simple to use and works with different iPod models, making it a great choice for anyone who wants a smooth and flexible transfer experience. Whether you’re backing up music or freeing up space, CopyTrans makes the process hassle-free.
In short, if you’re tired of the limitations of iTunes, CopyTrans is a better, more straightforward option for transferring your iPod songs.