You had previously turned iCloud Photos off, then added some new photos or videos to the device via iTunes, a third-party app, or other tool. After some time, you decided to enable iCloud Photos again and got this message: Photos synced from Finder will be removed. Here’s what it really means and what you can do about it.
Photos and videos synced from Finder will be removed
What does Photos synced from Finder will be removed mean?
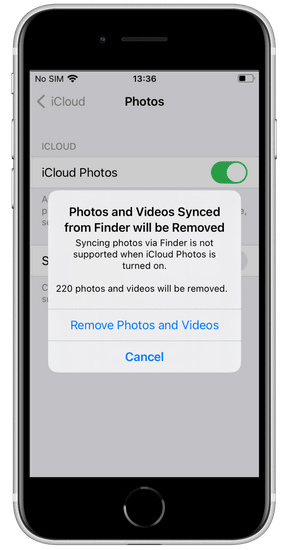
What is Finder on iPhone?
The Finder is a macOS feature for browsing and accessing content on your computer. There is no such thing as syncing photos via Finder on a Windows PC, but when you add photos and videos with a third-party app, you get the same message. If you’ve used iTunes to transfer new photos to your iPhone or iPad, you may see this pop-up: Photos synced from iTunes will be removed.
What to do if I see ‘Photos synced from Finder will be removed‘?
You can:
- choose not to turn iCloud Photos back on, keep the photos, and store your photo library on the device;
- back up your photo library to the computer and then enable iCloud Photos;
- or turn iCloud Photos on and lose the latest photos.
How to backup photos from iPhone to computer and enable iCloud Photos
If you wish to enable iCloud Photos, I recommend making a full backup of your photo library to your PC before doing so: this way you will be safeguarded against any changes that iCloud Photos might impose. Apple hasn’t provided Windows PC users with a tool to manage photos and videos stored on the device, so we’ve created our own app — CopyTrans Photo.
✓ back up all pictures and videos to the computer in 1 click,
✓ transfer photos between PC and iPhone and preserve the original EXIF data,
✓ copy your Live Photos and HEICs from iPhone to PC and back;
✓ organize photos and videos into albums.
-
Download and install CopyTrans Photo.
Download CopyTrans Photo *100% clean and safe
If you need help installing the program, please refer to the installation guide.
-
Run CopyTrans Photo and connect your iPhone. iPhone or iPad photos will be displayed on the left-hand side of the main program window. Your PC folders will appear on the right:
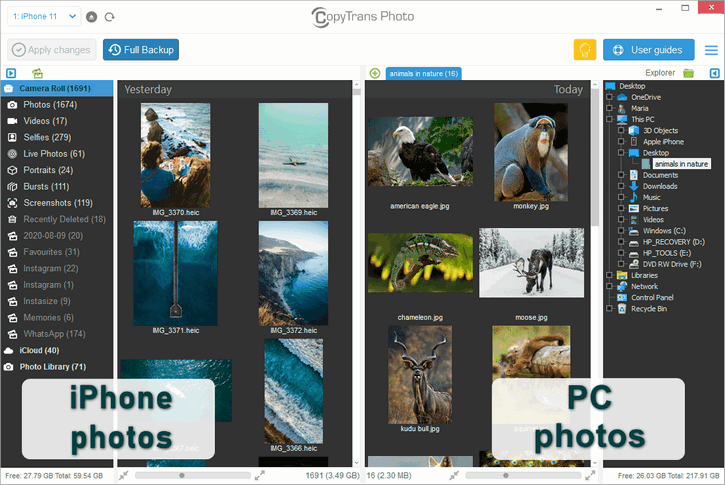
-
To download all iPhone photos and albums at once, click on the Full Backup button in the top-left corner of the app, then select the destination folder.
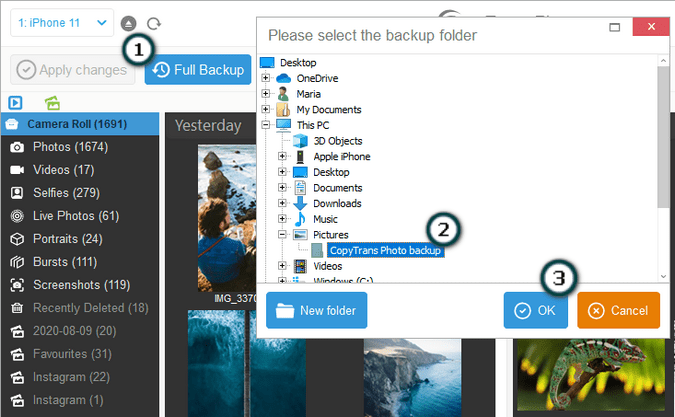
-
Wait until the backup is complete.
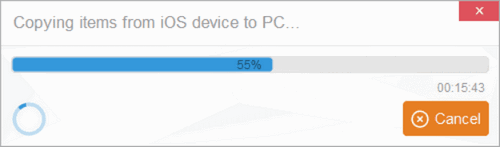
-
The iPhone photos are now transferred to the computer folder of your choice!
BONUS: CopyTrans Photo preserves your folder structure, so all the albums you’ve created on your device will be transferred to the PC as they are.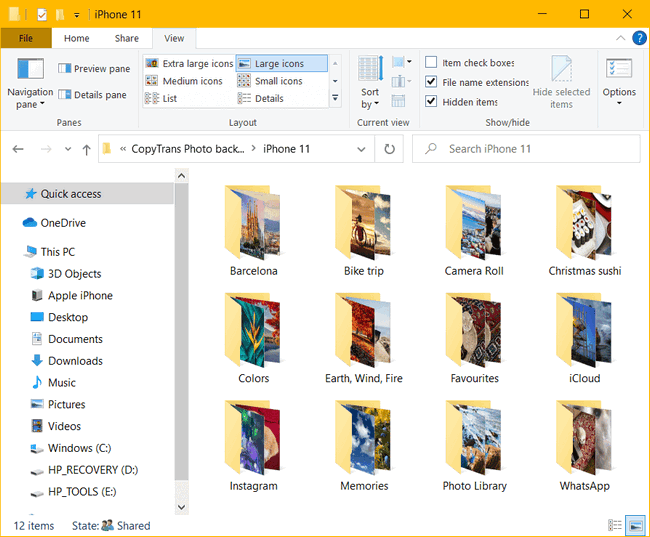 You can also move photos from iPhone to computer using the Windows Explorer. But please note that the File Explorer doesn’t sort pictures and videos. It means that you won’t be able to save the album structure or find a specific photo. Besides, Live photos and HEICs won’t be readable.
You can also move photos from iPhone to computer using the Windows Explorer. But please note that the File Explorer doesn’t sort pictures and videos. It means that you won’t be able to save the album structure or find a specific photo. Besides, Live photos and HEICs won’t be readable.
What is the File Explorer? -
Now you can enable iCloud Photos back by going to Settings > Photos > flip the toggle on.
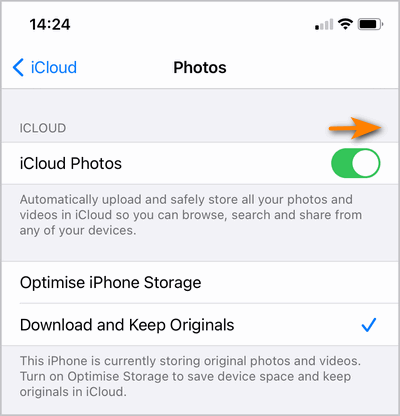
After that, you can choose to remove the synced photos because they are already safely backed up to your PC. You can also add the missing pictures to iCloud so that your iPhone Photo Library looks the same as before.
How to enable iCloud Photos and manage them
Let’s say you haven’t taken a lot of pictures while iCloud Photos were disabled and you are ready to lose them in order to be able to use your iCloud storage for storing photos.
To enable iCloud Photos, navigate to Settings > Photos > flip the toggle on > click Remove photos and videos.
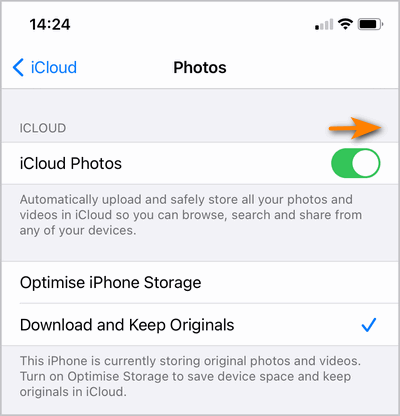
After you have turned iCloud Photos on, your iCloud Photo Library will be downloaded to your iPhone or iPad. From now on, you’ll need to use a tool designed specifically to manage photos and videos stored in iCloud. Here’s our article where we compare a bunch of them: How to access iCloud Photos on PC.
Photo Finder
FAQ
Why can’t I delete some photos from my iPhone?
If your photos were synced from Finder or iTunes, they cannot be deleted directly from your iPhone. You need to remove them using a computer.
How do I check if my photos are synced from Finder or iTunes?
Go to the Photos app on your iPhone. If there’s no delete option for certain photos, they were likely synced from a computer.
Can I remove synced photos without using a PC or Mac?
No, photos synced via Finder or iTunes can only be removed through the syncing process on a computer.
How do I delete synced photos using Finder or iTunes?
Connect your iPhone to your computer, open Finder (Mac) or iTunes (Windows), go to the Photos tab, deselect the albums you want to remove, and sync your device.
Will turning on iCloud Photos delete synced photos?
Yes, enabling iCloud Photos will remove all previously synced photos because iCloud manages photos separately.
What if I want to keep my photos but remove the sync restriction?
You can transfer your photos to your PC using CopyTrans Photo and then re-add them manually without syncing.
Pic Finder
Conclusion
Some photos on iPhone cannot be deleted directly because they have been synchronized with Finder or iTunes. To delete them, you need to connect the device to your computer and adjust the synchronization settings.
If you want to manage your photos without these limitations, enable iCloud Photos, but keep in mind that it requires sufficient iCloud storage. Another alternative is to use CopyTrans Photo, which allows you to transfer and organize your photos without iTunes.
Choose the method that’s right for you and save your photo library the way you want.
