Apple fans often encounter an obstacle when their computer doesn’t recognize iPhone. The problem may occur due to a bunch of reasons, ranging from a faulty connection to misbehaving drivers.
We will show you how to connect your phone to your computer and avoid the majority of fundamental issues. Let’s get started!
My problem is:
- Computer doesn’t recognize iPhone
- iPhone is recognized by PC but not by iTunes
- iPod classic, Mini, Nano or Shuffle is not recognized
Computer doesn’t recognize iPhone
For the sake of simplicity, all further references to iPhone also apply to iPad and iPod Touch.
The problem of your computer not recognizing iPhone can be a daunting one. The first thing you need to check is whether your iPhone shows up in Windows Explorer when you connect it to your PC with a USB cable.
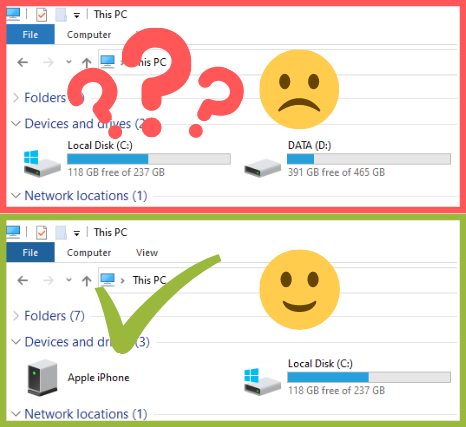
If you don’t see your iPhone in “This PC” section of Microsoft Explorer, try the solutions below:
- Unplug your iPhone from computer and restart it.
- Unlock iPhone, then plug the lightning cable back.
- Make sure you click Trust if asked.
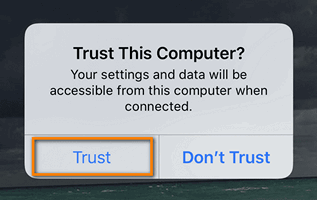
- Use a different USB cable to connect your iPhone to PC.
- Do not use a USB hub. Please connect iPhone directly to computer.
- Use a different USB port on the PC. For desktops with USB connectors on the front and on the back, try with one of the back connectors.
- Try to connect your iPhone to another PC.
iPhone not showing up in iTunes
Like iTunes, CopyTrans apps need iOS drivers to be installed for your device to be recognized. These drivers are automatically installed when you install iTunes, but in some cases the drivers may become non-functioning resulting in iTunes not recognizing iPhone.
No worries, we know how to fix the problem. Watch our YouTube tutorial or follow the text guide below to find a solution.
YouTube video guide
Step-by-step guide
How-to steps to fix iPhone not showing up in iTunes issue:
- Unplug your device and keep it unplugged during the whole procedure.
- Download CopyTrans Drivers Installer and extract it from the ZIP file.
Download CopyTrans Drivers Installer
*100% clean and safe - Completely uninstall iTunes and Apple-related software by downloading and running CopyTrans Driver Installer. Don’t worry: uninstalling iTunes does not affect your iTunes library.
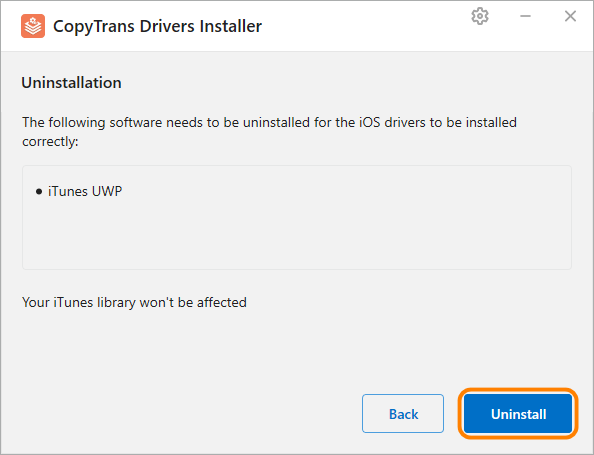
NOTE: you can follow a full guide on how to uninstall Apple software. - Download the latest version of iTunes and install it.
- If you would like to use CopyTrans programs instead of iTunes, use this simple utility to install iOS drivers without installing iTunes.
- Reboot the computer.
- Connect your iPhone to computer.
- Make sure you click “Trust” if asked.
If the problem persists:
- Manually update Apple Mobile Device USB Driver.
- Restart the Apple Mobile Device Service and set its Startup type to “Automatic”.
In case iTunes recognizes the device, but CopyTrans does not
- Update the CopyTrans apps to the latest version.
- Add CopyTrans to the “Allowed applications” list in your Firewall settings.
- Start the CopyTrans app you want to use.
- Make sure you have entered the correct PIN number and deactivated auto-lock feature on your device.
- If none of above helped, contact our Support Team by email. We will be more effective if you attach log files to your email. Please download our Log Packer, run it and click “Save log files” to create an archive named “CopyTrans_Suite_Logs.zipped”, containing program log files. You’ll find the archive on your desktop. Send an email to our Support Team, describing the issue, and we’ll do our best to sort this out.
iTunes could not connect to this iPhone
Use alternative tools
If you don’t like your experience with iTunes, there is always an alternative. Check out CopyTrans programs: they can do as much as iTunes, and even more.
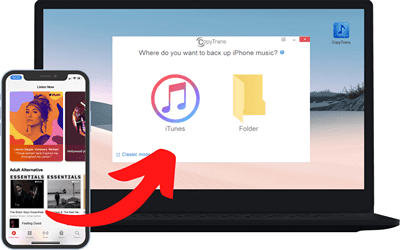
Copy your music library from any iPod or iPhone to your PC or directly to iTunes in just a few clicks. CopyTrans backs up music, videos, playlists, ringtones, audio books, even voice memos*.
Starting from iOS 15, Apple has introduced restrictions that block access to local voice memos. It is no longer possible to transfer voice memos to PC via iTunes.
This also impacts some features of CopyTrans programs.
We have worked out a few great solutions for you to transfer voice memos to PC depending on the iOS version of your device.
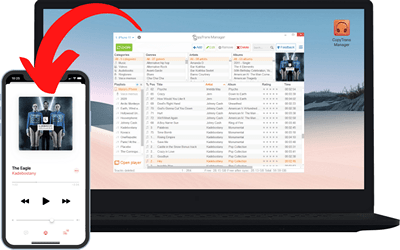
Drag and drop tracks from your computer directly to your iPhone using CopyTrans Manager. You can put songs, videos, ringtones, podcasts or books on any iPhone, iPod or iPad without syncing it to iTunes.
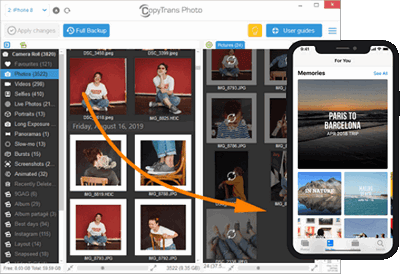
Transfer photos, videos, live photos, bursts, portraits, time-lapse videos, panoramas and more from your iPhone to computer through simple drag and drop. Back up your entire iPhone photo library with one click of a button! Just press “Full Backup” and wait until all the photos and videos are transferred to your computer or external hard drive.
Computer doesn’t recognize iPod
For the sake of simplicity, all further references to iPod also apply to iPod Classic, Mini, Nano and iPod Shuffle.
If your iPod is not recognized by PC:
- Reboot your computer.
- Make sure the iPod is turned on and has enough charge.
- Connect your iPod to computer (directly, not through a USB Hub).
- Connect the device to computer using another USB port. For desktop PCs with USB connectors on the front and on the back, try with one of the back connectors.
- If you have an extra USB cable, try using it.
- If all failed, check if iTunes recognizes the iPod. If iTunes doesn’t recognize iPod, please refer to Apple troubleshooting guide.
Conclusion
Is your iPhone not showing up in iTunes or not recognized by PC? You’re not alone. This is a common problem for Apple users, and it can be solved with a few simple steps. The all-in-one fix is CopyTrans Drivers Installer (free). It automatically installs all drivers that are needed for an Apple device to be recognized by a PC. No need for iTunes!