Users running Microsoft Windows 10 on their PCs often come to us with the following problems:
-
My iPhone, iPad, iPod touch is not recognized by iTunes;
-
My Apple device is incorrectly detected as a camera by Windows 10;
-
My iPhone, iPad, iPod touch is not recognized by CopyTrans programs.
All three indicate that iOS drivers are missing, corrupted or not correctly installed on your PC.
In this guide, we’ll be showing you how to troubleshoot this problem by installing Apple drivers manually.
Let’s install Apple drivers manually:
-
Make sure that you are using the latest version of iTunes. If you are not, download CopyTrans Driver Installer.
-
Open the Control Panel (simultaneously press Windows key + X).
-
Select “Hardware and Sound”.
-
Open “Devices and Printers”. Your device should be marked as “Unspecified”. Right-click on the device and select “Properties.”
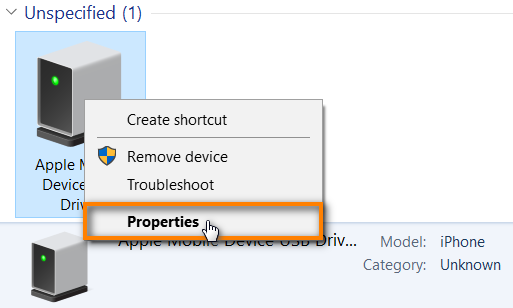
Note: If your device is not listed, please make sure that you have pressed “Trust this computer” on your iPhone and used undamaged cable when connecting your iPhone, iPad or iPod touch to the PC. -
Click on “Hardware” tab, then press “Properties” button.
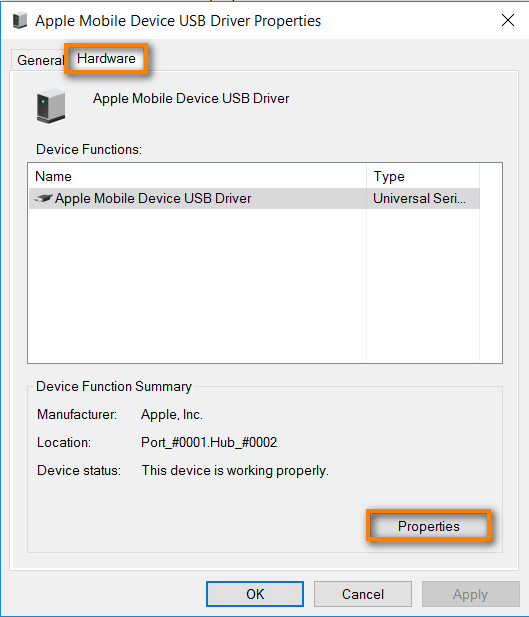
-
In “General”, select “Change settings”.
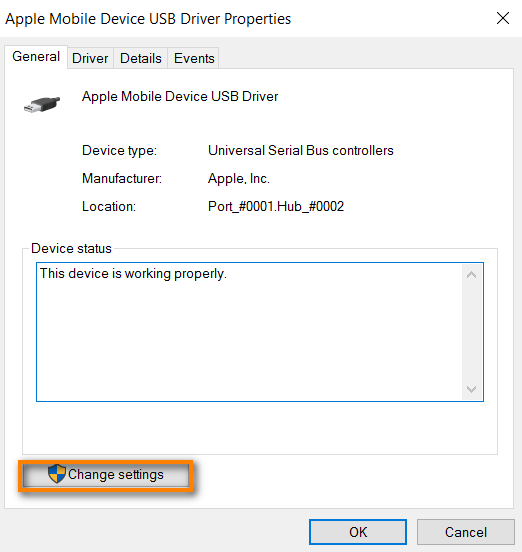
-
Select the tab “Driver” and then press “Update Driver” button.
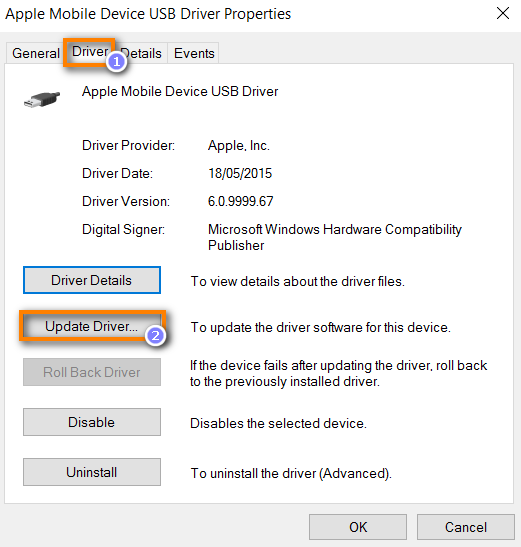
-
In the opened window, select “Browse my computer for driver software.”
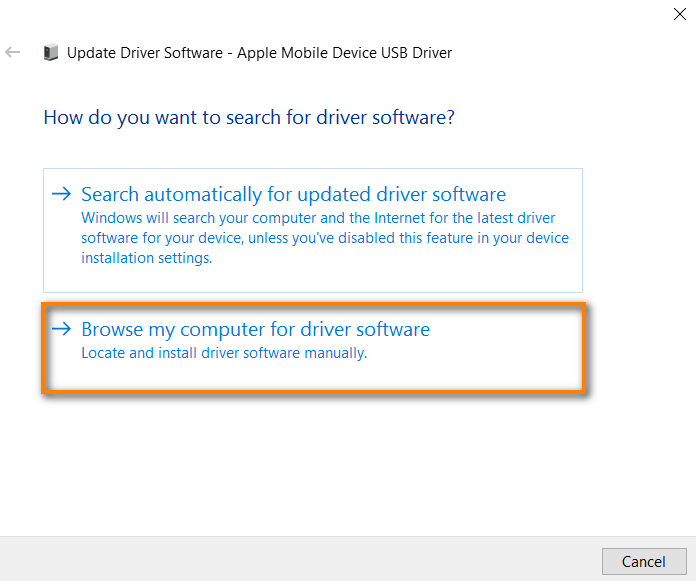
-
Click “Browse …” and navigate to “This PC” to “C:\Program Files\Common Files\Apple\Mobile Device Support\Drivers”. If you do not have this folder, then find “C:\Program Files (x86)\Common Files\Apple\Mobile Device Support\Drivers” and confirm your choice.
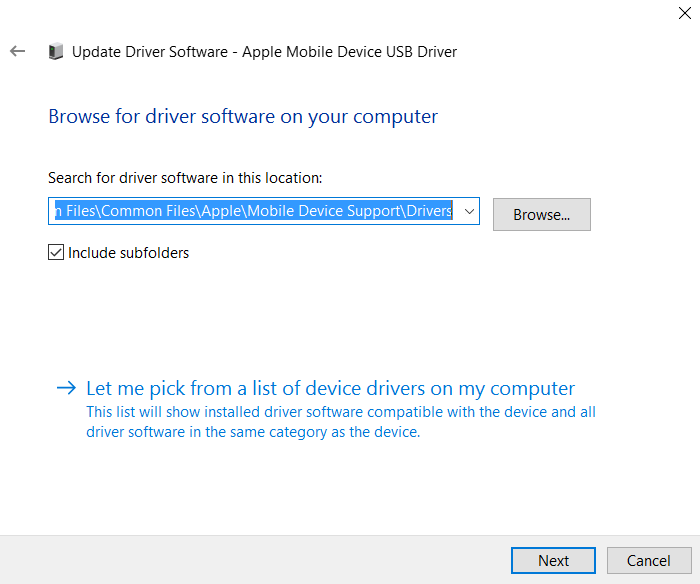
-
Click “Next” > “Close”.
Now your Apple device will be recognized correctly by both iTunes and CopyTrans programs.
Why cannot I locate the “Drivers” folder?
It might happen that your installation file from iTunes does not contain drivers. Uninstall and reinstall iTunes or CopyTrans Drivers Installer and the folder will be created.