Let’s say, your kid deleted a very important iMessage conversation on your iPhone and now you wonder how to recover deleted iMessages.
Don’t worry, this article has 4 solutions that will help you to recover deleted iMessages back on your iPhone.
Recover Deleted iMessages:
- iMessages on PC – without iCloud to iPhone
- How to find deleted iMessages – on your PC
- ⭐ Recover iMessages – Special offer! ⭐
- How to get back deleted iMessages – with iCloud
- Retrieve deleted iMessages – with iTunes
iMessages on PC
without iCloud to iPhone
Let’s be honest, it’s tricky to restore any data with iCloud or iTunes back on your iPhone as they completely erase all information on your device when the restore process is completed. This solution is perfect if you just need to restore deleted iMessages.
Why people choose CopyTrans Shelbee:
🌞Transfer all your iMessages including pictures, videos, links and documents, to a new iPhone*;
🌞Do full or incremental iPhone backups;
🌞Compatible with iTunes backups;
🌞Supports encrypted iPhone backups;
🌞Can restore an iPhone backup (a full backup or just some data);
🌞Validates a backup.
* If you have SMS or iMessages on your new iPhone, they will be replaced with the SMS/iMessages from the backup.
- Download and install CopyTrans Shelbee.
- Make sure you have a backup that contains the iMessages on your PC.
- Run the program, connect your iPhone and choose Custom restore.
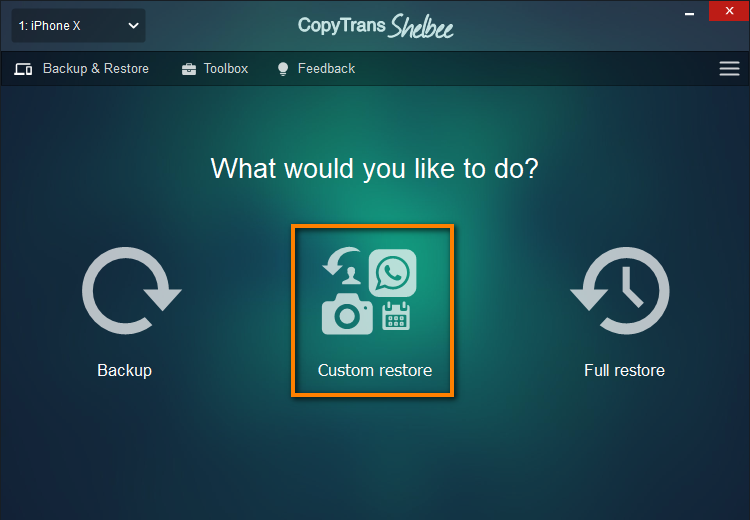
- Select a backup with the iMessages and click “Next”.
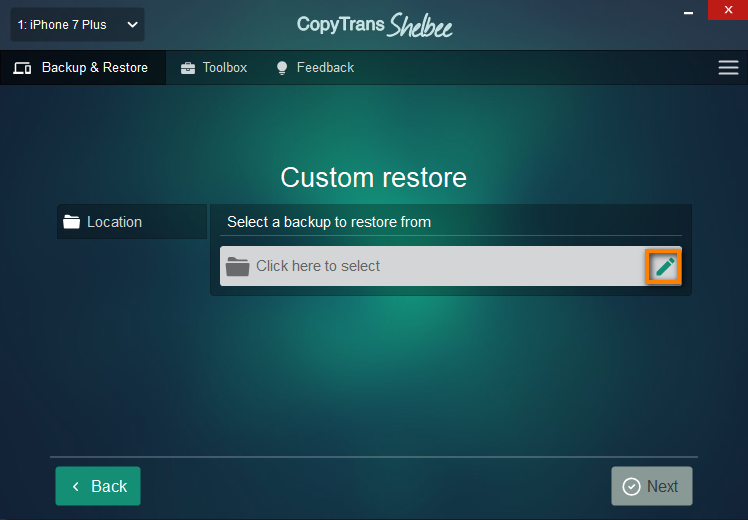
- Wait until the loading process is finished.
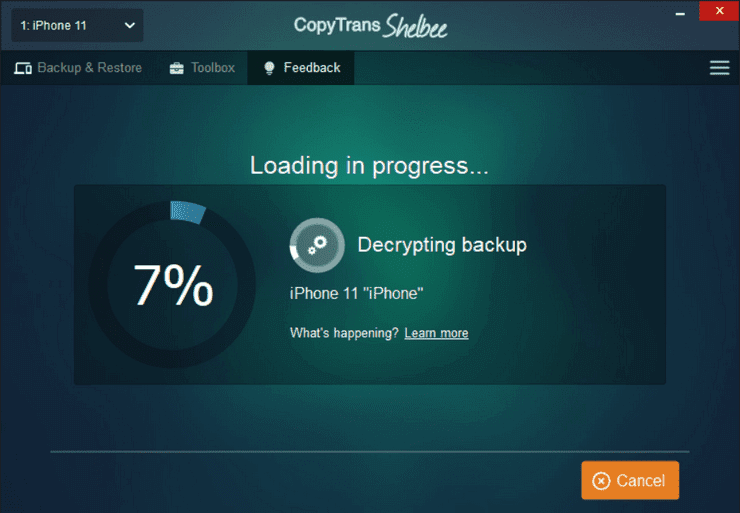
- Select messages and click “Next”.
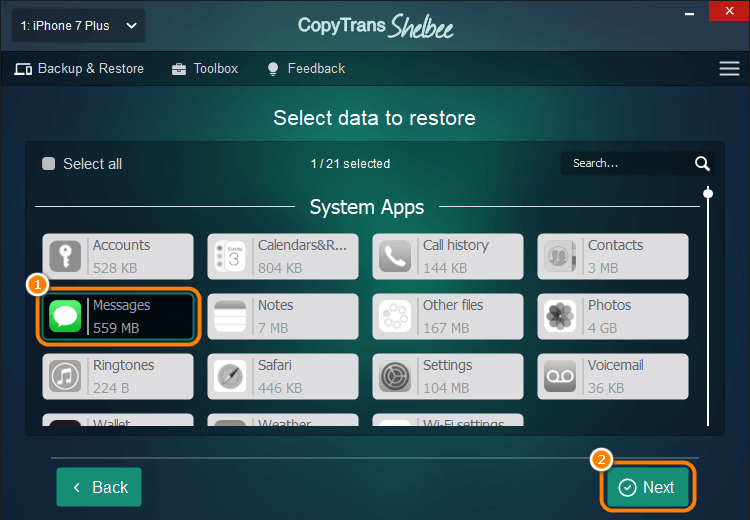
- Confirm the restore and click “Next”.
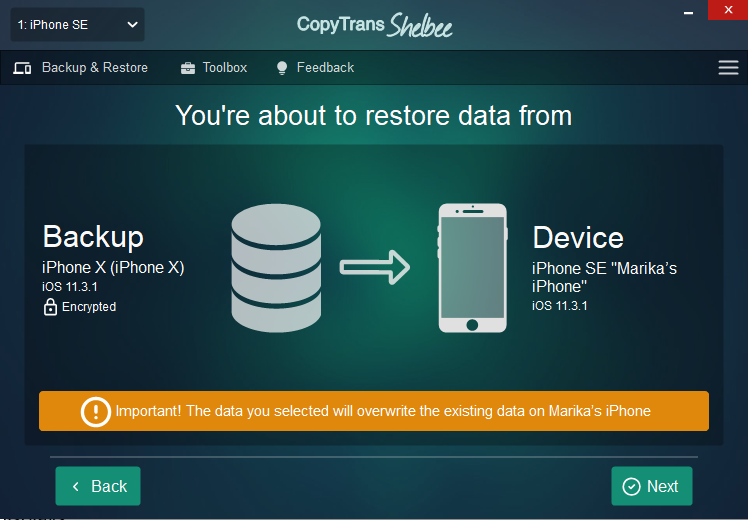
NOTE: in case you have some iMessages on your iPhone, they will be overwritten. CopyTrans Shelbee can’t merge iMessages from different iPhones yet. But the rest of the data like photos, iMessages, notes, etc. will stay intact. - Wait until the restore is finished.
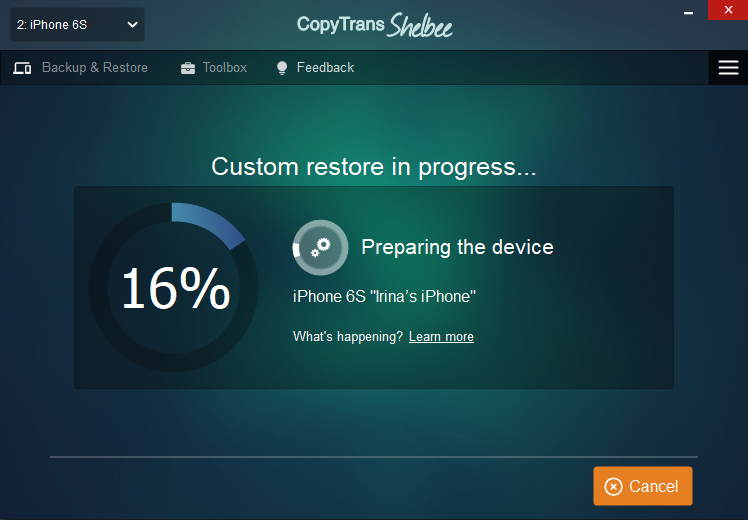
NOTE: if something goes wrong during the backup, refer to this troubleshooting guide. - Restore of your iMessages is complete, device will restart now.
How to find deleted iMessages
on your PC
You can also save your iMessages to your computer from any backup you have, whether it’s on your computer or in iCloud. Just use our own tool CopyTrans Backup Extractor to get iMessages on PC.
Why people choose CopyTrans Backup Extractor:
🎉 Find iPhone backups on your PC, wherever they are;
🎉 Find iPhone backups on iCloud;
🎉 Extract iMessages from any backup to PC in a readable format;
🎉 Save attachments from a conversation.
- Download and install CopyTrans Backup Extractor.
- Run the program and click “Find Backups” to search for backups on your PC.
☁️ To find iCloud backups, click “Log in to iCloud for more backups”.
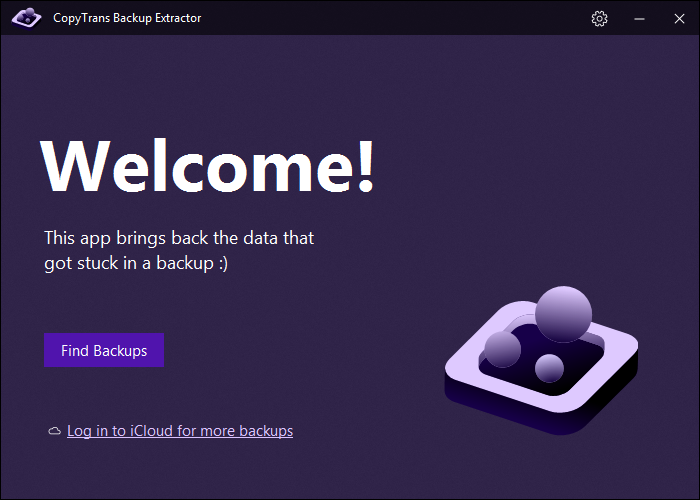
- Choose a backup that contains the iMessages from the list of backups that CopyTrans Backup Extractor could find.
NOTE: 📁 means that the Backups are on PC and they can be password protected; ☁ means that the backups are on iCloud.
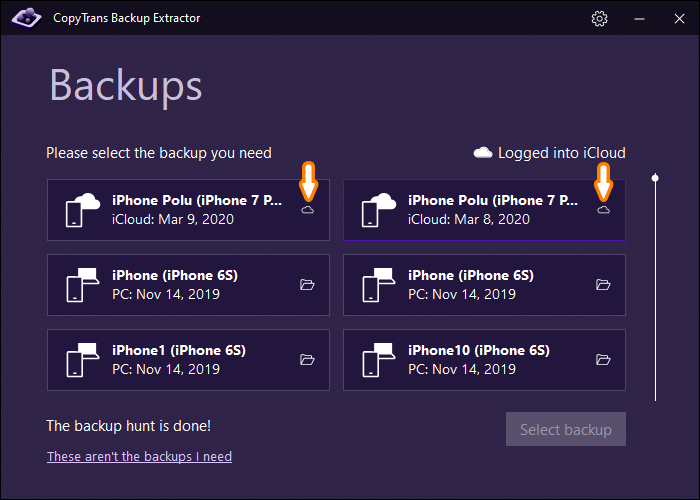
- Choose Messages and then click “Extract”.
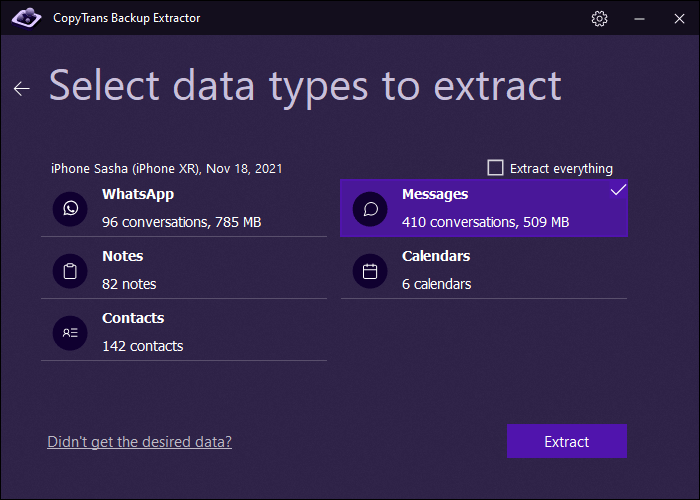
- Select the destination folder and wait until the extraction of your iMessages is complete.
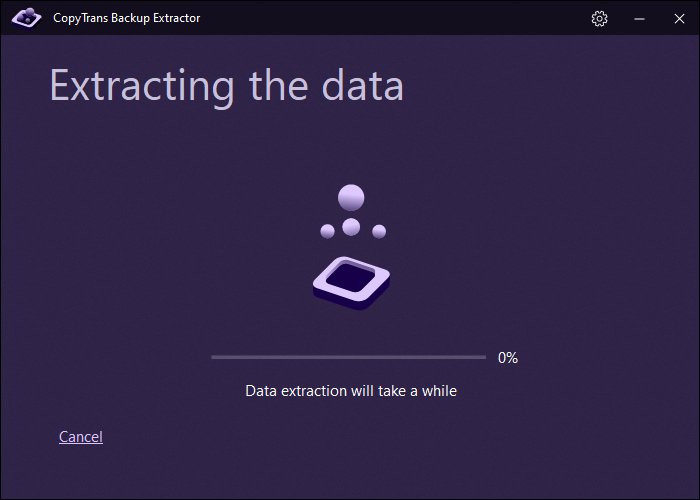
- Now you can view the iMessages on your PC.
NOTE: You can also view and save iMessages that are currently on your device with CopyTrans Contacts.
Recover iMessages
Special offer!
CopyTrans 7 Pack is a set of 7 apps that will help you easily manage your iPhone via Windows PC. AND you can save 75% off on your purchase!
What does CopyTrans 7 Pack include?
NOTE: we currently have a great deal – you can get 75% off CopyTrans 7 Pack. It’s cheaper than buying just two programs 😉
💎 Export and import contacts with CopyTrans Contacts;
💎 Transfer photos between iPhone and PC with CopyTrans Photo;
💎 Find iPhone or iCloud backups and extract data from them with CopyTrans Backup Extractor;
💎 Manage iCloud Photos: download, delete and recover photos with CopyTrans Cloudly;
💎 Back up and restore iPhone with CopyTrans Shelbee;
💎 Save your iPhone music on PC or iTunes with CopyTrans;
💎 Manage iTunes library with CopyTrans TuneSwift.
How to get back deleted iMessages
with iCloud
If you have enough iCloud storage and regularly back up your iPhone, you can always restore your iPhone from an iCloud backup.
🌨 Why iCloud isn’t the best solution 🌨
If you decide to restore data from an iCloud backup, be prepared that you will lose all the current data on your device because iCloud overwrites everything on your iPhone.
These steps will help you to recover iMessages with iCloud:
- Go to the “Settings” app on your iPhone and click on your name.
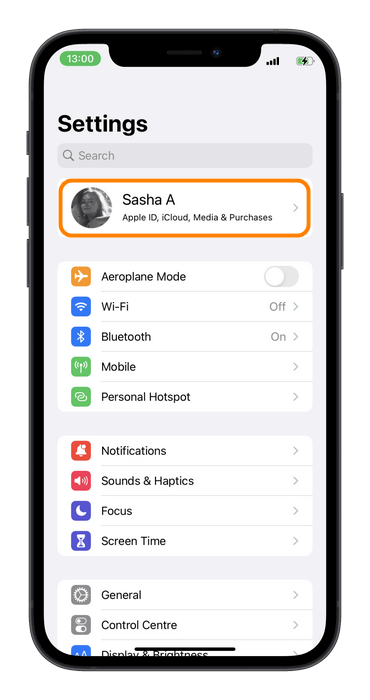
- Tap on iCloud.
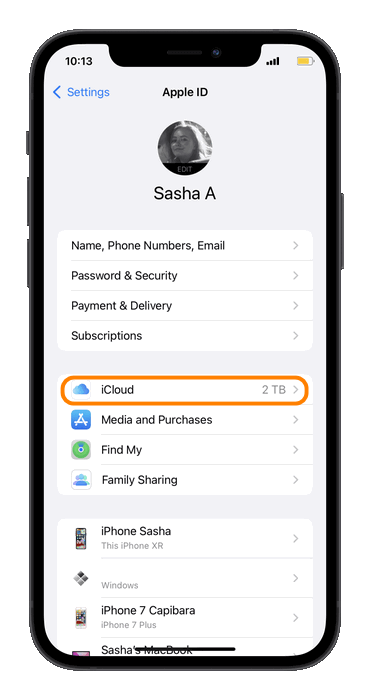
- Click on “Manage Storage”.
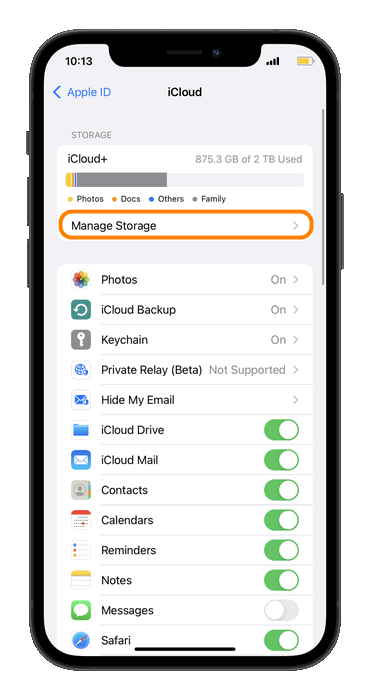
- Select “Backups”.
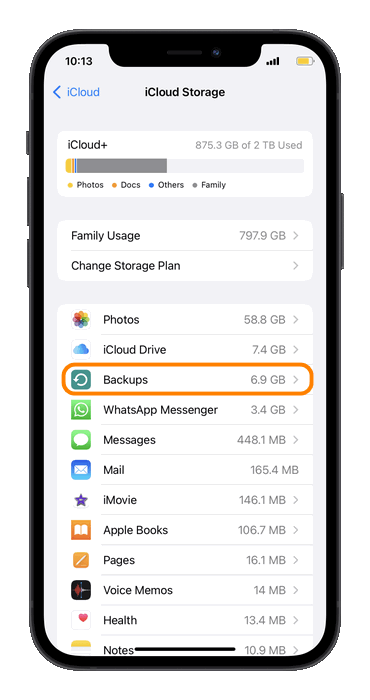
- Try to remember which of the backups contains the iMessages.
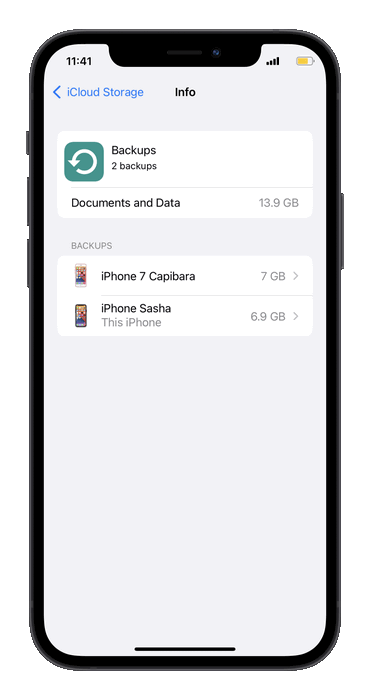
- Go to “Settings”, then “General” to restore your iPhone from the backup.
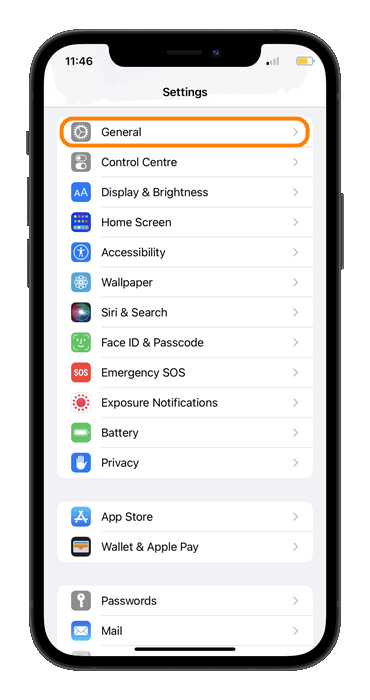
- Scroll down and click “Transfer or Reset iPhone”.
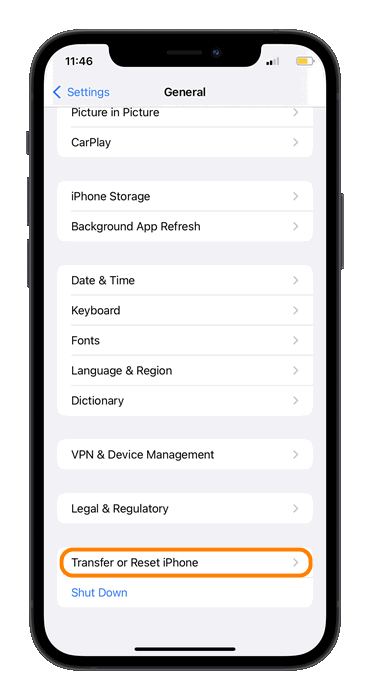
- Click “Erase All Content and Settings”. Click “Continue” on the next screen. You need to erase all content from your iPhone in order to restore iMessages. This is a known iCloud limitation that CopyTrans Shelbee will help you to avoid.
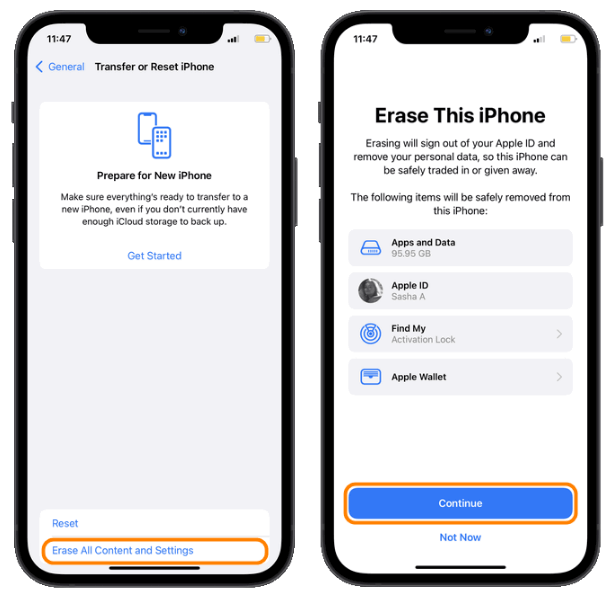
- After iPhone finished rebooting, choose “Restore from iCloud Backup. Choose the backup that contains the iMessages you want to restore.
Retrieve deleted iMessages
with iTunes
Another way to restore your iMessages it to restore your iPhone data from an iTunes backup.
😓Why we do not recommend using iTunes😓
Similarly, iTunes overwrites the existing information on your iPhone with the one from the backup.
iTunes doesn’t add new information to the backup, it simply creates a new backup taking up space on your PC. As a result, you risk losing all the new information you’ve accumulated since the last backup.
Follow the steps below to restore iMessages from iTunes:
- Connect your iPhone to your PC, start iTunes and click on the iPhone icon.
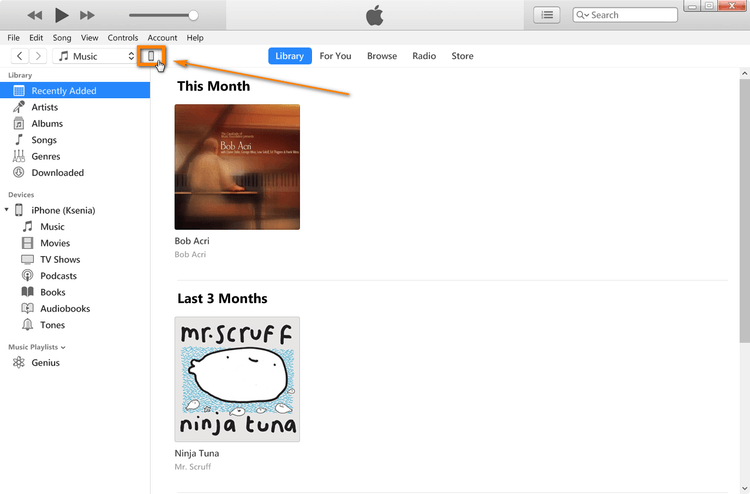
- Click “Restore Backup…”.
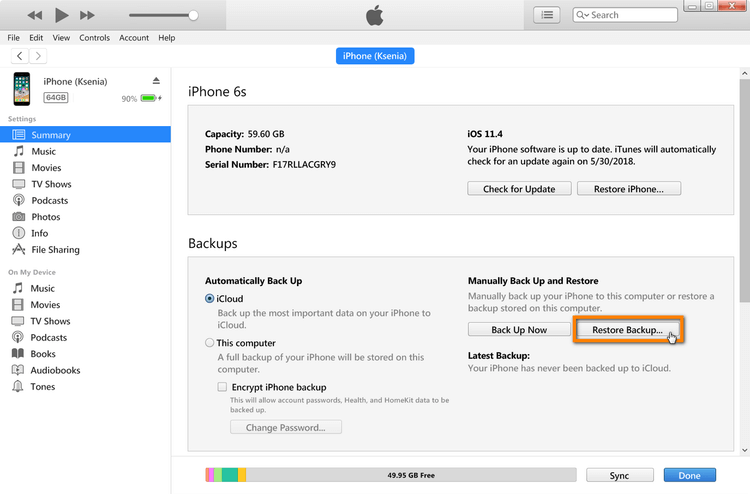
- Choose the backup to restore iMessages from. You need to remember which backup contains your iMessages. Restore from the latest backup if you’re not sure.
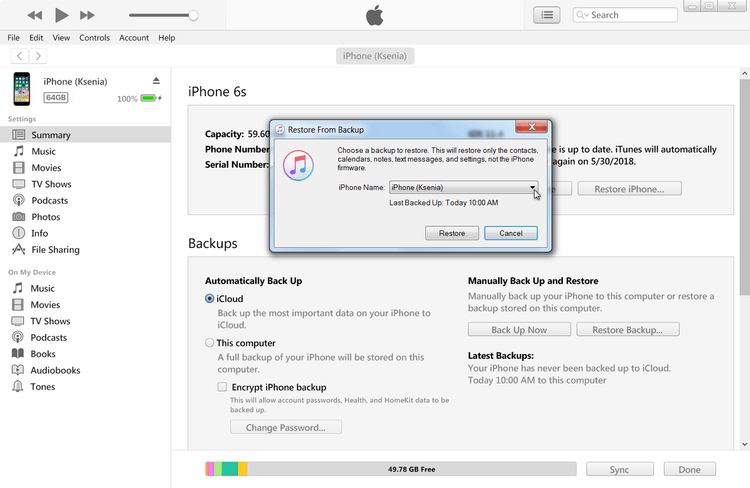
- Wait until the restore is finished.
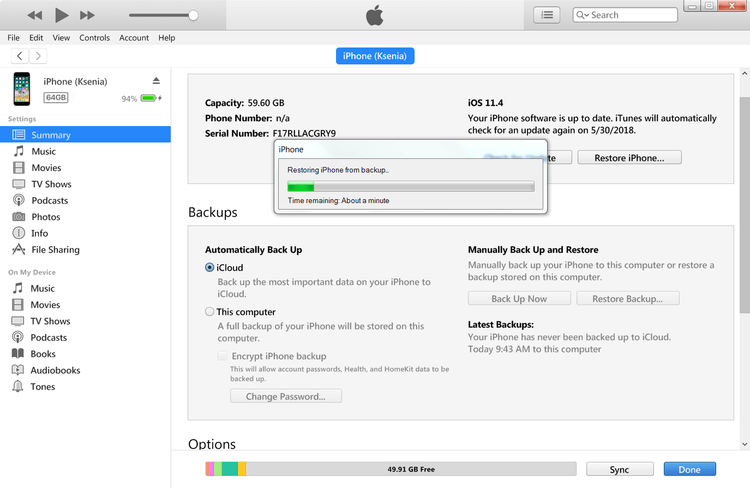
These are the 4 easy (and some of them are not so safe) ways to recover iMessages back to your iPhone!