When you need to transfer photos from iPhone to iPad, Apple offers several methods to do this, ensuring you can choose the option that best fits your needs. Apple solutions are designed with user-friendliness, whether you use iCloud Photo Library to automatically sync your photos or AirDrop to send them quickly and on-the-go. If you prefer a more conventional approach, you can also opt for iTunes or CopyTrans Photo, that allow you to manually transfer photos to your computer.
- Why Can’t I Transfer Photos From iPhone to iPad?
- Transfer photos from iPhone to iPad
- Sync photos from iPhone to iPad
Why Can’t I Transfer Photos From iPhone to iPad?
Despite being one ecosystem, there can be synchronization issues. Here are some of the problems and the solutions:
-
Connectivity Issues: it is one of the most common reasons why you can’t share your photos between iPhone and iPad. Both devices should be connected to the same Wi-Fi (the Wi-Fi connection should be stable).
Solution: check the Wi-Fi and Bluetooth settings on both your iPhone and iPad to make sure that they are connected to the same network and that Bluetooth is enabled. If yes, restart the devices, toggle the Wi-Fi and Bluetooth settings on and off.
-
Full Storage: low memory on devices can also be a problem. If there isn’t enough free space for new photos, the transfer process may fail or stall.
Solution: check the available storage space on both devices and free it up both on your iPhone or iPad.
-
iCloud Photo Library Syncing: if iCloud Photos is enabled on your iPhone and iPad, then the sync should be automatic. But if you’re still unable to see the photos on your iPad, it could be because of some delays or iCloud syncing issues.
Solution: open the Photos app on both devices and wait a little while for the synchronization process to complete. If you still don’t see the photos on the iPad, refresh the app and manually disable and enable iCloud Photo in your device settings.
If you tried the solutions above, but you still can’t sync photos between your iPhone and iPad, please, try CopyTrans Photo – the easiest way to manage and organize the media on your iPhone, iPad and PC.
A new way to manage your iPhone photos
CopyTrans Photo
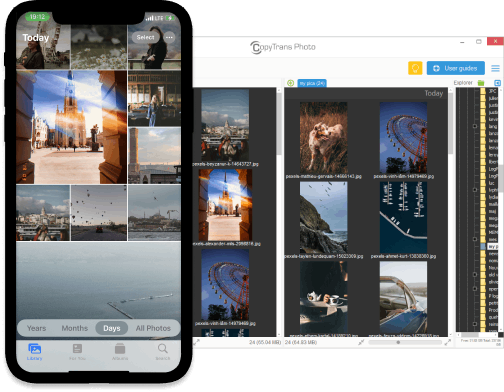
- Intuitive interface: drag-and-drop transfer
- Transfer photos and videos between PC and iPhone
- Backup all your iPhone photos to PC at once with the Full Backup feature
- Save photos without duplicates
- Compatible with all iOS devices, including iPhone 15
Transfer photos from iPhone to iPad
There are two main steps to transfer photos from iPhone to iPad – download photos to a PC and then move them to the iPad. Here is how to do it:
STEP 1: Transfer photos from iPhone to PC
First of all, the photos should be saved to a PC. CopyTrans Photo allows you to transfer all pictures to a PC in a few clicks. Let’s start!
-
Download and install CopyTrans Photo.
-
Run CopyTrans Photo and connect your device to the computer. To download all iPhone photos and albums, click Full Backup in the top-left corner, then select the destination folder and hit OK.
-
Wait until the backup is complete and find the photos on your PC
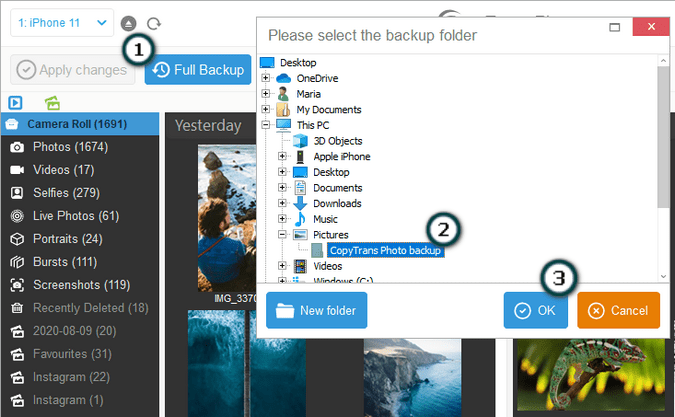
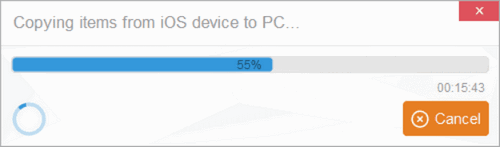
STEP 2: Transfer photos from PC to iPad
The next step is to add these photos to the iPad. Connect your iPad to the PC and use CopyTrans Photo to add the media to your device.
-
Start CopyTrans Photo and connect your new iPhone (iPad or iPod touch) to the PC.
-
In the program, find the saved photos in the right panel of the program or on your PC. Then simply drag and drop them to the left panel.
-
Don’t forget to click Apply Changes to save the photos on the device.
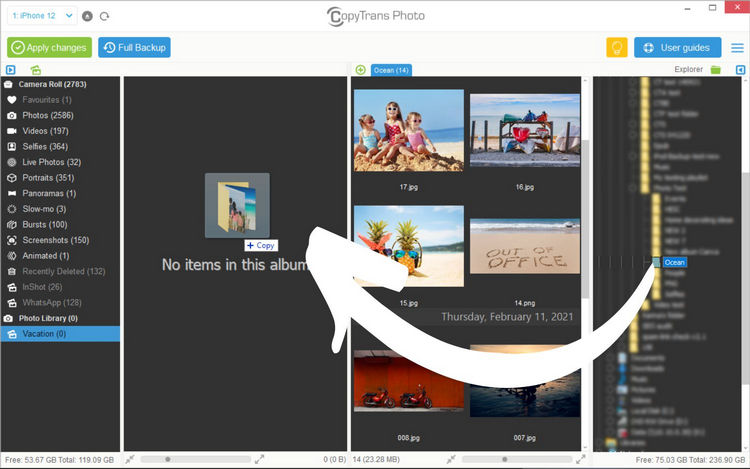
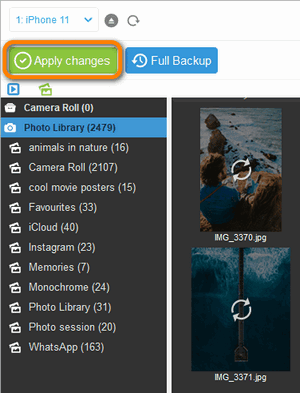
Note that all the photos will be saved to an album on your iPad. Read more on this topic here: Why can’t I add my photos or videos to Camera Roll?
Sync photos from iPhone to iPad
FAQ
How can I sync photos from iPhone to iPad easily?
One of the easiest ways to sync photos from iPhone to iPad is to use iCloud. First, make sure that both your iPhone and iPad are signed in to the same iCloud account. On both devices, go to Settings, tap on your name, then select iCloud. Enable iCloud Photos, and your photos will be automatically transferred between devices as long as they are connected to the internet.
Can I transfer photos from iPhone to iPad without iCloud?
Yes, you can transfer photos from iPhone to iPad without iCloud using different options. For example, Airdrop for wireless transfer, or even use iTunes for a wired transfer. One of the easiest ways is to use CopyTrans Photo and manage your Photo Library in a few clicks.
How can I stop sharing photos from iPhone to iPad?
To stop sharing photos from your iPhone to your iPad, you have to disable the iCloud photo-sharing feature. Go to your iPhone settings, tap on your name, then select iCloud, and turn off Photos. This will stop your iPhone photos from syncing with your iPad. You may also want to adjust your settings in the Photos app to ensure that photos to your iPad are not shared automatically.
What if I don’t want to use iCloud for sharing photos from iPhone to iPad?
If you prefer not to use iCloud for sharing photos from your iPhone to your iPad, you can opt for other methods such as Airdrop or CopyTrans Photo. To stop using iCloud, simply disable the iCloud photo feature in your settings. You can then manually select and send photos from your iPhone to iPad without iCloud.
Can I disable photo sharing on my iPhone without affecting my iPad?
Yes, you can disable photo sharing on your iPhone without affecting your iPad. By going into your iPhone settings and turning off iCloud photos, you will prevent your iPhone photos from syncing to your iPad. This way, you can keep your iPad photos intact while controlling what gets shared from your iPhone.