In this article we will explain how to export your Outlook calendar to your PC in an Outlook .pst format. To be honest, it’s a long process and usually comes in handy for some support cases.
For fast and direct transfer of an Outlook calendar to your iPhone or iPad, there’s an easy solution with CopyTrans Contacts:How to directly export Outlook calendar to iPhone
Let’s get started!
-
Open your Outlook and click File in the ribbon.
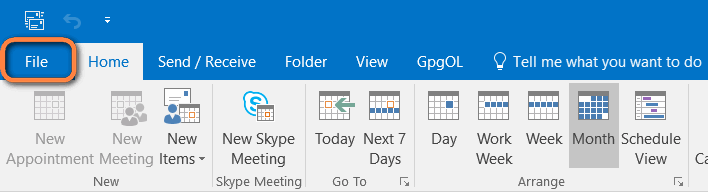
-
Click on Open & Export button on the right and choose Import/Export on the main screen.
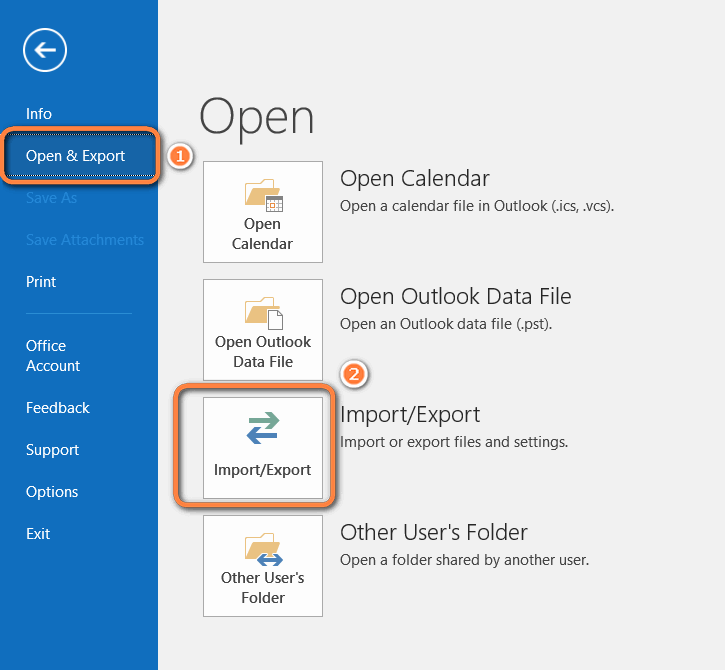
-
New window will appear. Since we want to export the file, click “Export to a file”, click Next and then and select “Outlook data file (.pst)”.
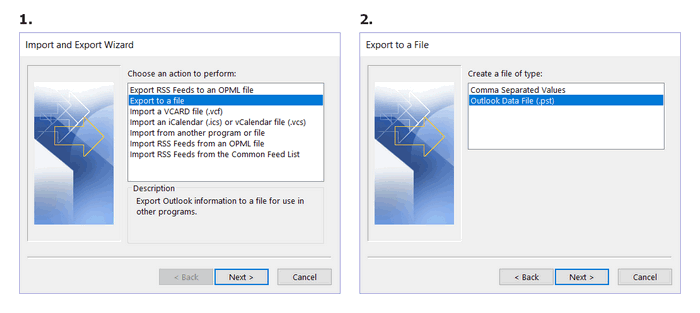
-
Select the calendar you would like to export. Please note that due to Outlook restrictions you can select only one calendar at a time.
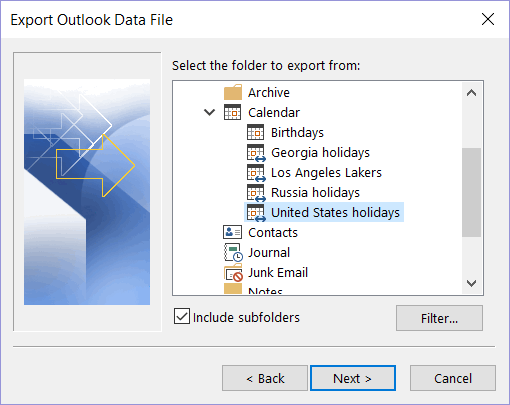
-
By default, Outlook will place the files in the Documents folder on your PC. If you are not happy with it, click Browse to select another directory. Also, to avoid creating duplicates, check the corresponding option. After you are done, click Finish.
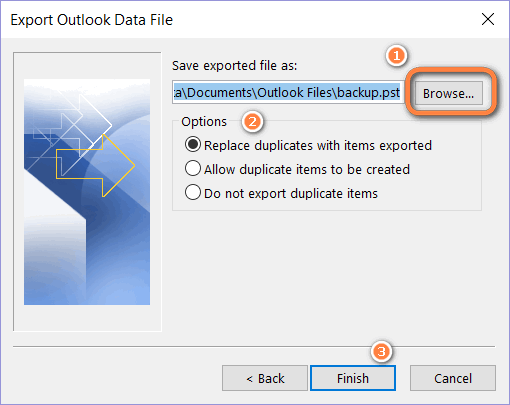
-
Outlook may ask you to create a password – so thoughtful. However, if you don’t have any secret meetings planned, you can skip this step, by leaving the gaps empty and simply pressing OK.
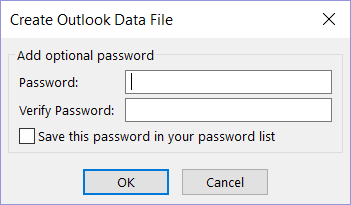
That’s it, you can check the folder you chose to make sure that the backup was created.
CopyTrans Contacts also can:
✔️ Transfer contacts from iPhone to computer.
✔️ Edit iPhone contacts.
✔️ Delete multiple contacts from iPhone.
✔️ Import Outlook contacts to iCloud.