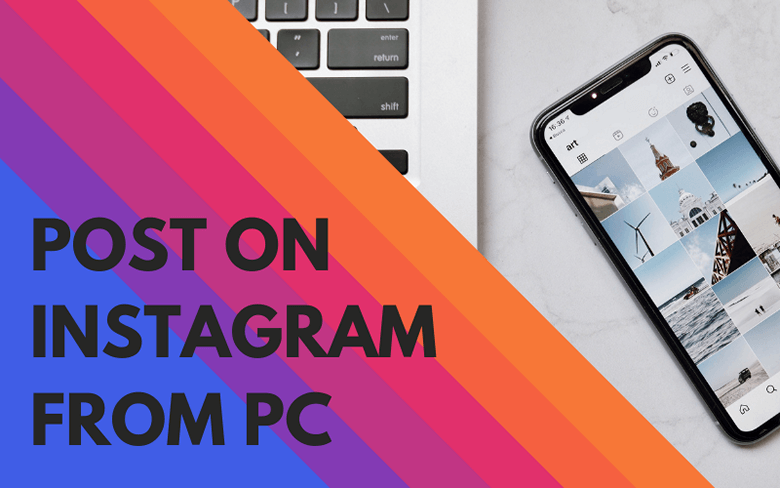
Instagram doesn’t allow you to post directly from computer. As a result, many photographers wonder how to post on Instagram from PC. Maybe you have already tried these methods, but had no luck:
❌ move photos to PC ➔ email them to yourself ➔ open photos on your iPhone ➔ post on Instagram;
❌ use iCloud Photo Library, but it is possible to upload only JPG photos and there is no way to delete multiple photos a once;
However, there are workarounds:
- How to post on Instagram from computer
- How to post to Instagram from PC: CopyTrans Photo
- How can I post pictures on Instagram from my computer? CopyTrans Cloudly
- How to add pictures to Instagram: FAQ
How to post on Instagram from computer
You can use Instagram in browser and upload to Instagram from PC your photos or videos.
✔️ easy to create a new post in your Instagram with photos or videos from your PC
BUT there are some restrictions:
❌ no Stories
❌ no Reels
❌ no IGTV posts
Let’s see how you can post to Instagram from desktop:
-
In your browser open Instagram and sign in.
-
How to upload photos to Instagram from PC? Click on a cross sign in the right corner.
-
Now you can create a new post following the regular steps: edit, write a text, add geo and publish.
-
That is it, that is how to post on Instagram from laptop!
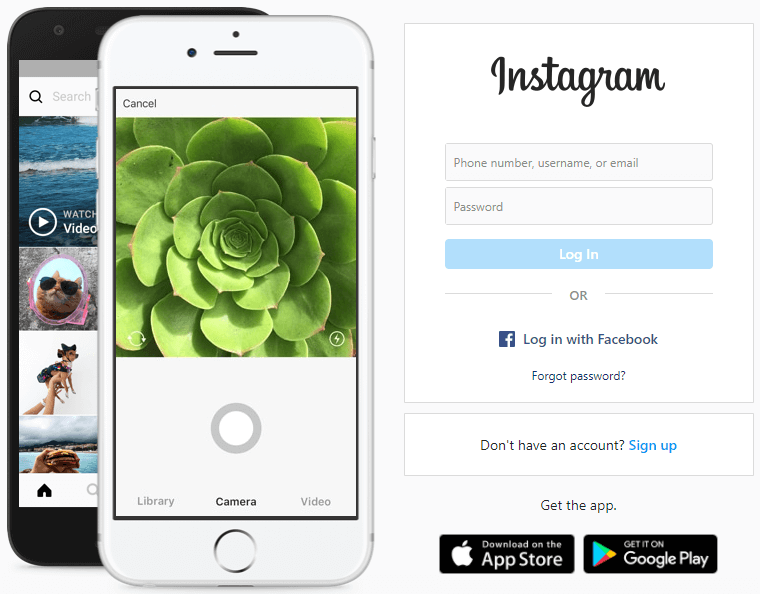
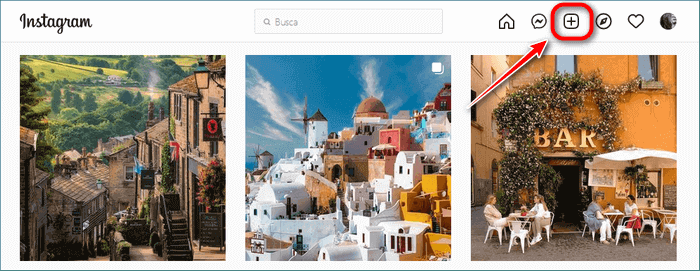
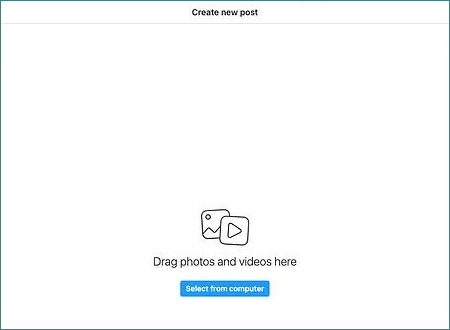
How to post to Instagram from PC
As posting to Instagram from PC has some disadvantages, we offer you an easy way to transfer photos from PC to your iPhone and then use Instagram – CopyTrans Photo.
Advantages of CopyTrans Photo
✔️ Transfer photos and videos between iPhone and PC
✔️ Save EXIF data
✔️ Make a full backup
✔️ Convert HEIC to JPEG on the fly
✔️ Work with the new Apple ProRAW format
✔️ Work offline
-
Download and install CopyTrans Photo.
-
Open CopyTrans Photo and connect your iPhone to the PC. You will see your iPhone photos on the left, and your PC photos on the right.
-
Then, press Ctrl + N to create a new album on your iPhone. Name it as you like and click on OK.
-
Now drag and drop the photos from your PC to your iPhone. Click on Apply changes. Bonus: CopyTrans Photo works with .dng and .tiff photos as well.
-
Voila! The photos from your PC are now on your iPhone or iPad. Let’s get to posting on Instagram!
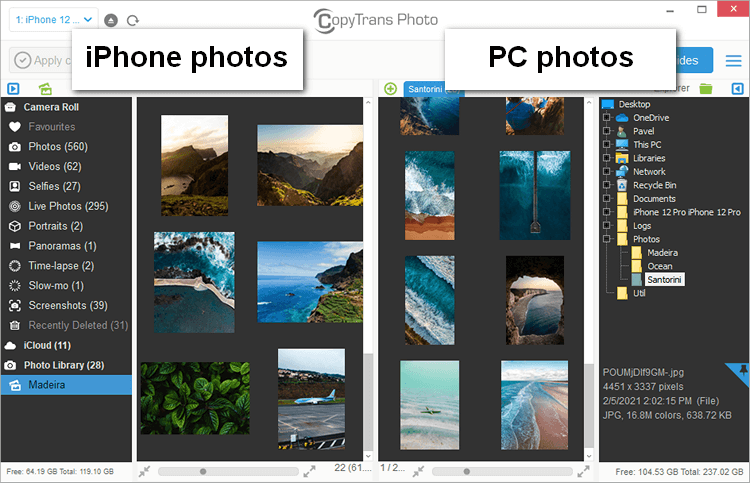
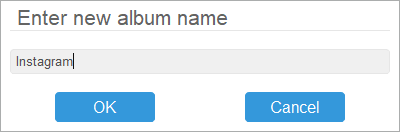
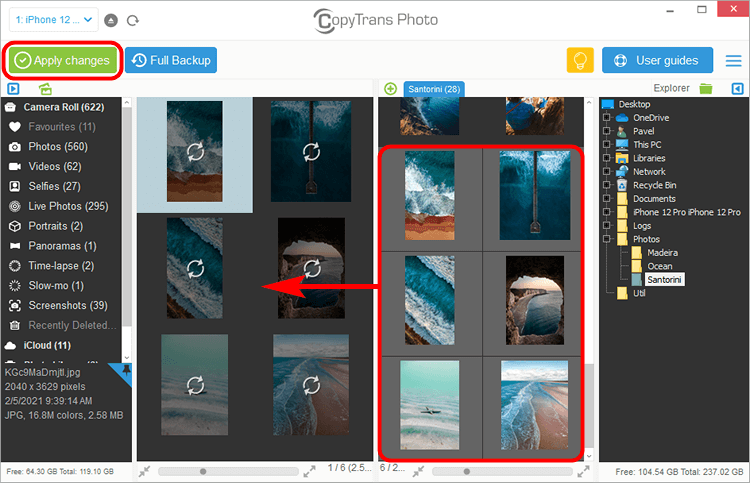
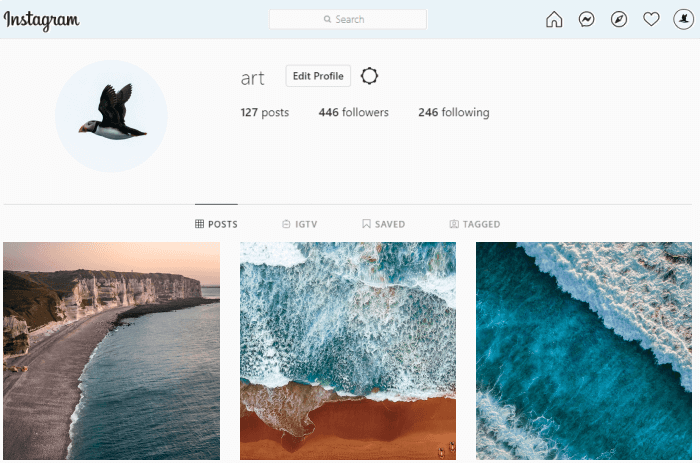
How can I post pictures on Instagram from my computer?
If you don’t want to transfer to your iPhone directly, we can offer you to upload photos and videos to iCloud with CopyTrans Cloudly!
Advantages of CopyTrans Cloudly:
✔️ Upload photos and videos from PC to iCloud in different formats
✔️ Recover deleted iCloud photos
✔️ Download all the iCloud photos in one click
✔️ Keep quality, format, and structure
✔️ Delete all the iCloud photos
How do you post on Instagram? Just follow these steps: upload photos to your iCloud and post pictures to Instagram from your iPhone.
-
Download and install CopyTrans Cloudly
Try CopyTrans Cloudly for free
-
Sign in with your Apple ID. We use SSL connection to protect your data, so you’re safe!
-
On the welcome screen, click on Upload.
-
Select the files you want to upload to iCloud. Once you’re ready, press Upload.
-
Just wait a little and then you will find all the images and videos in your iCloud.
-
Now just sync your iPhone with iCloud and all your photos and videos will appear on it as well. Now just post on Instagram.
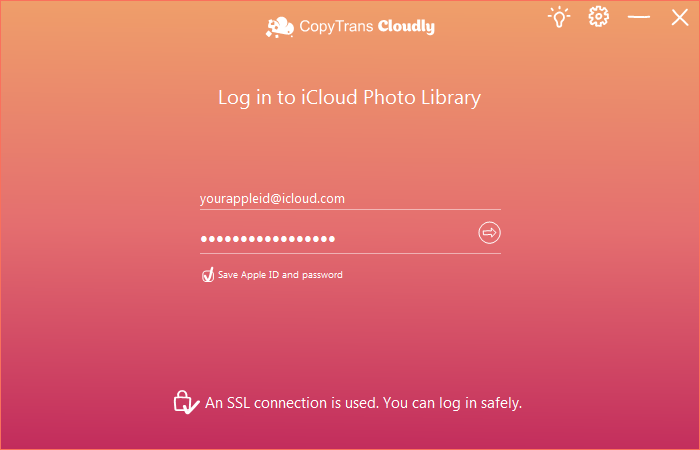
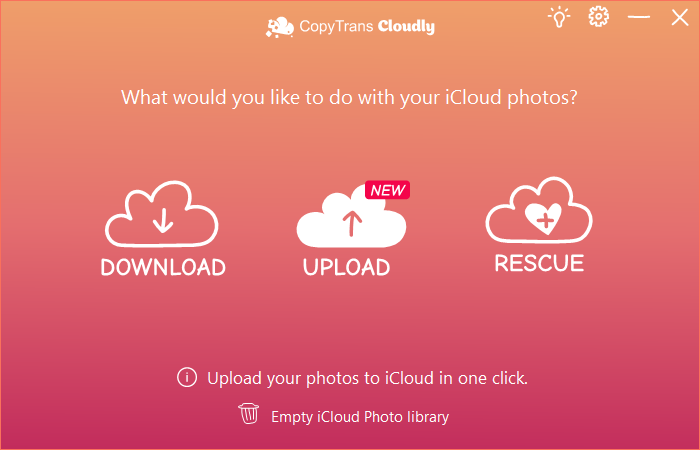
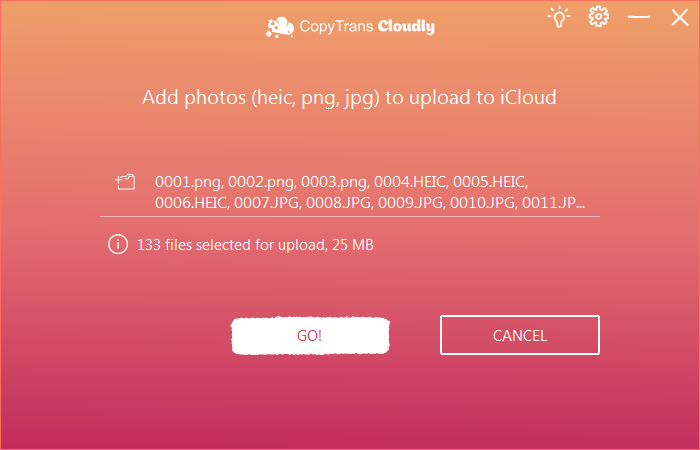
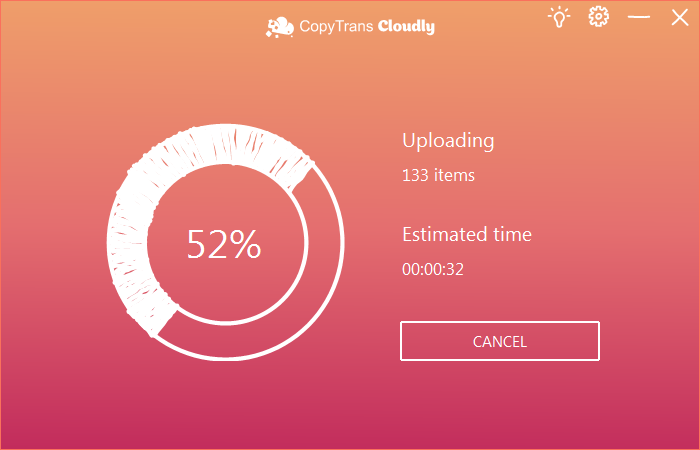
Post to Instagram from PC
If you want to post on Instagram from PC, all you have to do is to make your browser think that you’ve logged in to Instagram from your device. To trick it into thinking that, you have to change the “user agent” — this thing tells a website what kind of device you’re on.
In this article we use Google Chrome, but the process is very similar for Firefox and Edge browsers.
- First of all, launch Chrome (Firefox or Edge) on your computer and go to instagram.com. Sign in to your account.
- Then, right-click anywhere on the page and click on Inspect.
- You will see a lot of random text after that. But don’t be afraid: you just need to click on a small icon that looks like a combination of iPhone and iPad. You can find it in the top-left corner of the Inspector tool.
- That’s how to post on Instagram from computer! After these steps your Instagram interface will switch to the mobile version with a + button to post photos. If you don’t see this button, just refresh the page.
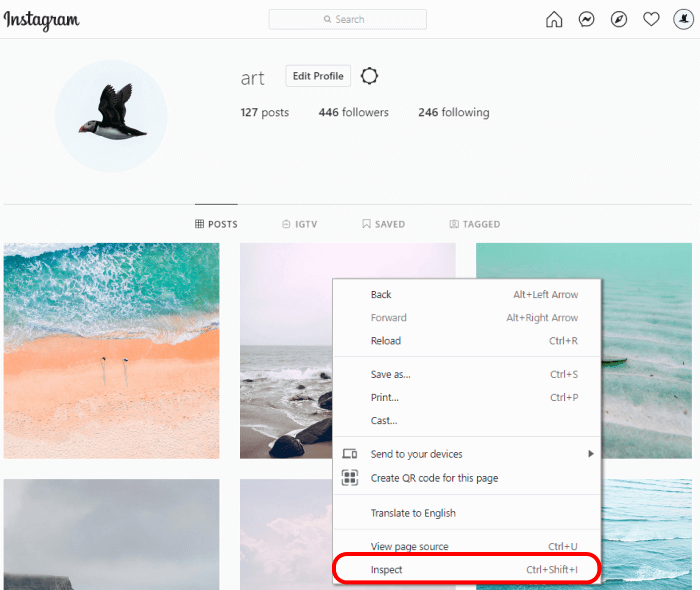
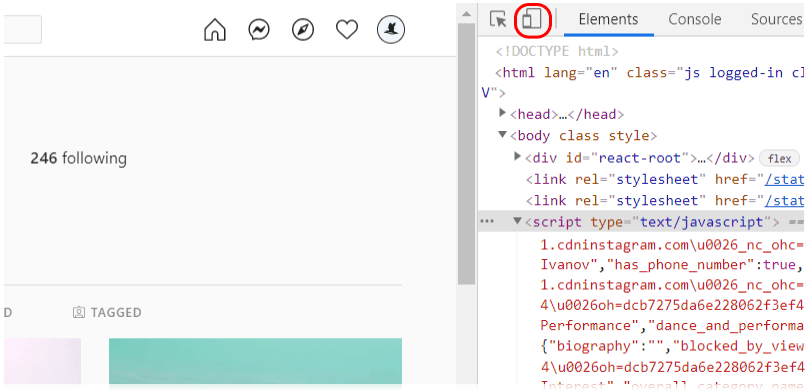
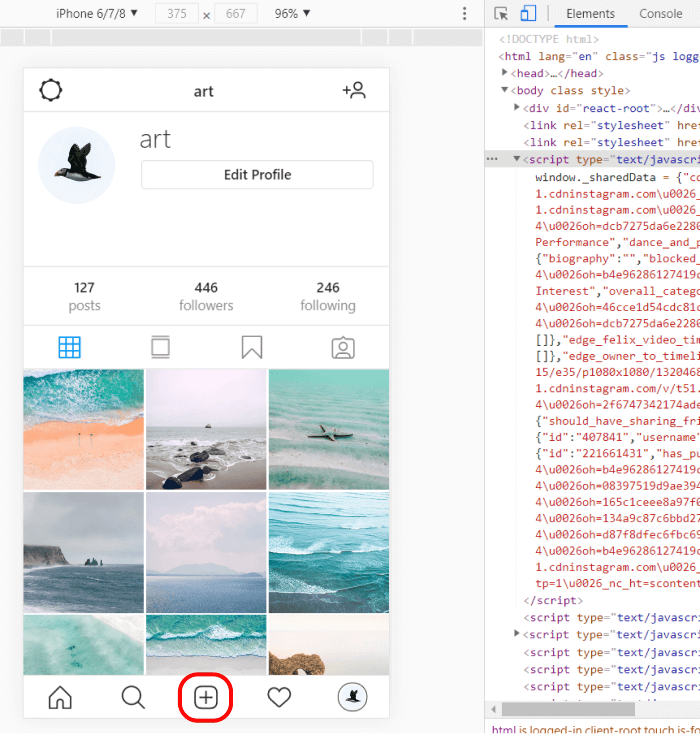
On the other hand, if you don’t want to deal with all these inspector tool steps, we have another method for you. It is very easy and only takes a couple minutes to upload video to Instagram from PC.
How to add pictures to Instagram
FAQ
Can I post on Instagram from my computer?
Yes, it’s possible! You can post photos and videos to your profile, but there are some restrictions: no Stories, no Reels, no IGTV posts. That is why we offer you an easy way to post multiple pictures on Instagram.
What Is a Business Profile on Instagram?
If you have a brand or represent an organization, then Instagram offers you a special account. Business profile gives you an access to additional features, such as Instagram Insights and the ability to run ads.
What are Instagram Insights?
Instagram Insights is an additional Business Account feature that provides users with analytics to their profile and posts. It helps you to find out what your audience likes and improve your Instagram strategy.
What is Instagram algorithm?
The Instagram algorithm controls your organic reach, after studying user behaviour and activity on your page and how others on the platform see your content.