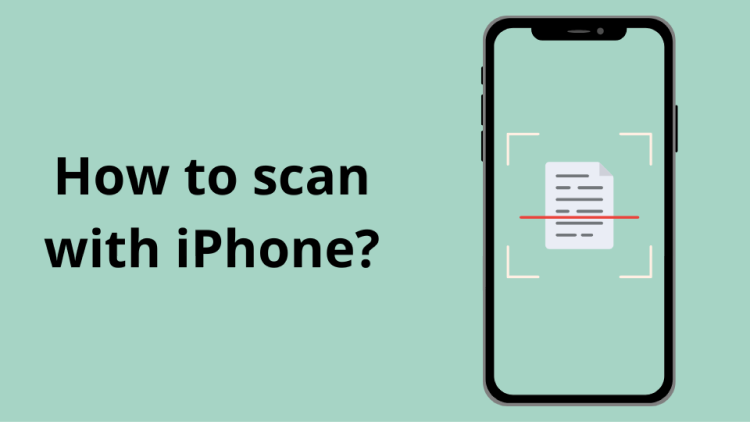
Our digital era is full of digital solutions to make our lives easy. In light of the ever-increasing demand to manage documents quickly, scanning and digitizing paper has become necessary for many people. Fortunately, one of the ubiquitous companions of our daily lives, the iPhone, provides a reliable, robust means to scan documents.
Bulky scanners and complicated software are not in trend anymore, as the built-in capabilities of an iPhone provide a convenient and easy solution for capturing, organizing, and sharing important documents. In this article, we will show you the world of document scanning on the iPhone, revealing the versatile features and functions that allow users to turn the device into a portable document scanner.
We will focus most of our attention on the Notes App, a built-in iPhone app that is not only the easiest solution but also a very powerful one. There is another interesting way to scan documents – the Adobe Reader App. And of course, we are not going to leave you without an easy and fast way to save these documents on your PC.
- How to scan with iPhone: Notes App
- How to scan documents on iPhone: Adobe Scan
- How to scan from iPhone: FAQ
How to scan with iPhone
with Notes App
When we want to do something like scanning important documents, we are looking for a quick and easy way to do it. Nobody wants problems when deadlines are looming! That is why we suggest you to use the Notes app on your iPhone. Just follow these steps:
- Open the Apple Notes app on your iPhone. Create a new note.
- Then tap the paper clip sign and select “Scan documents”.
- Hold the iPhone camera steady over a piece of paper. The photos are taken automatically. Otherwise, you can press the photo button yourself.
- If necessary, edit the photo: drag the white edges of the shot to crop the image, turn the page, etc.
- You can scan more sheets or save the scan immediately. If you are done, click on “Save”, if not, click on “Repeat” and the document will be scanned again.
- Clicking on “Save” completes the scan.
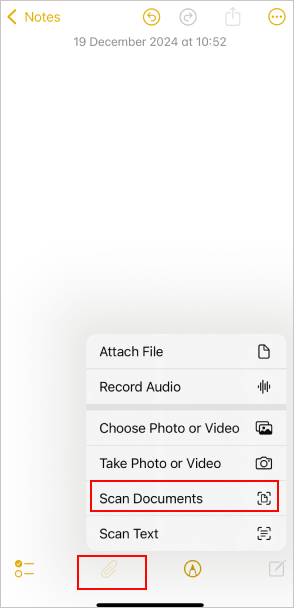
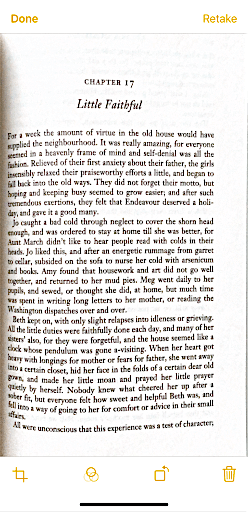
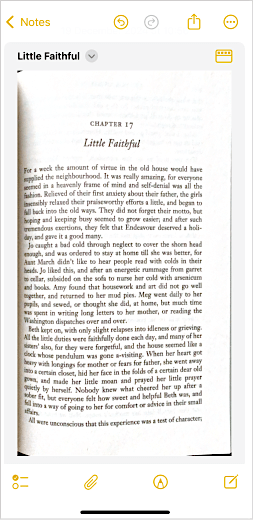
After your scanned documents are saved in the Notes App, use CopyTrans Contacts to save this PDF on your PC. Follow the steps below:
Save scanned documents on PC with CopyTrans Contacts
- Download and install CopyTrans Contacts.
- Once CopyTrans Contacts is installed, launch it. Connect your iPhone to the PC and wait until the data is loaded. Do not disconnect the iPhone or close the application while you see this loading symbol:
- You can now click on the notes icon to access the Notes Management interface.
- You can select all the notes in which you saved your scanned documents previously, and then click on the “Export selection” button.
- Click on “To a file”, and then select the location where your notes will be saved. Then click “OK”.
- That is how to scan with iPhone and then save the documents on your PC in a few clicks.
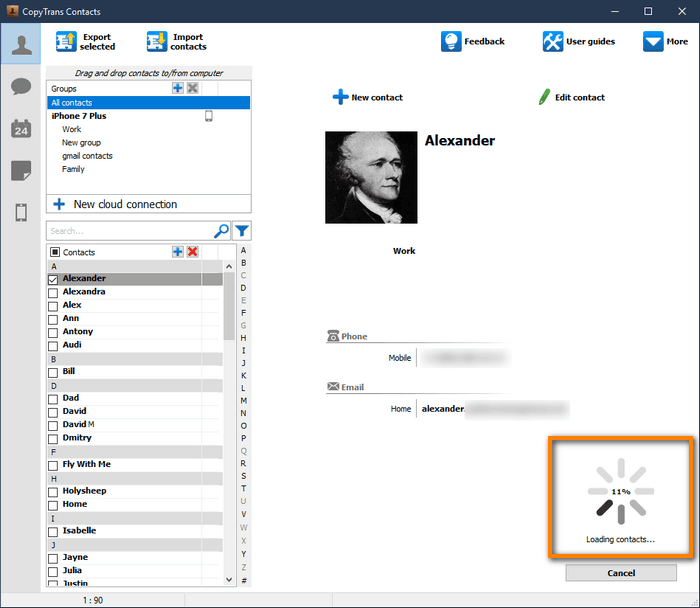
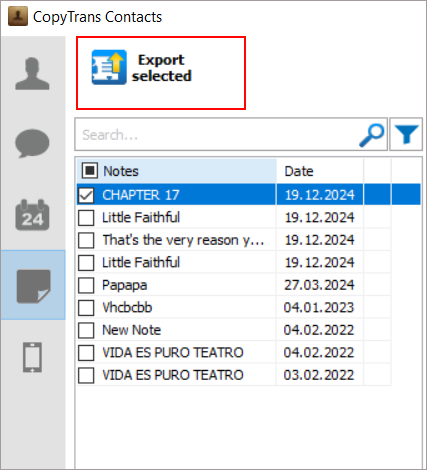
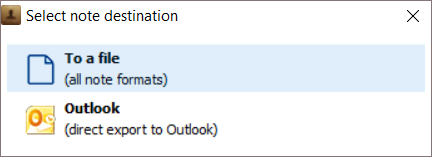
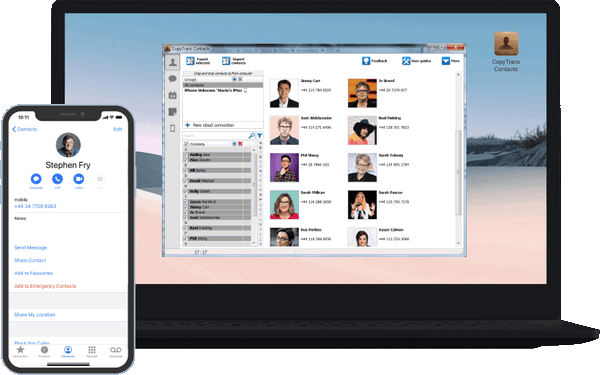
✔️ Transfer only selected contacts or all at once.
✔️ Transfer your contacts between different Apple IDs.
✔️ Save contacts in .xlsx; .vcf; .csv formats.
✔️ Merge old and new contact sets.
How to scan documents on iPhone
With Adobe Scan
With iOS 15.7 scanning documents with your cell phone is very easy thanks to the Adobe Scan app on the iPhone. You can scan receipts or sign documents and scan them immediately without having to take a paper copy home. With Adobe Scan, you can organize your scanned documents easily and use them when needed.
To scan documents, convert the images scanned with your iPhone into PDF and save them to your PC, just follow the steps below:
- Download the Adobe Scan from the App Store.
- Open the Adobe Scan app on your iPhone. On the Home screen, click on the “camera” icon for a new document…
- Now you can scan a document. After you take a photo of the document, you can edit the picture, keep scanning to make a document with various pages or to save it as PDF.
- As soon as you finish, the file will be saved as a PDF in Adobe Scan.
- Download and install CopyTrans Filey.
- Open CopyTrans Filey and connect your iPhone to your PC. Select the Acrobat application. If the application does not appear in the bottom line, click on “All apps”.
- You will see all the documents in the opened window. Select the file you want to transfer to the PC and click “Save”:
- If you want to save several files at once, select these documents by placing a checkmark next to them and click “Save” in the bottom line.
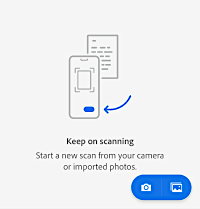
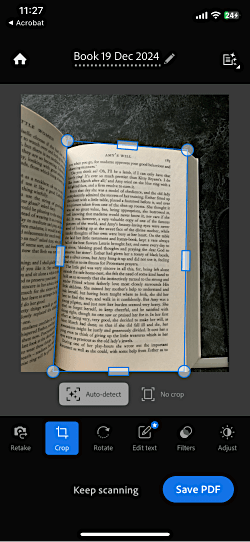
Transfer documents to PC with CopyTrans Filey
To view the file in CopyTrans Filey, you should save it in Adobe Acrobat Reader first. To do so, just click on the “share” icon and choose “share a copy”. Select “Open in Acrobat” from the menu and the file will be saved there.
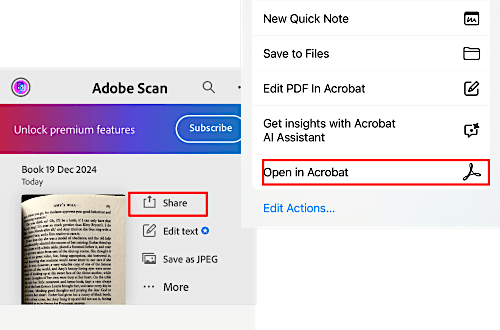
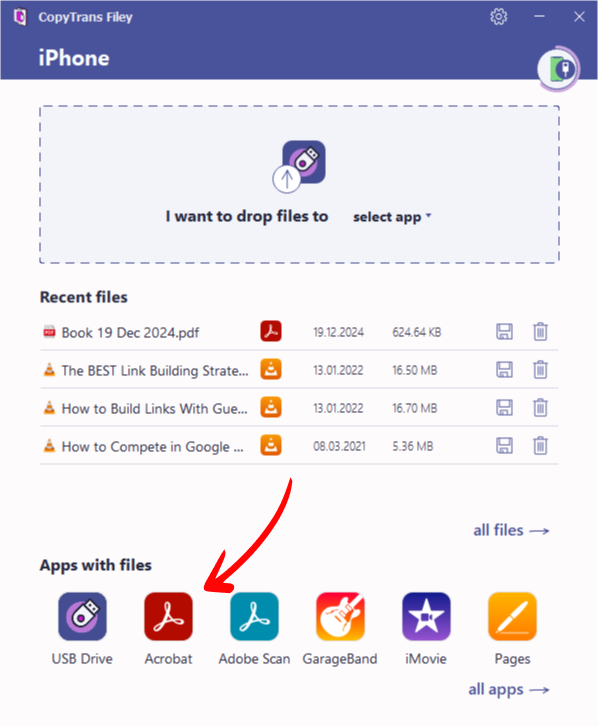
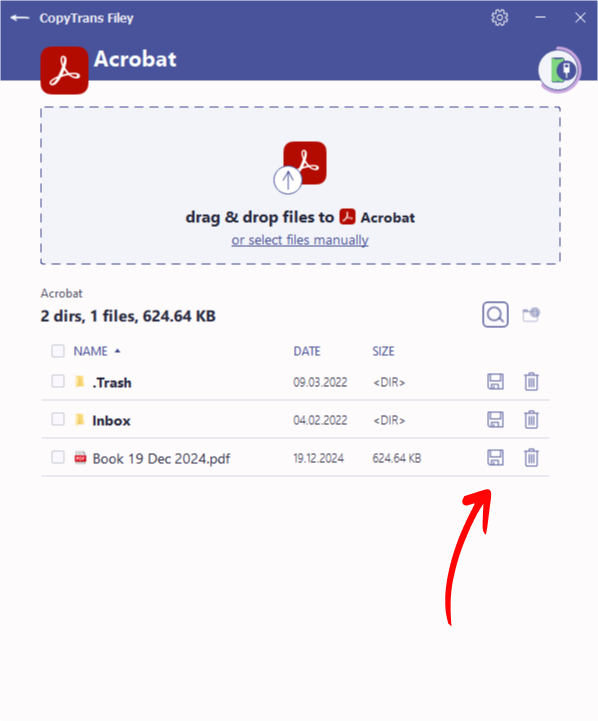
That’s it! Your photos have been converted to PDF and saved on your PC. This file can be read later via Adobe Reader. Now you can also send this file via e-mail.
How to scan from iPhone
FAQ
How do I scan documents on my iPhone?
To scan documents on your iPhone, open the Notes app and create a new note. Tap the camera icon above the keyboard, then select “Scan Documents.” Position your iPhone’s camera over the document you want to scan. The scanner will automatically recognize the document and take a picture. You can adjust the corners if needed, then tap “Keep Scan” to save it. Once you’re done scanning, tap “Save” to store the scanned documents in your note.
Can I scan with my iPad?
Yes, you can scan with your iPad the same way as with the iPhone. Open the Notes app, create a new note, and tap the camera icon to access the scanner feature. The process is identical, allowing you to scan documents easily on your iPad.
What should I do if the scan is not clear?
If your scan is not clear, make sure that the lighting is good and that your iPhone is stable while taking the picture. You can also try adjusting the corners of the scan after the image is captured for better results. Additionally, make sure the document is flat and not crumpled to improve clarity.
Can I scan documents into a PDF file?
Yes, after you scan documents using the Notes app, you can save them as a PDF file. Once you have completed the scan and tapped “Save,” tap the share icon and select “Create PDF.” This will convert your scanned document into a PDF format, which you can then share or save to your files.
Scan document with iPhone
Conclusion:
Now you know that scanning iPhone documents is easy with The Notes App and Adobe Scan apps. Just a few clicks and you have a PDF document on your iPhone. And then, with CopyTrans programs, you can transfer these documents to your PC.
If you often read magazines, for example, you can immediately scan your favorite recipes with your iPhone and save them to the recipe folder on your computer. Feel free to try the feature in different ways. You can use CopyTrans Filey for free, which is surely an advantage in this case. If you want to have more control over your notes, you can use CopyTrans Contacts and keep your scanned documents in order on your PC.