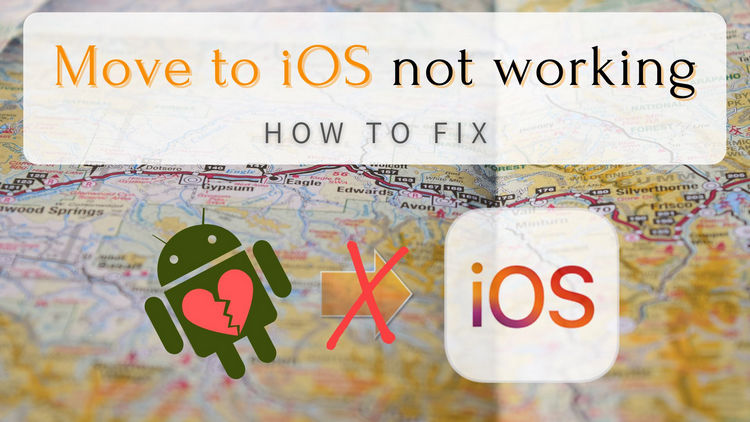
Switching from Android to iPhone is a hard nut to crack. Fortunately, there is the Move to iOS app which has been designed to give you a helping hand.
However, both Android and iOS platforms have their own bugs, so if you’re reading this article, most probably you’ve come across a problem of Move to iOS not working.
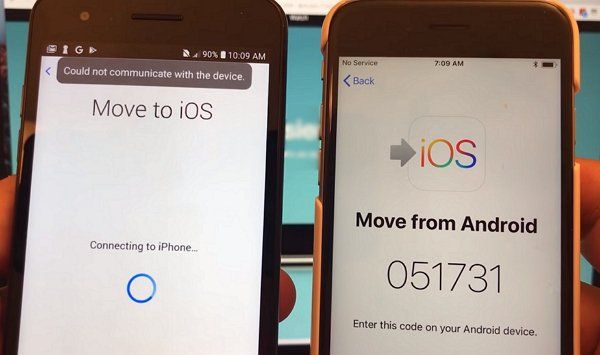
If you are stuck with this issue, our guide will get you out of a tight spot and cover alternative methods to move data from Android to iPhone. Choose one of the sections below:
Move to iOS app
The Move to iOS app is designed to migrate user data automatically and securely from your Android device to iPhone.
Move to iOS can move:
✓ message history;
✓ camera photos and videos;
✓ mail accounts;
✓ calendars.
How to transfer data from Android to iPhone
Follow these simple steps to start moving your data with Move to iOS:
-
Get Move to iOS from Google Play, install and run it on your Android device.
-
Turn on your iPhone. When you select to transfer your data in Move to iOS, your iPhone will create a private Wi-Fi network and find your Android device.
-
After you enter a security code, Move to iOS will begin transferring your content.
Android to iPhone transfer
5 important things to check
No matter how powerful the Move to iOS app may sound, there are 5 important rules you need to observe for the app to work flawlessly.
💡 So, before troubleshooting, make sure that:
- Your old device is running Android 4.0 or higher, and your iOS device is running iOS 9.0 or higher.
- Both devices are connected to the same Wi-Fi network (note that 2.4 GHz and 5 GHz within the same household are different networks).
- The content you’re moving (including the data stored on your external SD card) will fit on iPhone.
- Both devices are fully charged.
- Move to iOS stays on the screen of your Android device at any time. If you get a phone call, the transfer will be interrupted.
The instructions above are mandatory before you move on to more fundamental suggestions.
Transfer data from Android to iPhone
How to fix “Move to iOS”?
Now let us take a closer look at the most efficient ways to fix Move to iOS not working. The troubleshooting steps are listed below; select what applies best to you:
| Error type | Troubleshooting |
Move to iOS could not communicate with device |
|
Move to iOS unable to migrate |
|
Move to iOS transfer interrupted |
|
Switching from Android to iPhone
How long does it take?
According to Apple, the duration of the transfer depends on how much content you’re moving and may take from 10 minutes up to 1 hour.
However, some users claim that it takes much longer than expected:
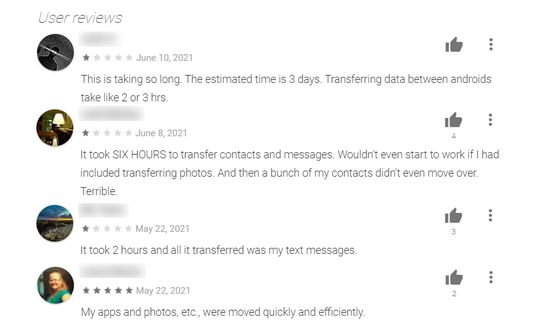
Move to iOS alternative
If the Move to iOS feature keeps bombarding you with the same errors, it makes sense to look for other options. Luckily, CopyTrans developed a bundle of apps for switching from Android to iPhone.
Indisputable advantages of using CopyTrans programs:
✓ They don’t require you to have Android and iPhone at the same time for the sync;
✓ You can choose which data you want to transfer.
To start with, select the type of data you need to transfer from Android to iPhone:
An alternative to Move to iOS for transferring photos
If you have a PC at hand, you can easily move photos from Android to iPhone with CopyTrans Photo.
Here is how to transfer pictures from Android to iPhone using CopyTrans Photo:
- First, you need to download photos from Android.
Connect your Android device to a PC, navigate to This PC, find your Android device and double-click on it. Go to the DCIM folder to find your photos. - Select the ones you wish to transfer and copy them to an empty folder on your PC.
- When you have your Android pictures on the PC, you can transfer them to your new iPhone. For that, you’ll need to download and install CopyTrans Photo: Download CopyTrans Photo
- Then, start CopyTrans Photo and connect the iPhone to your PC. Find the folder with your Android photos in the rightmost pane, then drag and drop it to the leftmost pane as shown below.
- Click Apply changes.
- That’s it!
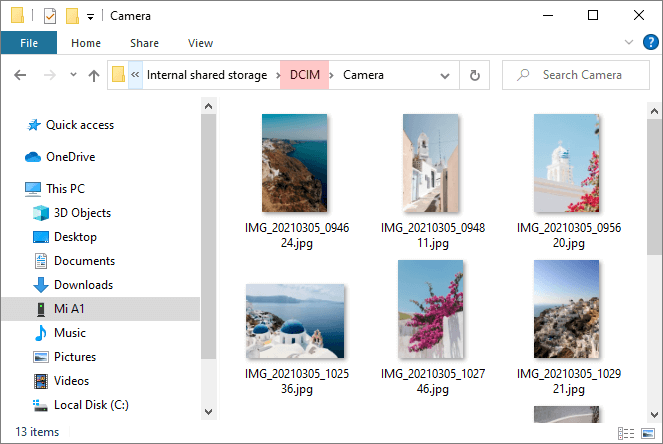
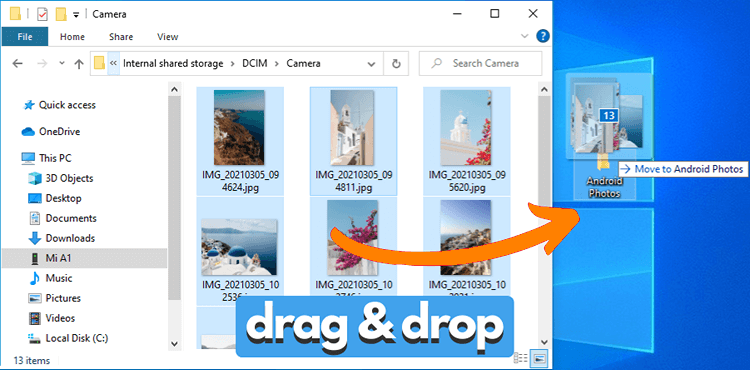
*100% clean and safe
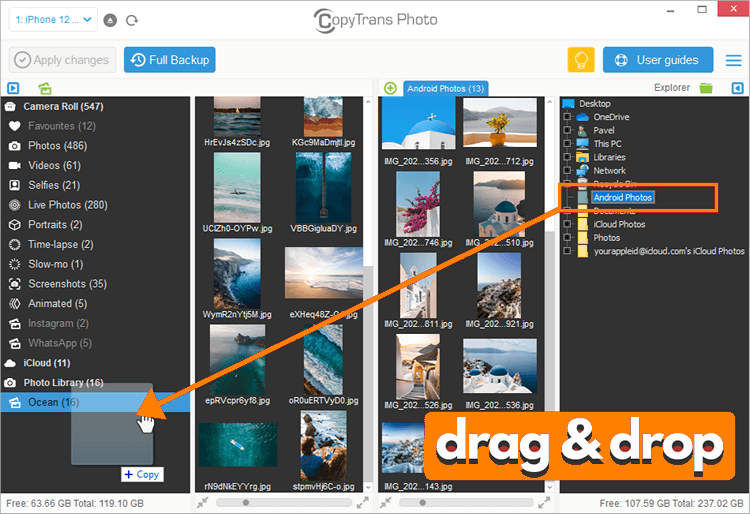
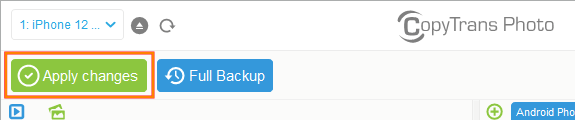
💡 For a more detailed guide, refer to How to transfer photos from Android to iPhone?
Why people choose CopyTrans Photo:
✓ Introduces a convenient way to manage photos and videos on your iPhone from PC;
✓ Transfers photos and videos between iPhone and PC preserving the original quality and EXIF data;
✓ Copies photo albums back and forth, preserving the album structure;
✓ Works offline;
✓ Compatible with the latest iOS, iTunes, and Windows versions;
✓ Works with the new Apple format, ProRAW.
Get a free test version
*100% clean and safe
We currently have a great deal – you can get 75% off CopyTrans 7 Pack. It’s cheaper than buying just two programs!
An alternative to Move to iOS for transferring contacts
Before we check out the process of moving contacts from Android to iPhone using CopyTrans Contacts, let us briefly cover the main benefits of this method:
✓ Transfer all contact details including photos, addresses, emails, notes;
✓ No need to have Android phone at hand when syncing.
First, you need to prepare contacts for the export:
- On your Android device, open the Contacts app, navigate to Settings, then Export and Save. It will create a special .vcf file that you need for the transfer.
- Next, switch to your PC. Connect your device, open This PC, and double-click your device icon.
- Locate the .vcf file, then drag and drop it to your desktop. It’s usually called “Contacts.vcf”.
- Now it’s time to import Android contacts to your iPhone! Download CopyTrans Contacts by clicking the button below: Download CopyTrans Contacts
- After that, run the program and connect the iPhone.
When the synchronization process is completed, click Import contacts, then From a file and navigate to the .vcf file you copied from your Android device. - And that’s all – you have successfully transferred contacts from Android to iPhone. As simple as that!
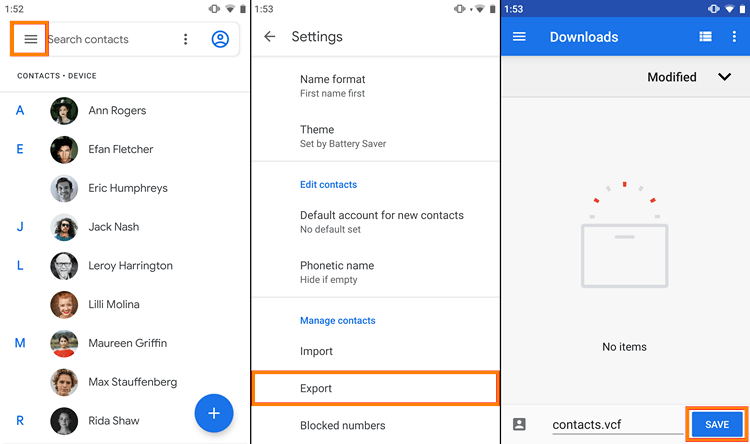
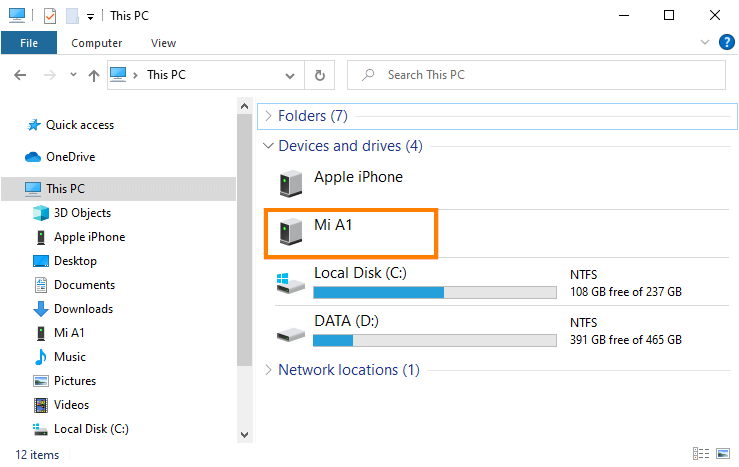
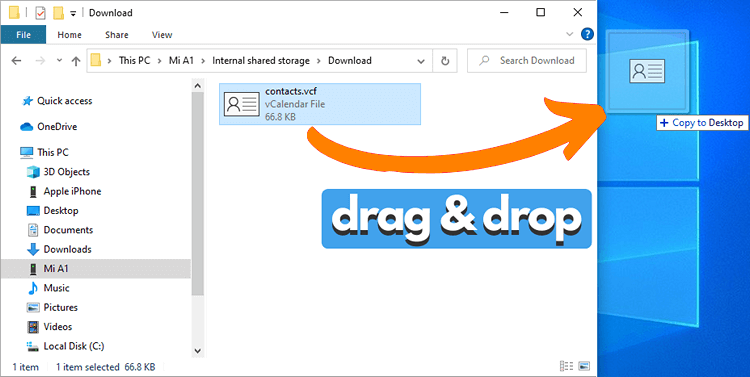
*100% clean and safe
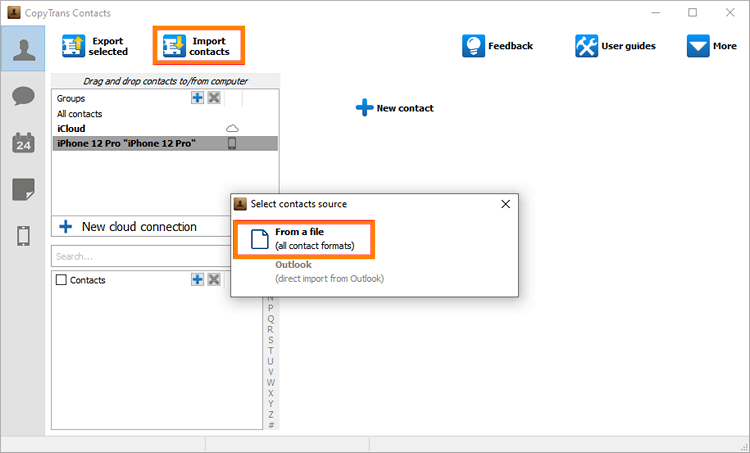
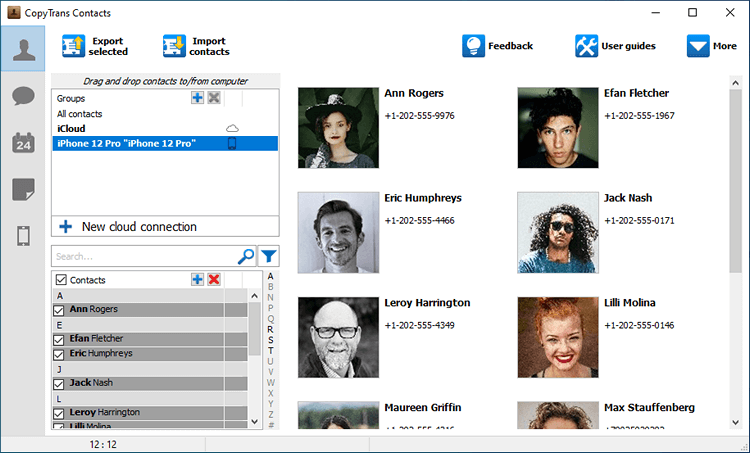
💡 For a more detailed guide, refer to How to transfer Android contacts to iPhone?
Why people choose CopyTrans Contacts:
✓ Manage all iPhone, iCloud, Outlook and Gmail calendars;
✓ Work with different formats: .xlsx; .vcf; .csv;
✓ Save contacts in a few clicks;
✓ Transfer iPhone messages to PC in different formats;
✓ Enjoy an easy-to-use, intuitive interface.
Get a free test version
*100% clean and safe
We currently have a great deal – you can get 75% off CopyTrans 7 Pack. It’s cheaper than buying just two programs!
An alternative to Move to iOS for transferring music
Our free tool CopyTrans Manager will help you transfer music from Android to iPhone:
- Connect your Android device to PC and open “This PC”. Search for the Music folder and copy it to your Desktop.
- To add music to iPhone, download CopyTrans Manager:
- And – you guessed it! – finish transferring music from Android to iPhone by dropping the folder to the CopyTrans Manager interface. All your Android music, including album artworks, artists and album names will be there.
- Hit the Update button to finish the transfer.
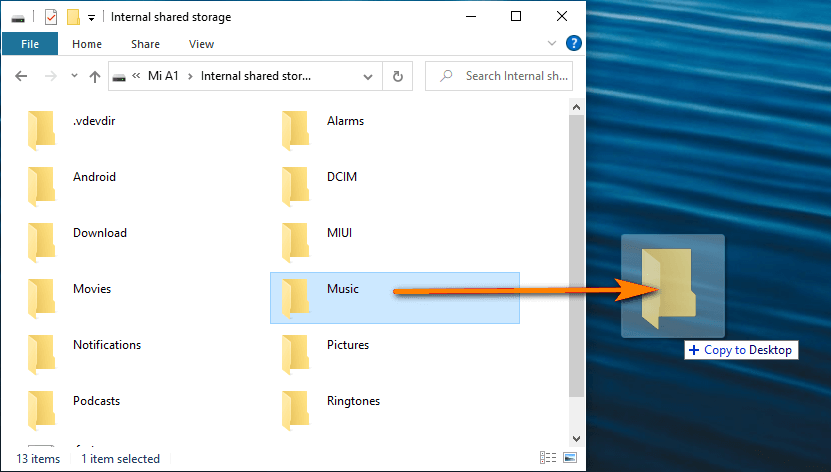
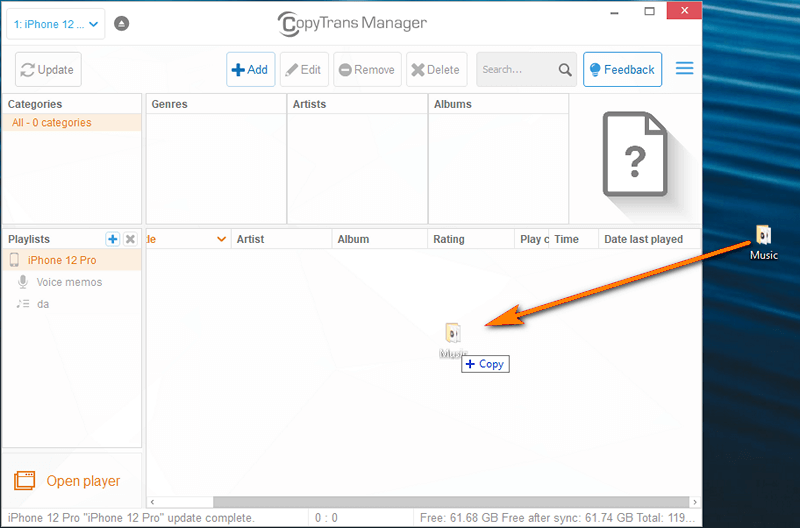
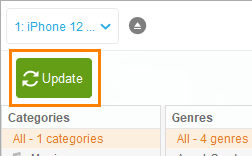
💡 For more details, read our extended guide on How to transfer music from Android to any iPhone?
To sum up, Move to iOS app can be a helping hand when switching from Android to iPhone. However, this is not the best option due to recurring errors or if you want to sell, recycle or give away your Android device. CopyTrans products are a reliable method to safely move data from Android to iPhone. We hope the methods described in the article will help you avoid Move to iOS not working issue and successfully transfer data from Android to iPhone.