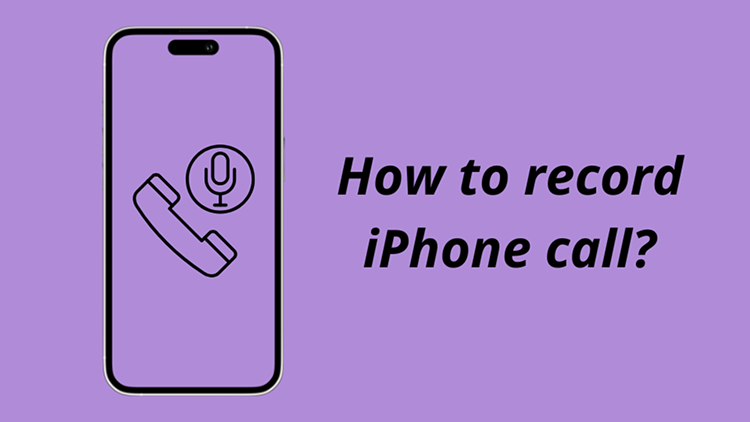
Recording phone calls on an iPhone can be surprisingly tricky due to Apple’s strict privacy policies. Have you ever needed to record an important call on your iPhone only to find out that Apple doesn’t make it easy? Whether it’s for business, interviews, or preserving precious memories, recording calls can be very important. But with Apple’s privacy-first approach, it’s not as simple as you might hope.
The problem? Not all iPhones have a built-in conversation recording feature. So such a seemingly simple action can be tricky. But don’t worry. While Apple’s limitations may seem like a roadblock to success, there are still ways to solve it. In this article, I will show you the different ways to successfully record calls on iPhone. We’ll start with the built-in method, and if it’s not available, we’ll tell you about workarounds. Let’s dive into the solutions that actually work.
- Why Record a Call on iPhone?
- Can you record calls on iPhone natively?
- How to record a phone call on iPhone with Voice Memo
- Transfer recordings from iPhone to PC
- How to record a call on an iPhone: FAQ
Why Record a Call on iPhone?
There are many reasons why someone might want to record a call on their iPhone. Let’s take a look at some of the most common ones:
- Business Calls for Reference
Professionals often need to keep track of important details discussed during meetings or conference calls. Recording these calls ensures nothing gets lost in translation.
- Interviews for Accurate Quotes
Journalists, writers, and researchers often need to capture interviews accurately. Recording phone calls makes transcribing easier and guarantees you don’t miss essential details.
- Personal Calls with Loved Ones
Sometimes, conversations with family members or friends are too precious to be lost. Recording them can help you hold on to those cherished moments forever.
- Legal Reasons
In some cases, recording calls might be necessary for legal protection or evidence. But remember, it’s crucial to be aware of the legalities involved and always ask for consent before recording a conversation.
Can you record calls on iPhone natively?
Apple takes privacy seriously, so recording calls on an iPhone isn’t something you can do right out of the box. While you might hope for a hidden setting, Apple hasn’t built a native call-recording feature in most regions due to legal and privacy concerns.
However, there’s a twist! In some countries and regions, you can actually record calls directly from your iPhone. We’ll get into that shortly. For now, let’s dive into the most common ways to record calls on your iPhone.
Note: Call recording is not currently available in Azerbaijan, Bahrain, Egypt, the European Union, Iran, Iraq, Jordan, Kuwait, Morocco, Nigeria, Oman, Pakistan, Qatar, Russia, Saudi Arabia, South Africa, Turkey, United Arab Emirates, and Yemen.
If you’re in a region where Apple allows call recording, here are the steps how to do it:
- Open the Phone app on your iPhone and make a call.
- Tap the ‘Start Call Recording’ button. An audio notice will play to inform both participants that the call is being recorded.
- To stop recording, tap the Stop button or just hang up. Recordings are saved automatically to a Call Recordings folder in the Notes app.
This native method is only available on certain iPhone models (iPhone 16 models, iPhone 15 Pro, iPhone 15 Pro Max) or if your Notes app syncs to a device supporting Apple Intelligence.
How to record a phone call on iPhone with Voice Memo
Another option is using an external recording device. Here is how:
- Put the call on speaker mode.
- Place a digital recorder or another smartphone nearby to capture the conversation.
- Turn on Voice Memo app and record the conversation.
Pros
✔️ No app installation required
✔️ Works for both incoming and outgoing calls
Cons
❌ Quality can vary based on device and environment
❌ Not convenient for private calls
Legal considerations when recording calls on iPhone
Before you proceed with recording calls, it’s essential to understand the legal implications. In many regions, recording calls without consent is illegal. Some states in the U.S. require one-party consent, while others require all-party consent.
To avoid legal trouble, always:
- Research your local laws before recording
- Ask for permission from all parties involved
- Respect privacy and handle recordings responsibly
Transfer recordings from iPhone to PC
If you’ve saved recordings on your iPhone, you may want to transfer them to your PC for better organization. This is where CopyTrans can help. With CopyTrans Contacts, you can effortlessly transfer recordings from your iPhone notes to your computer without iTunes.
-
Download and install CopyTrans Contacts:
-
Run CopyTrans Contacts and connect your iPhone to the computer with a USB cable.
-
Click the notes icon on the left-hand side of the main program window. You will see all your iPhone notes. If your notes are stored in iCloud, you’ll need to set up a connection to your iCloud account.
-
Select the notes you wish to copy from your iPhone notes list. Click Export selected to start iPhone notes backup.
-
Click To a file to export iPhone notes. By default, CopyTrans Contacts will transfer your notes to your PC as HTML files.
-
Choose the destination folder, or just select Desktop. Now click OK.
-
Your iPhone notes will be transferred to a PC folder of your choice.
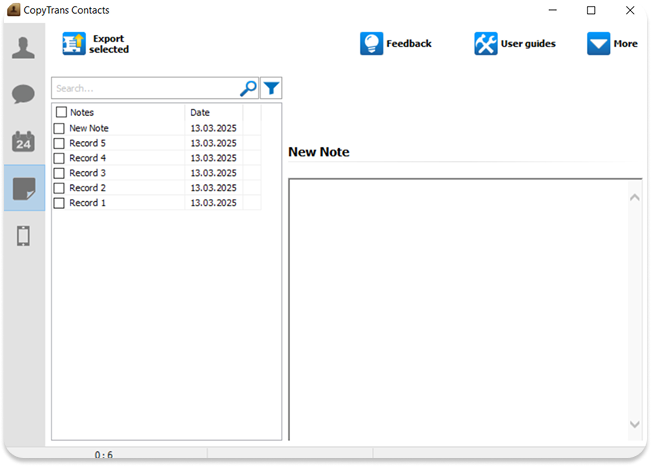
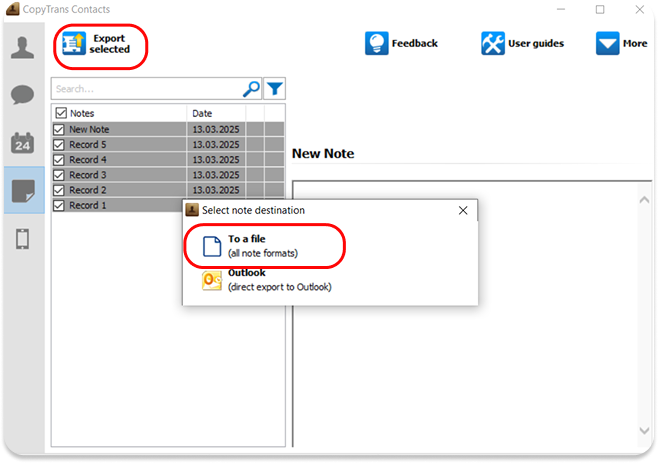
How to Use Recorded Calls
Once you’ve recorded a call, it’s essential to keep it organized. Here are some tips:
- Create folders for different types of recordings (e.g., Interviews, Meetings, Personal).
- Name your recordings clearly (e.g., “Interview_with_John_Doe_March10”).
- Back up your files regularly to avoid losing valuable information.
How to record a call on an iPhone
FAQ
Can you record calls on iPhone natively?
Apple doesn’t provide a native call-recording feature for most regions due to privacy and legal concerns. However, in some countries and regions, you can record calls directly on your iPhone by using the ‘Start Call Recording’ feature in the Phone app. This feature is only available on certain iPhone models (iPhone 16 models, iPhone 15 Pro, iPhone 15 Pro Max) or if your Notes app syncs to a device supporting Apple Intelligence.
Can I use external hardware to record calls on my iPhone?
Yes, you can use external recording devices to capture phone calls on your iPhone. By placing the call on speakerphone and positioning a digital voice recorder nearby, you can record the conversation. Ensure you comply with local laws and obtain consent from all parties involved before recording.
Are there any specific iOS settings that can enhance the quality of recorded calls?
While iOS doesn’t offer native call recording, you can improve audio quality during calls by enabling “Voice Isolation” mode. During a call, access the Control Center, tap “Mic Mode,” and select “Voice Isolation” to reduce background noise.
How do I transfer recorded calls from my iPhone to my PC?
You can use CopyTrans Contacts to transfer recordings saved in your iPhone notes to your PC. Simply connect your iPhone, select the notes you want to export, and save them to your PC as HTML files.
Conclusion
Recording phone calls on an iPhone may not be as straightforward as you’d hope, but it’s certainly possible with the right tools and methods. Whether you’re looking to save business discussions, interviews, or personal conversations, there’s a solution for everyone. Just remember, legality and privacy are essential considerations—always obtain consent before hitting that record button.
If you need to transfer your recordings to your computer for better organization, CopyTrans Contacts makes it incredibly simple and hassle-free. Keep your valuable conversations safe, well-organized, and accessible whenever you need them.
Now that you know how to record calls on your iPhone, you can focus on what truly matters—capturing those important moments accurately and securely.
You also might be interested in:
- How to transfer notes from iPhone to iPhone?
- How to transfer contacts from iPhone to iPhone?
- How to recover deleted notes on iPhone