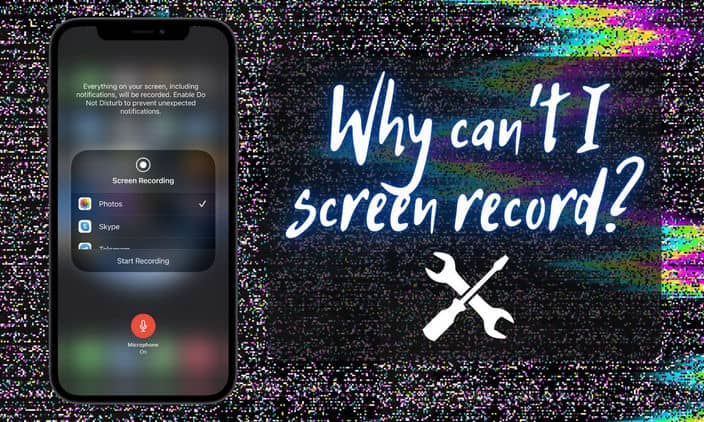
Hello,
Yesterday I wanted to record part of a live stream on Instagram on my iPhone and came across the screen recording not working issue. I have enabled the option on my device but still encounter this annoying problem. Why can’t I screen record?
Best regards,
James
A recording of actions on the iPhone screen was first introduced in iOS 11. Most users gladly welcomed this stunning feature; however, things may not work out as you expect them to.
Screen recording failed to save? No sound on iPhone screen recording? If that sounds familiar, you will find the most topical issues related to screen recording not working below. Select what applies best to you:
⚡ Let us couponize you – don’t miss your discount at the end of the guide 😉
How to screen record on iPhone
Before troubleshooting the issue, let us double-check the preliminary settings for smooth screen recording. Follow the instruction on how to screen record on iPhone 12 below.
Setting up the iPhone Control Center is an absolute must before recording the screen.
-
On your iPhone, go to Settings > Control Center > Screen recording;
-
Tap on ➕ (the green plus) next to Screen recording;
-
Screen recording has been added to your Control Center in the Included controls section;
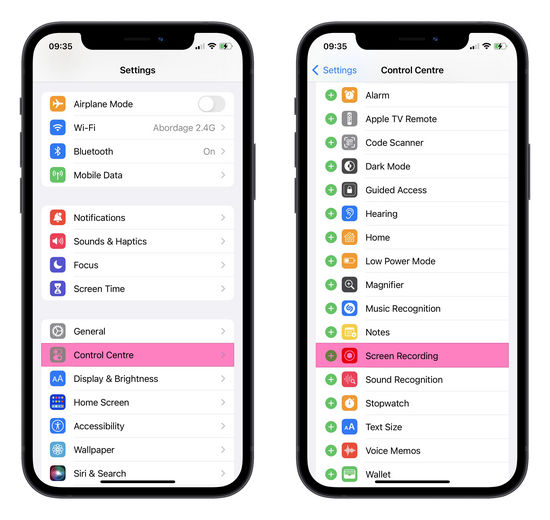
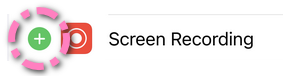
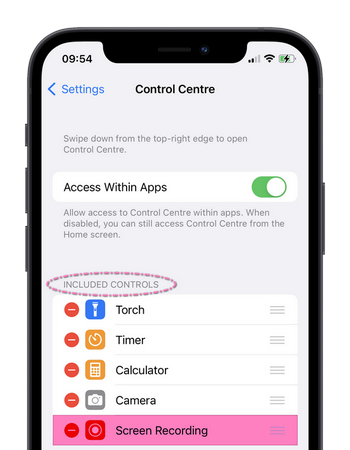
Once you have added the relevant option, you will find a recording icon in the Control Center. To screen record on iPhone 12:
-
Swipe down from the upper-right corner of the screen and tap on the Screen Record icon;
- Press and long-hold the Screen Record icon;
- Then tap Microphone On as shown on the screenshot;
- Select Start Recording.
-
Once the recording is in progress, you can do whatever you wish to record;
-
To stop recording, select the red recording icon in the top left corner of your screen;
-
Tap on Stop.
⭐ TIP ⭐
iPhone screen recording no sound
iPhone screen recording no sound? By default, audio is not recorded while you record your screen on iPhone.
If you need to record your voice with the screen recording to comment on a bug, for example, just turn on the microphone.
In the upper right corner of the screen:
💡 You can also do this after starting a recording.
Now you’re recording your screen with sound so you can talk along with it.
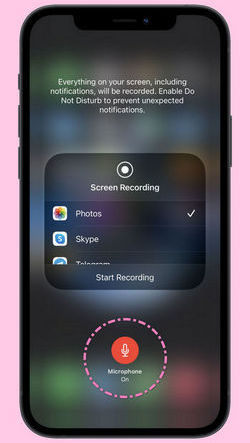
![]()
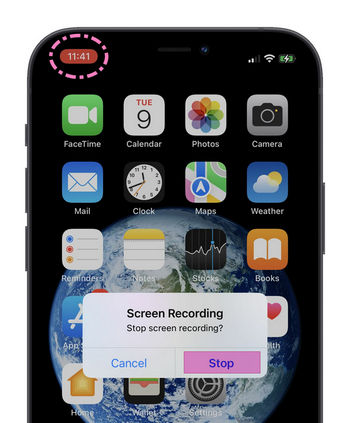
💡 Alternatively, you can use a free third-party app like VEED Screen Recorder. It works with Windows, Mac, Linux, and on smartphones too.
Ok, I made an iPhone screen recording… now what?
How to get screen record on iPhone
Once you stop the recording, the video will be automatically saved to the Photos app. Open the Photos app to view, edit, and share it through Messages, email, or even post it to your favorite social network.
How long can you screen record on iPhone
Many users are wondering for how long you can screen record without being interrupted. According to Apple, there is no limit on screen recording.
The only things that affect how long you can record are:
- battery charge;
- storage space.
❗ However, some users report that their recordings have suddenly stopped for no reason. It can also happen to you if your iPhone overheats.
Why is my screen recording not working
Now let us take a closer look at the most efficient ways to fix screen recording not working. The troubleshooting steps are listed below:
1. Check Restrictions
In case you see the recording icon greyed out, most likely this feature is restricted. To remove the limitation, do the following:
-
Open Settings > Screen Time > Content&Privacy Restrictions > Content Restrictions.
-
Then scroll down to the Game Center section > Screen Recording to proceed. Tap on Allow.
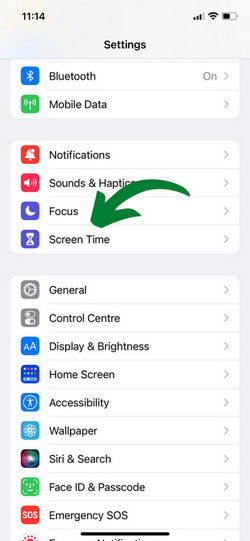
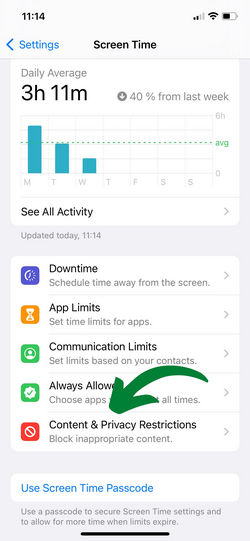
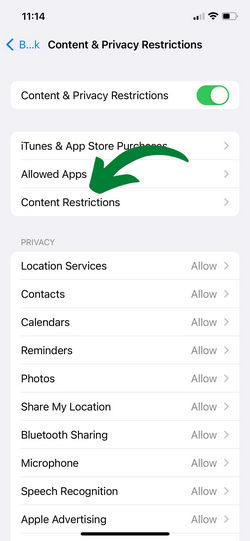
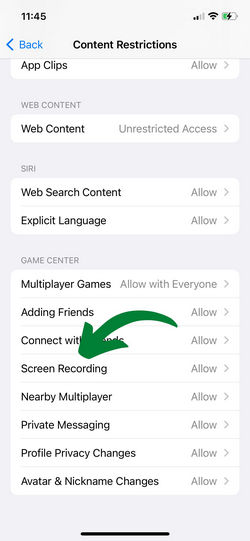
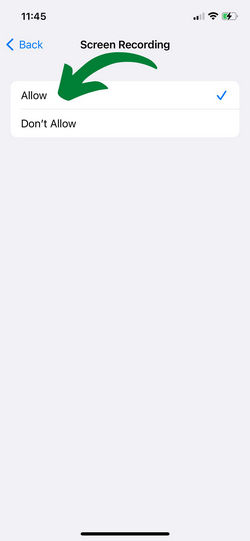
The Screen Recording icon within the Control Center should now be active.
2. Check Storage
A screen recording might not be saved if you don’t have enough storage on your iOS device. To check the amount of storage available, go to Settings > General > iPhone Storage.
💡 If your storage is full, we’ve prepared tips and tricks to free up iPhone space.
3. Turn off Low Power Mode
If you receive the “Screen recording failed to save” error message, the issue is most likely related to the Low Power Mode. When the mode is enabled, some features might not work until you turn it off.
To check it, just go to Settings > Battery and turn off the switch next to Low Power Mode.
4. Upgrade to the latest iOS version
Upgrading to the latest iOS or iPadOS version provides security updates and bug fixes. Therefore, it can help fix the screen recording not working problem.
To check and install the latest updates, go to Settings > General > Software Updates. Download and install the latest update once it is available.
Check out the Apple support article on how to customize automatic iOS updates.
5. Limitation imposed by developers
Screen recording failed to save due to 5823
The error 5823 may indicate that the content you’re trying to screen record is copy-protected by its developers. It means that certain apps impose limitations on functionality, so you are not allowed to record that particular piece of content.
When trying to screen record a copy-protected piece of content, you may receive either the “Screen recording failed to save due to 5823” error message or the app will freeze/pause. Unfortunately, you can’t do anything about it.
However, if you’re sure this is not your case, please refer to the troubleshooting steps listed above.
How to send a long video on iPhone
We hope the methods described in the article helped you avoid Screen Recording not working issue. Now you can easily export screen recordings from any iOS device to PC.
CopyTrans developed an app right for this job — CopyTrans Photo. Here is how to send a long video on iPhone to PC using the program:
Why people choose CopyTrans Photo:
✔ Introduces a convenient way to manage photos and videos on your iPhone from PC;
✔ Transfers photos and videos between iPhone and PC preserving the original quality and EXIF data;
✔ Copies photo albums back and forth preserving the album structure;
✔ Works offline;
✔ Compatible with the latest iOS, iTunes, and Windows versions;
✔ Works with the new Apple format, ProRAW.
- Download CopyTrans Photo for free from the following page: Download CopyTrans Photo for free!
- Install the program. If you need help installing CopyTrans Photo, please refer to the installation guide.
- Start CopyTrans Photo and connect the iPhone to the PC. iPhone videos and albums will appear on the left-hand side of the program window while PC folders will appear on the right.
- Select Videos from the album list on the left.
- Select or create a PC folder where you wish to put the videos by using the pane on the right-hand side. To create a new folder, click on the Green Folder symbol on the top.
- Choose the videos you want to transfer from iPhone to the computer. To select multiple files, press and hold CTRL on your keyboard while clicking on each video. To select all the videos in the folder, click on an empty area within the iPhone working area and then press CTRL + A.
- Drag and drop the selected videos to the right-hand side.
- Click on Apply changes to save the result of the transfer.
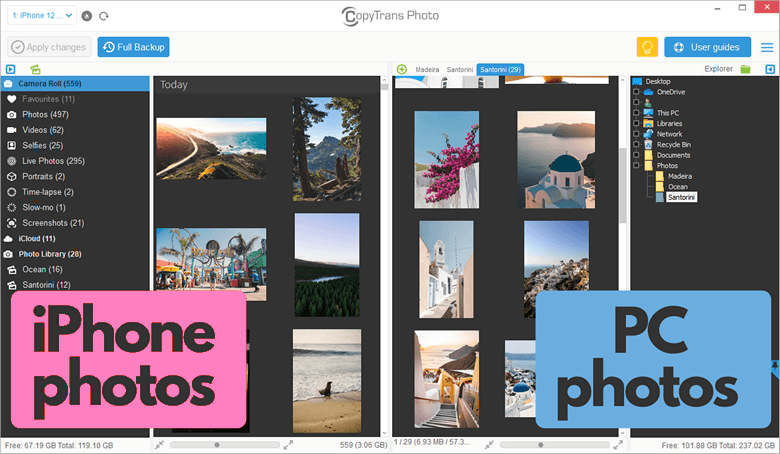
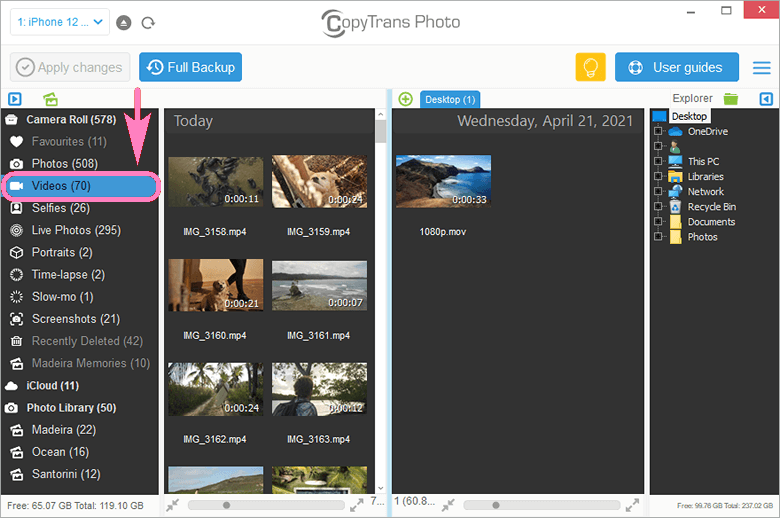
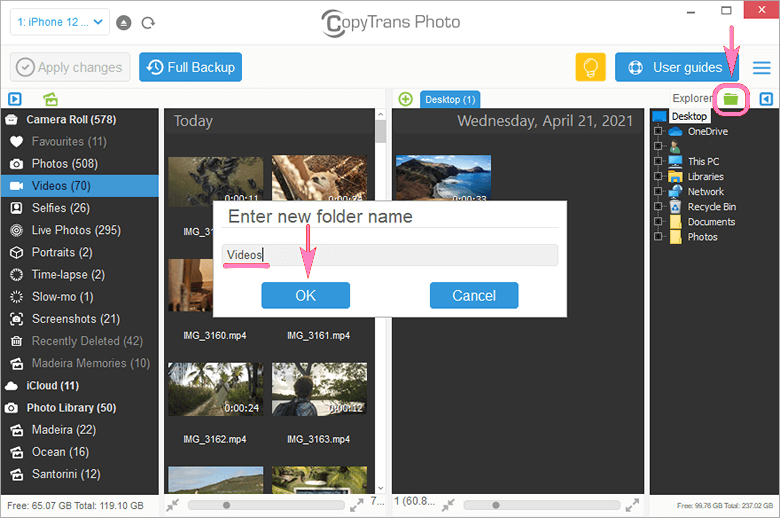
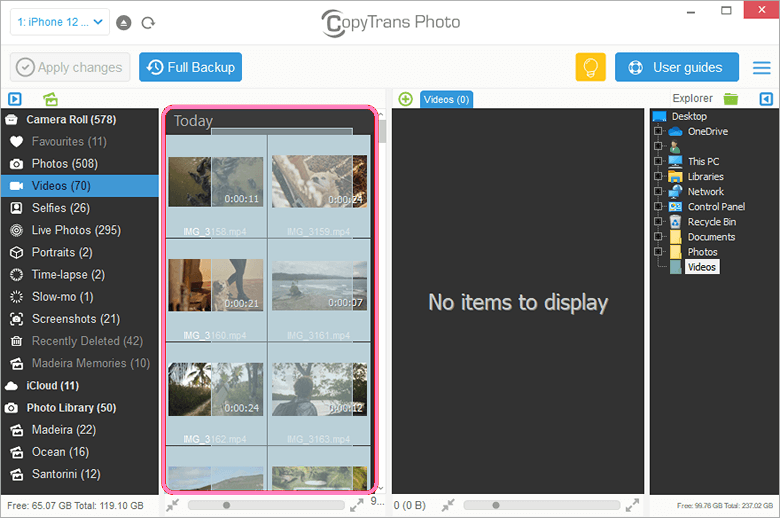
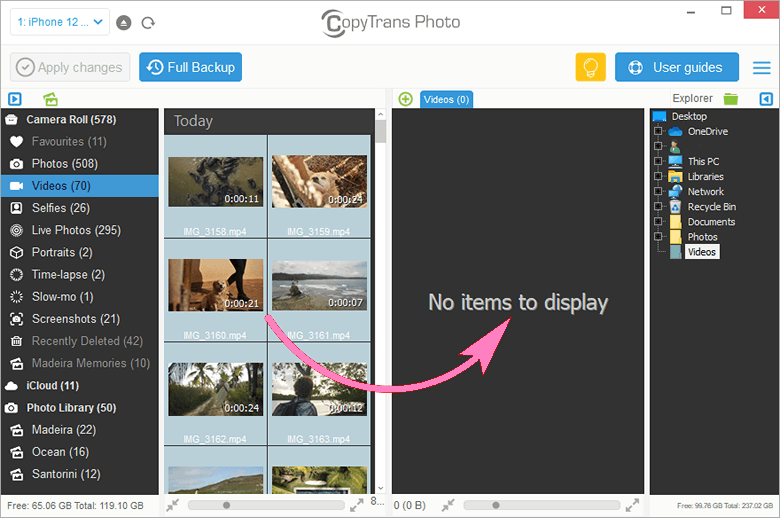
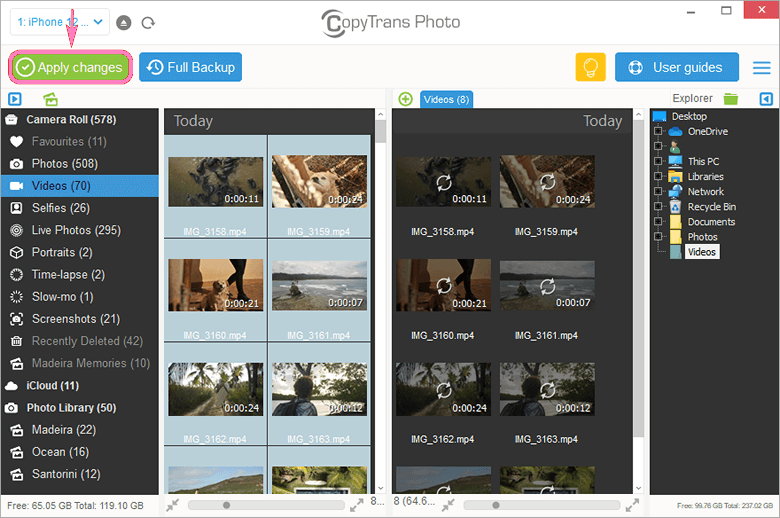
That’s it! Your iPhone screen recordings are now transferred to the PC folder of your choice.
iPhone screen recording
Why can’t I screen record on my iPhone?
If you can’t screen record on your iPhone, it may be due to settings in the control center. Make sure that screen recording is enabled in the settings. Go to Settings > Control Center and add Screen Recording to the included controls. Additionally, check if Screen Time restrictions are in place, as this can prevent you from using the screen recorder.
Why is my screen recording not working on Windows 10?
If screen recording not working on your windows 10 device, the issue may lie with the xbox game bar. Ensure that it is enabled in the settings. You can do this by going to Settings > Gaming > XBox Game Bar and toggling it on. Also, check if your graphics drivers are updated as outdated drivers can lead to recording issues.
What are common reasons why screen recording may not work?
Several common reasons can cause screen recording not working. These include software restrictions, insufficient iphone storage, or having the power mode set to a level that restricts background processes. Additionally, if the application you are trying to record your screen from does not allow screen capture, you may encounter issues.
How do I fix the screen recording on my iPhone?
To fix iPhone screen recording, first, ensure that you have enabled it in the control center. If it is already enabled and still isn’t working, try restarting your iPhone. Go to Settings > General > Restart. If the issue persists, check for any updates in iOS and consider resetting your settings by going to Settings > General > Reset > Reset All Settings.
If you want to manage an iOS device, CopyTrans offers you many options:
CopyTrans 7 Pack
Special offer
CopyTrans 7 Pack is a bundle of simple apps for a better iPhone + Windows experience. Transfer photos between iPhone and PC, export and import contacts, manage iCloud photos, back up and restore iPhone, and much more…!
✔ Manage 5 devices;
✔ Full iPhone management;
✔ No subscription;
✔ $108 off.
* The offer includes an additional $3 discount and is only valid when purchasing CopyTrans 7 Pack for private use.