Do you have tens or even hundreds of PDF documents and books on your iPhone or iPad? Do you wish to download PDF file from iPhone to PC without emailing them one by one and without using iTunes? You are at the right place.
The below tutorial demonstrates safe and reliable ways to preserve PDFs and books and keep an extra copy of the documents on your hard drive. Here’s how to back up the files from iPhone to PC without iTunes.
- Back up files from iPhone to PC
- Transfer iPhone PDFs to iTunes
- Back up files from non-native iPhone apps
Back up files from iPhone to PC
Transferring PDF files to the PC has never been easier! Use CopyTrans to back up your documents to any folder on your PC.
- Download CopyTrans from the following page. Click to download CopyTrans now
- Install the program. If you need help installing CopyTrans, please refer to the Installation guide.
- Start CopyTrans and connect the iPhone or iPad via the USB cable.
- In the main window, switch to the Classic mode.
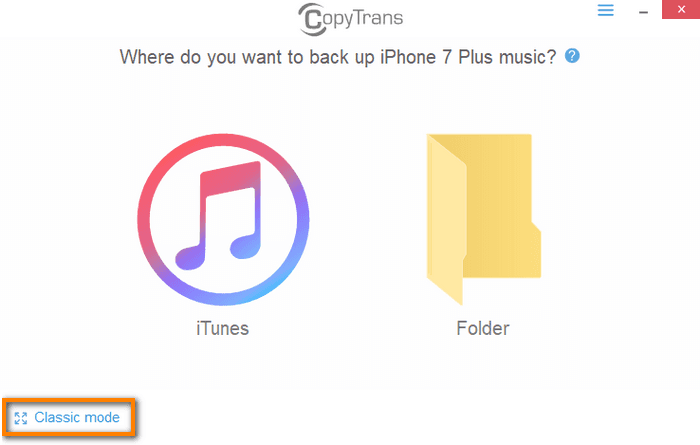
The Classic mode displays all songs, videos, audiobook tracks, PDF documents, and books saved on the iPhone.
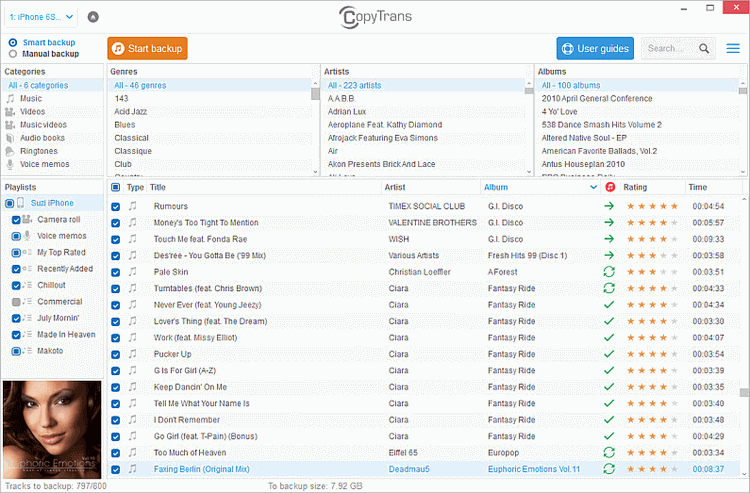
- Select Audiobooks, Books, or PDF from the Categories pane on the top left.
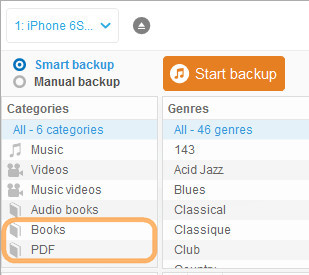
- Choose Manual backup on top.
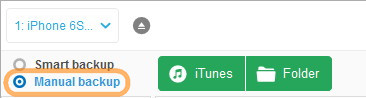
- Select the books or documents you wish to back up by checking the boxes next to each entry. To select all entries at once, click the check box on top.
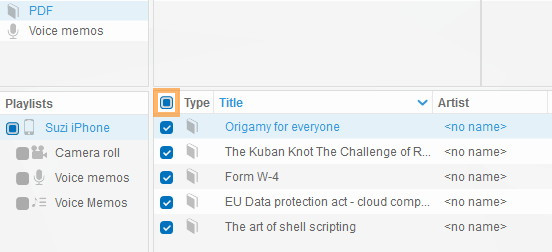
- Click on the Folder button on top.
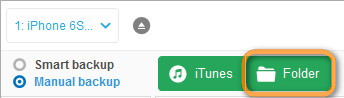
- Select the PC folder where to back up the files. Then click OK.
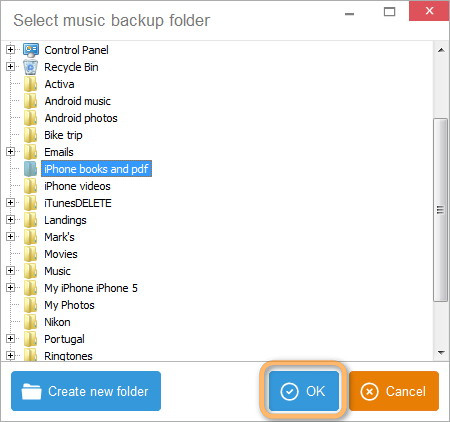
- Click Start backup.
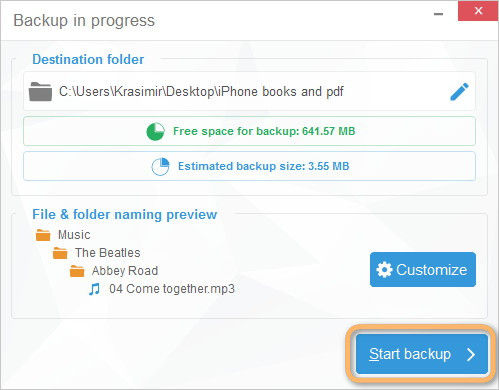
The PDFs, books, and audiobooks were backed up to the selected PC folder. 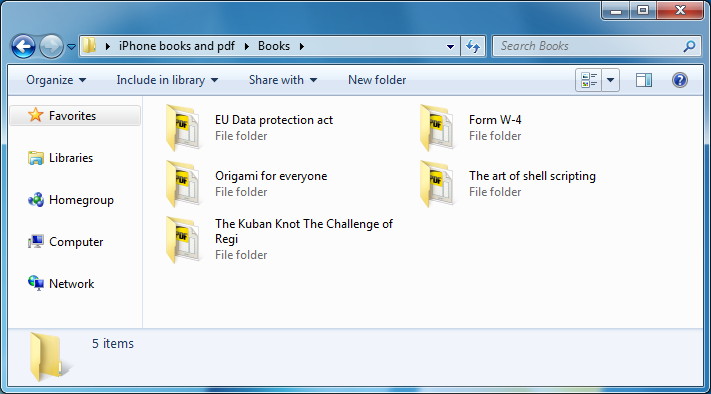
Transfer iPhone PDFs to iTunes
With CopyTrans, you can also back up your PDF documents to iTunes.
- Download CopyTrans from the following page. Download CopyTrans now
- Install the program. If you need help installing CopyTrans, please refer to the installation guide.
- Run CopyTrans and plug in the iPhone or iPad to the PC. In the main menu, switch to the Classic mode.
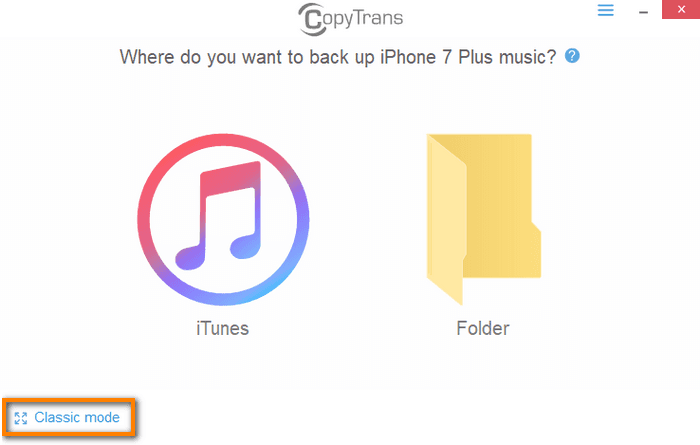
- CopyTrans Classic mode lists all audiobook tracks, PDF documents, and books saved on the device. From the Categories pane, choose Audiobooks, Books, or PDF.
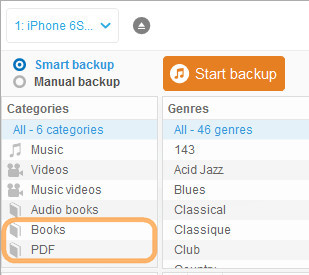
- Select Manual backup on top.
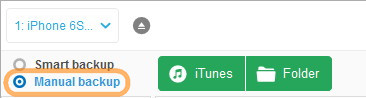
- Choose the books or documents you’d like to transfer to iTunes by checking the boxes next to each entry. Check the box on top to select all at once.
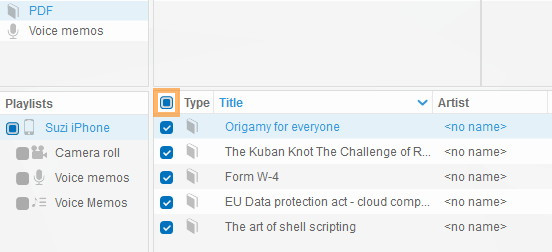
- Click the iTunes button on top.
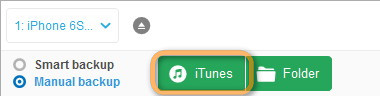
- Click the Start backup button.
The books, PDF documents, and audiobooks are now transferred to iTunes. 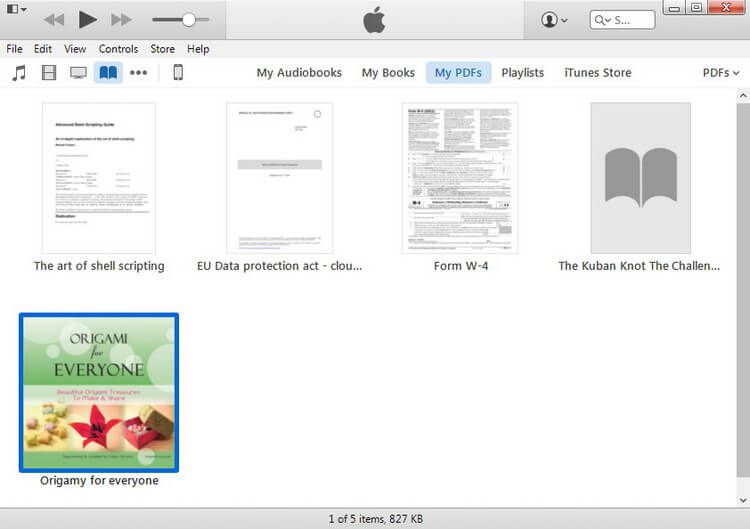
Back up files from non-native iPhone apps
An alternative method to transfer the PDF files to your iPhone is CopyTrans Filey! It allows users to transfer PDF and other files like Powerpoint, EPUB, and MOV between iPhone, iPad, and PC in the most convenient way – over the cable or WiFi.
- Download CopyTrans Filey. Download CopyTrans Filey for free!
- Run CopyTrans Filey and connect your iPhone. You will see a list of apps with all your files.
CopyTrans Filey supports multiple apps and file formats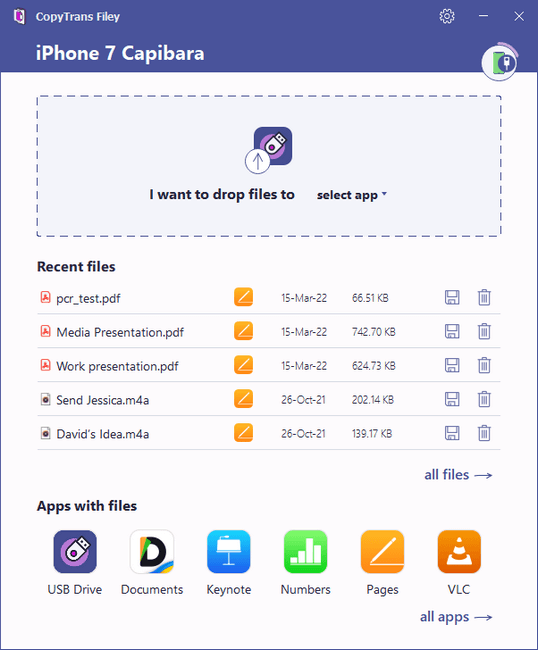 .
. - Click on the floppy disk icon next to the files you want to save to the PC.
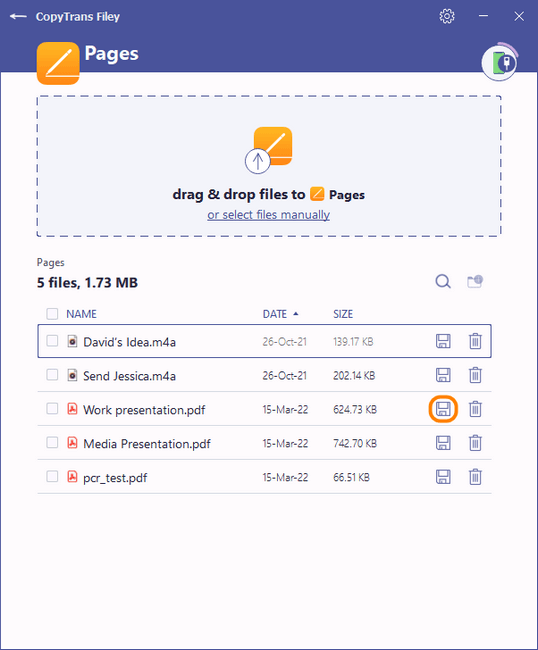
- Choose the destination folder to store your PDF files.
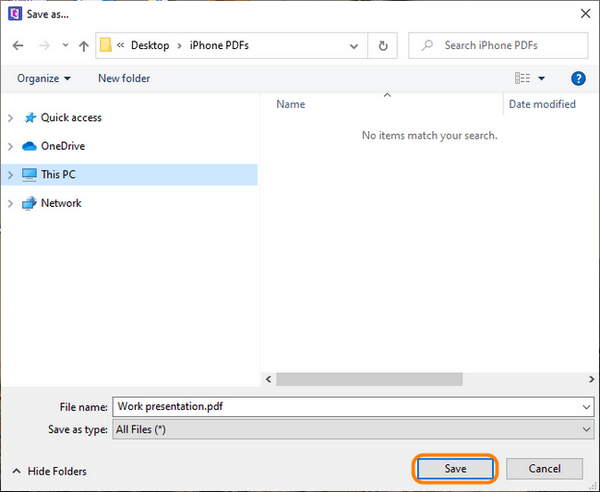
And there you have it! Now you know how to download PDF file from non-native iPhone applications to the computer!