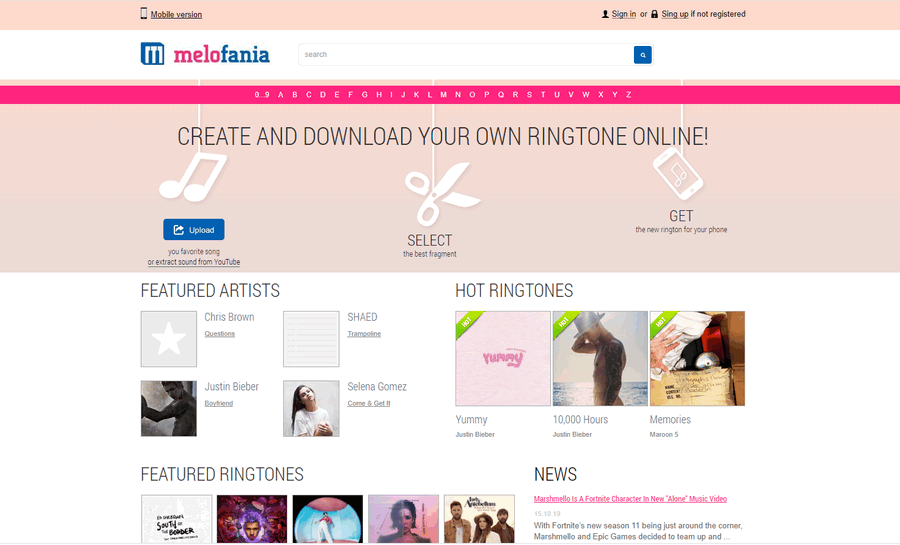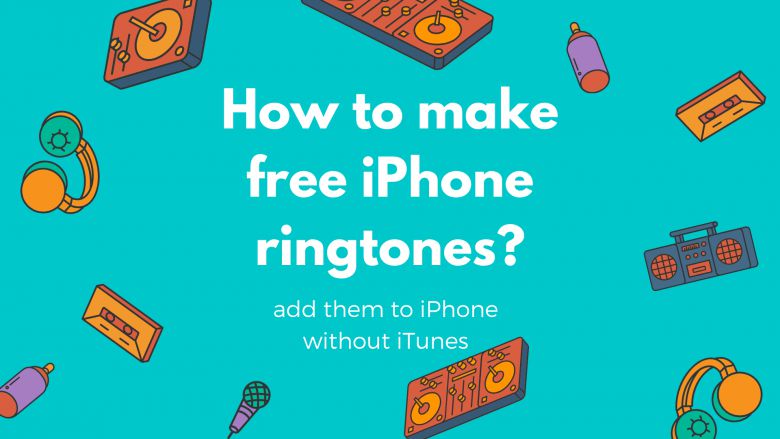
You are in a public place, and suddenly an iPhone starts ringing. Probably this is when several people around you start fumbling through their pockets in search of their iPhones. The best way to make sure that the call is actually for you is to set up a custom iPhone ringtone. Here you will learn how to make a ringtone on iPhone, and there are three good reasons to create custom iPhone ringtone:
✓ It is free;
✓ It takes only a few minutes;
✓ It is fun!
We will walk you through three ways to make free ringtones for iPhone. You can use websites, the GarageBand app, or iTunes to convert songs to ringtones. Select what applies best to you:
- How to make a ringtone on iPhone – using websites
- How to make a song your ringtone
- How to change your ringtone – without iTunes
- Custom ringtone iPhone
- How to make a custom ringtone – with an app
- How to set a song as a ringtone on iPhone – with iTunes
Free ringtones
Where to download them?
The easiest way to get free ringtones for iPhone is to use one of the many websites to download existing ringtones. Most of them also offer the possibility to upload your favorite song to convert it into a ringtone.
⚡ Once you have downloaded the ringtone to your PC, you can add it to your iPhone via our free iTunes alternative, CopyTrans Manager.
In the recent release, Apple the ringtones tab in iTunes. But even if you add a ringtone to your iPhone, it’s impossible to remove it with iTunes. Luckily for you, CopyTrans Manager can delete a ringtone!
How to make a ringtone on iPhone
Using websites
Here is a small selection of websites to download and create free iPhone ringtones:
No matter which site you go for, the procedures to create custom ringtones are almost identical. In the following steps, I used www.melofania.club to download and create free custom ringtones for my iPhone.
The advantage of www.melofania.club is that you can download existing ringtones for free without creating a user account. To download existing iPhone ringtones:
-
Search for a song using the search bar on the top right of the page, or click on a popular ringtone like Roar from Katy Perry or Lorde from Royals.
-
In the next window, select iPhone to download the ringtone in .m4r format.
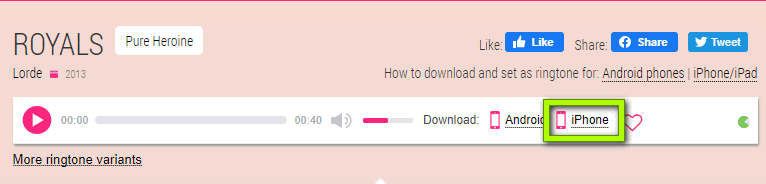
-
The ringtone will be saved to the Downloads folder on your PC, and you can now use iTunes or our free iTunes alternative, CopyTrans Manager, to add it to your iPhone.
How to make a song your ringtone
If you didn’t find what you are looking for, use Melofania.com or any other website we mentioned above to create individual iPhone ringtones. To do so, follow these steps:
-
Go back to the site and click on Upload.
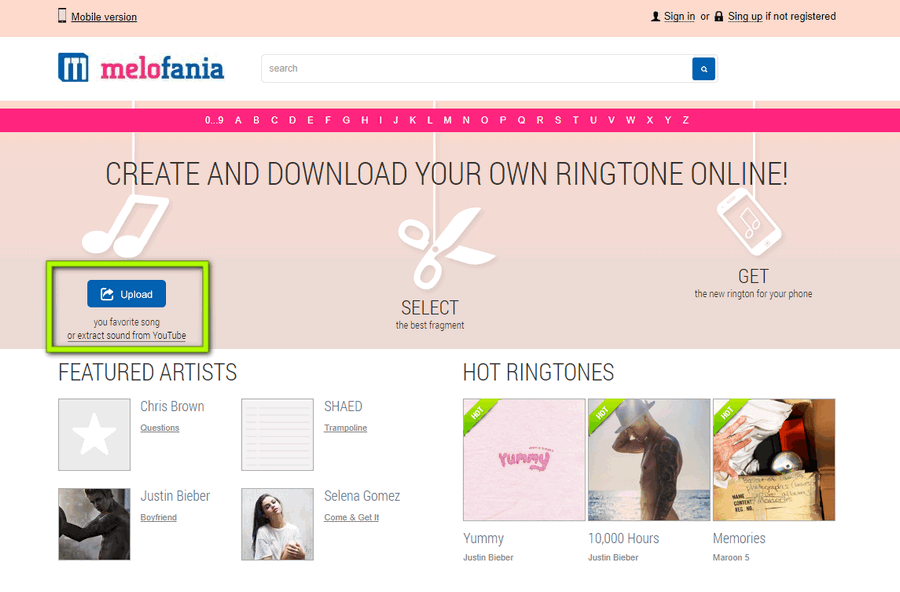
-
Select the song you want to convert into a ringtone and click on Open.
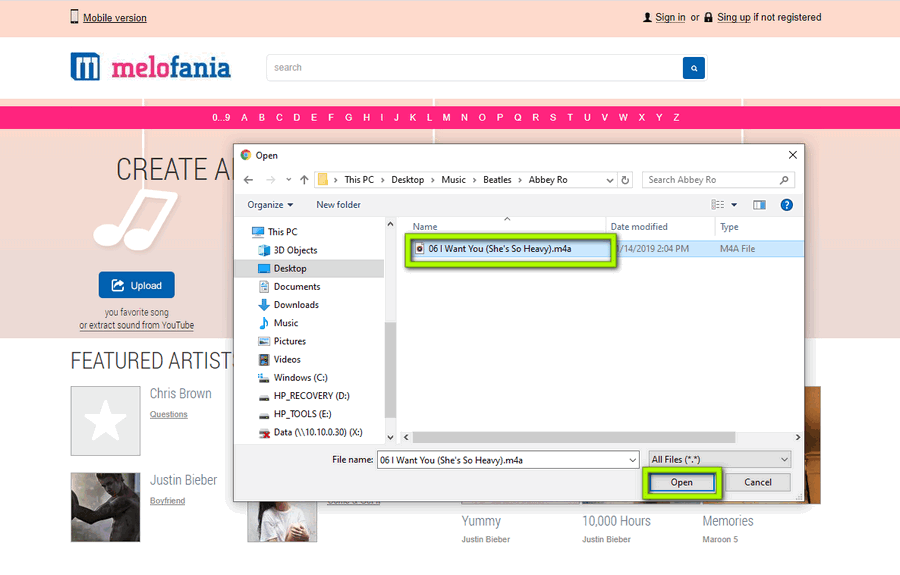
-
Wait until the website finishes uploading and processing the file.
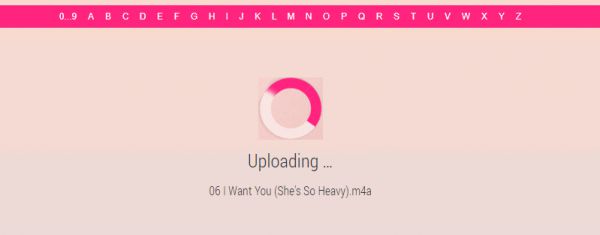
-
Now, you can easily select the part of the song you want to convert into a ringtone. Most sites allow ringtones with a maximum length of 30 seconds. Once you finish, confirm your choice by clicking on Create ringtone.
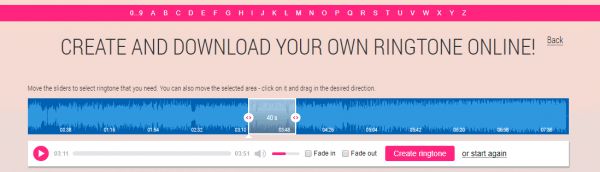
-
In the next window, you can enter the artist and track name. After that, click on a Get ringtone button.
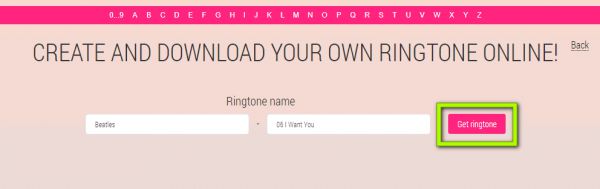
-
Now, you should select the correct file format *.m4r to download your free, custom iPhone ringtone to your PC.
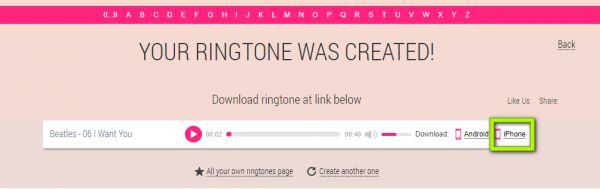
-
The ringtone will be saved to the Downloads folder. You can add the ringtone to your iPhone.
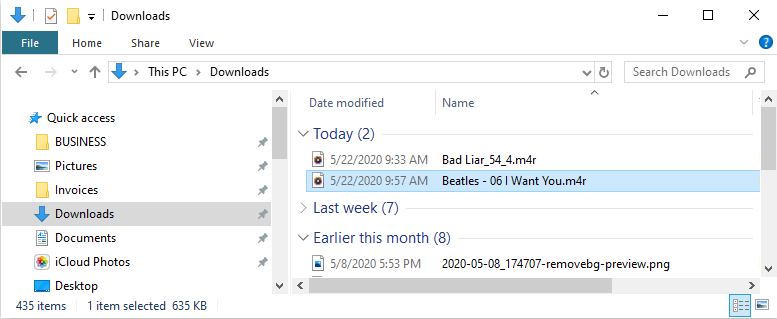
How to change your ringtone
From a computer without iTunes
If you’re wondering how to set ringtone in iPhone without iTunes, you came across the right app!
-
Download CopyTrans Manager.
-
Install and launch the program.
-
Connect your iPhone to your PC and wait until its contents appear in CopyTrans Manager.
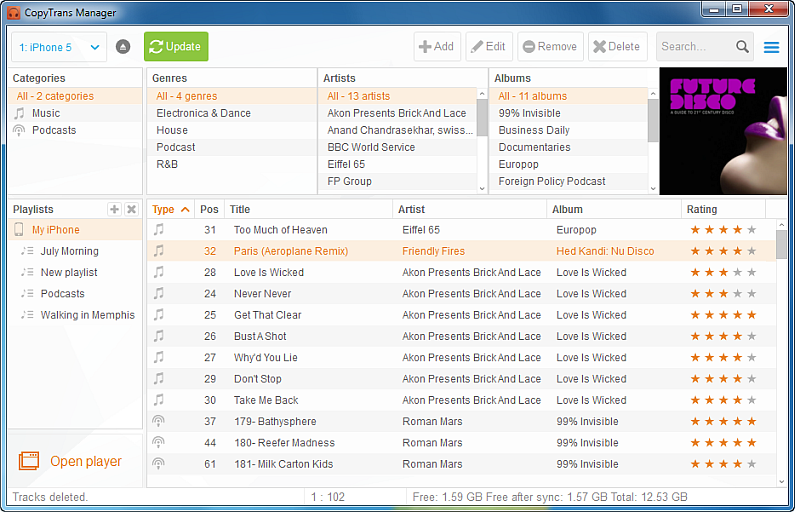
-
Drag and drop the ringtone from the downloads folder into the open CopyTrans Manager window.
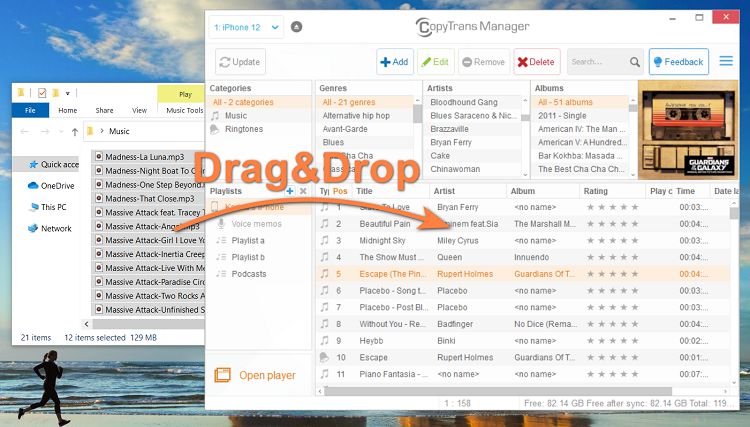
-
Click on Apply to save the ringtone on your iPhone.
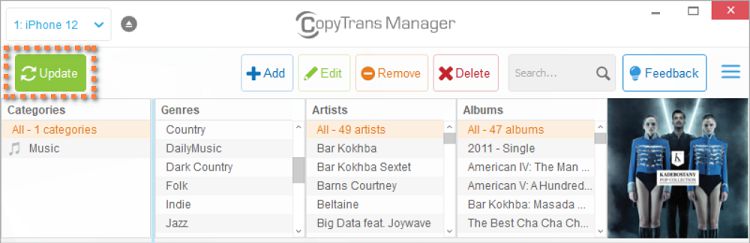
Custom ringtone iPhone
Once you successfully added your custom ringtone to your iPhone, you can set it like this:
Go to Settings > Sounds > Ringtone and select the ringtone. Usually, you will find all custom ringtones on top of the ringtone list. 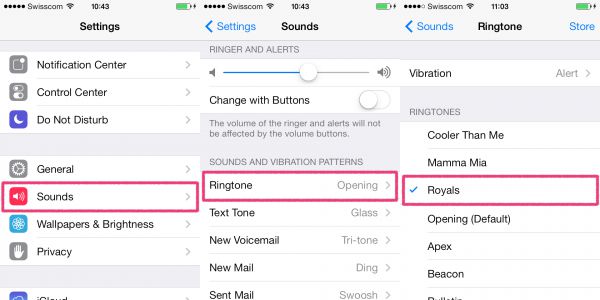
That’s it!
Advantages of CopyTrans:
✓ change the title, artist, album name, etc.;
✓ add artworks to the tracks;
✓ manage your existing library;
✓ create and manage playlists.
BONUS: back up iPhone ringtones to PC
You may wish to have a safe backup of your custom iPhone ringtones before updating the iOS version or moving to another phone. Whatever the case, use CopyTrans to back up the ringtones to your PC. 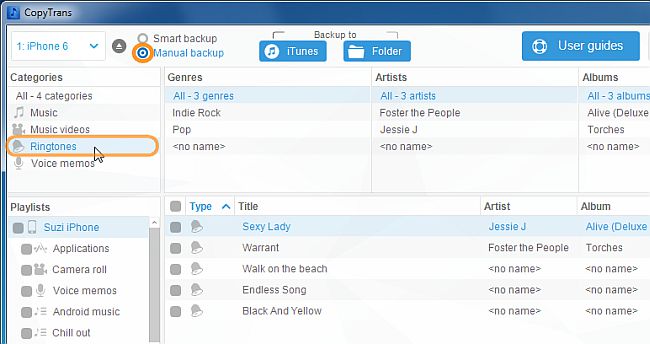
How to make a custom ringtone
Another easy way to make a ringtone is to make it directly on your iPhone. To do that, you need just two things:
- GarageBand iOS app (you can download it from the AppStore for free);
- A song on your iPhone that you want to use as a ringtone.
WARNING: you can’t transfer DRM-protected songs (all the songs from Apple music subscription).
Don’t be afraid of the number of steps and screenshots. In fact, this is a simple process and will take about five minutes.
-
Run the program on your iPhone.
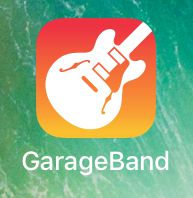
-
Select a random instrument. In the example, we chose a Smart piano.
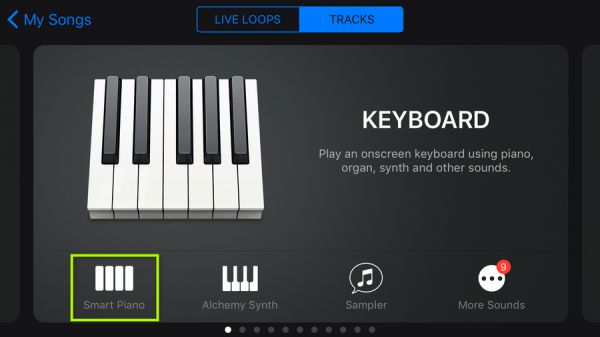
-
Now you need to record something. Don’t worry! You will delete this sound later and replace it with your song. To record you need to do this: tap on the red circle – make some noise with keys – tap on the green triangle.
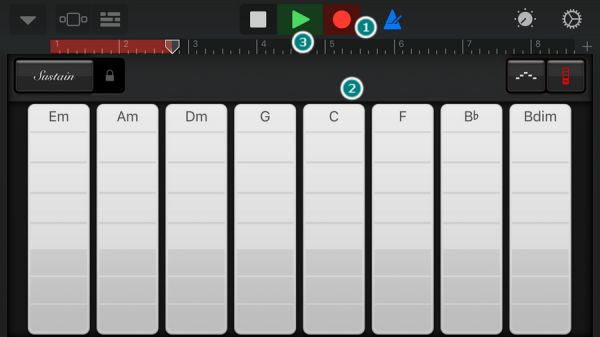
-
Tap the Edit button.
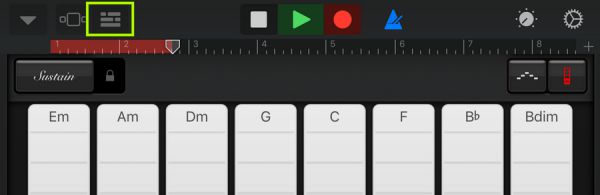
-
After that, tap the Loops button and add the chosen track: drag and drop this song into your project.
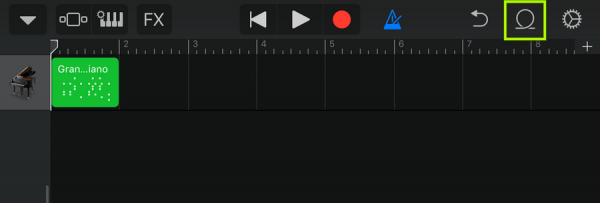
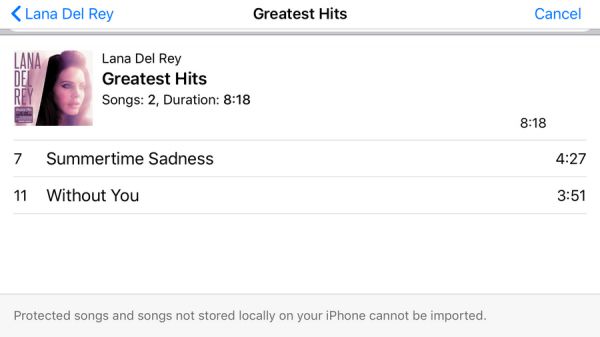
-
Now you can delete the piano noise you’ve made before. Double-click on it and choose Delete.
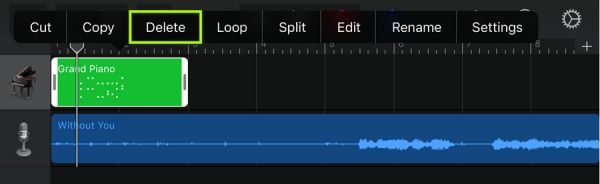
-
Don’t forget that ringtones have a maximum duration of 30 seconds. You can crop a song by holding its edges.
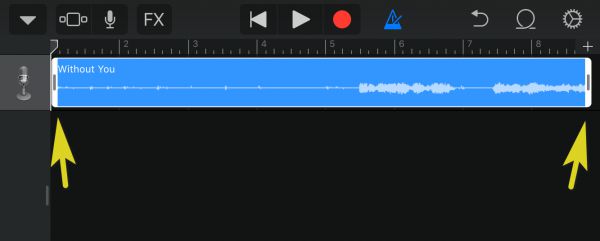
-
After that, click on a triangle in the upper-left corner and click on My songs.
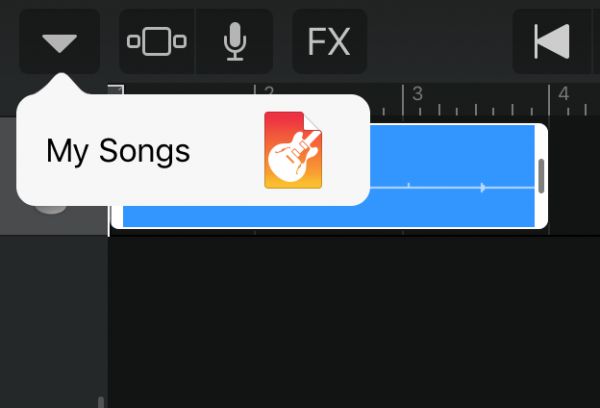
-
Long-press on a song you’ve just made and click on Share.
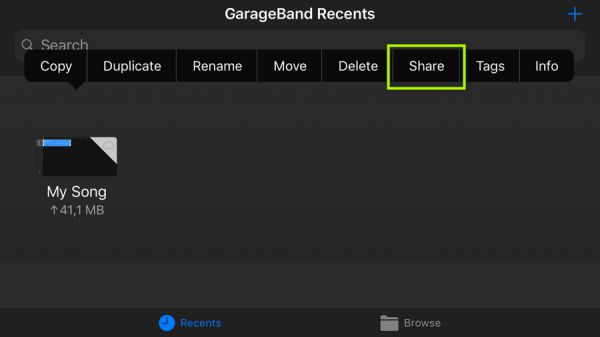
-
Click on ringtone.
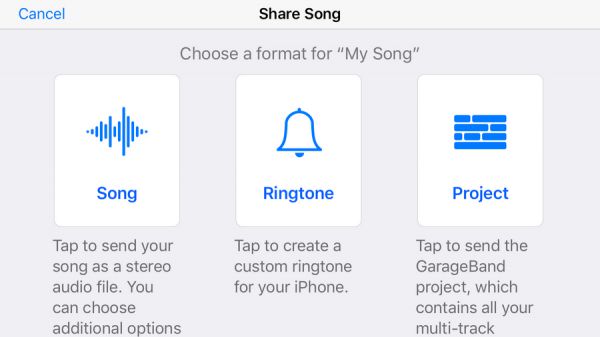
-
Change the song name if you want, and click on Export.
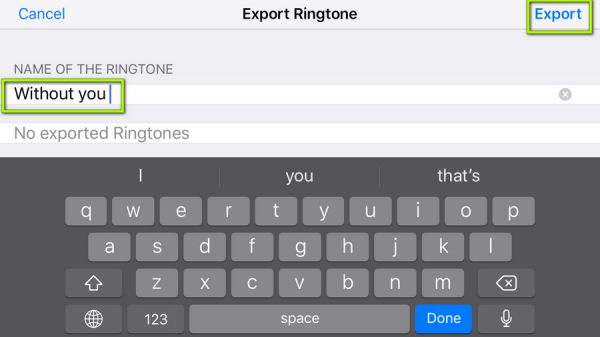
If you want to set this song as a tone for your calls, texts, or other alerts, go to Settings > Sounds > Ringtone. You will find the ringtone you’ve just created at the top of the list.
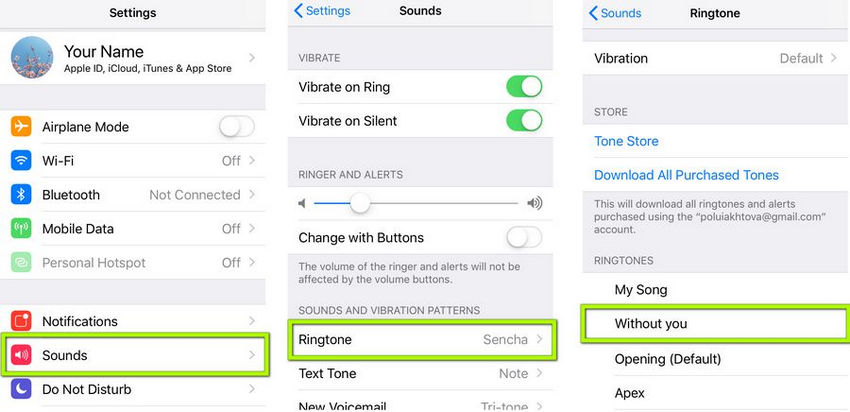
How to set a song as a ringtone on iPhone
Using iTunes
The third way to create ringtones and add them to your iPhone is using iTunes itself.
-
Open iTunes and select the song you wish to convert into a ringtone. Right-click on it and select Song Info.
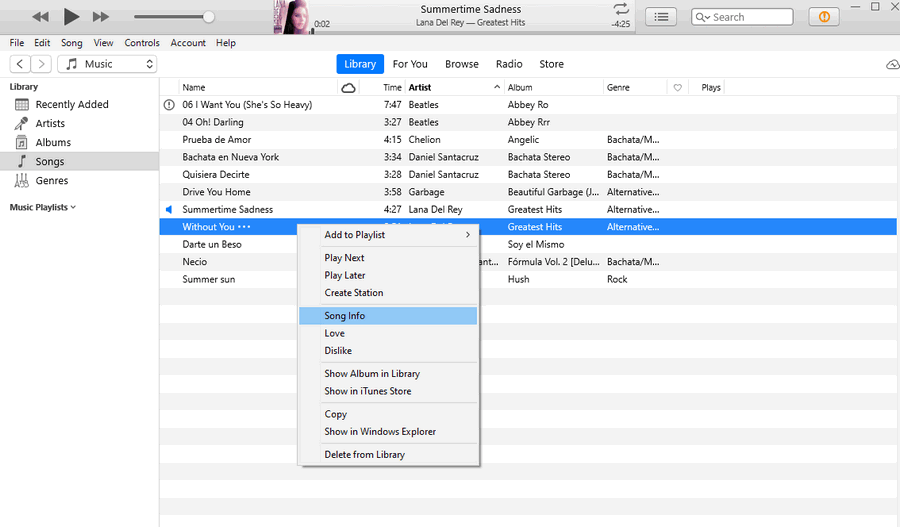
-
In the new window, go to the tab Options and set the Stop Time to 30 seconds or shorter. Click OK.
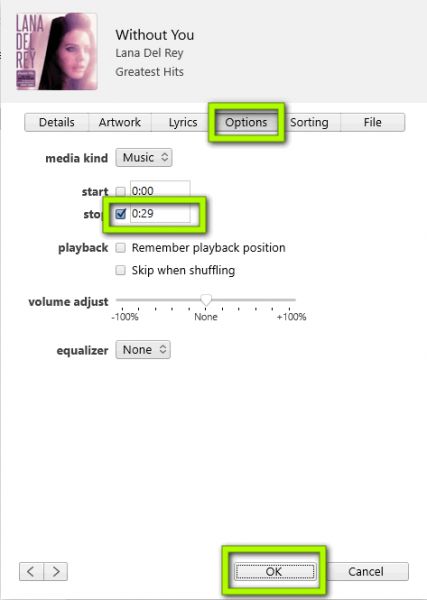
-
With the song highlighted, click the File tab, then Convert, and select Create AAC Version.
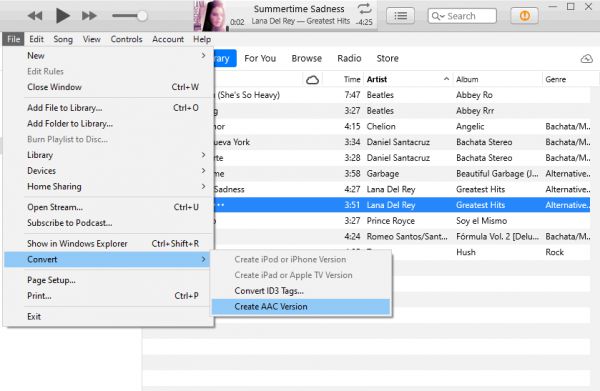 Your song will now get duplicated. Note: Don’t forget to return to the original to remove the Stop Time.
Your song will now get duplicated. Note: Don’t forget to return to the original to remove the Stop Time. -
Select the newly created AAC Version of your song, right-click, and select Show in Windows Explorer.
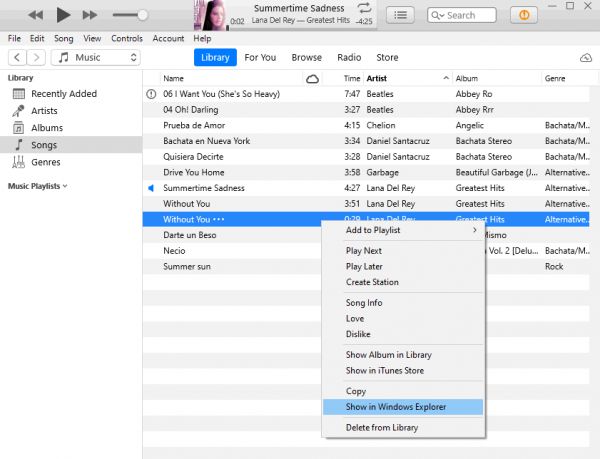
-
Now, manually change the file extension from *.m4a to *.m4r. Ignore the warning about changing the file extension by clicking on Yes.
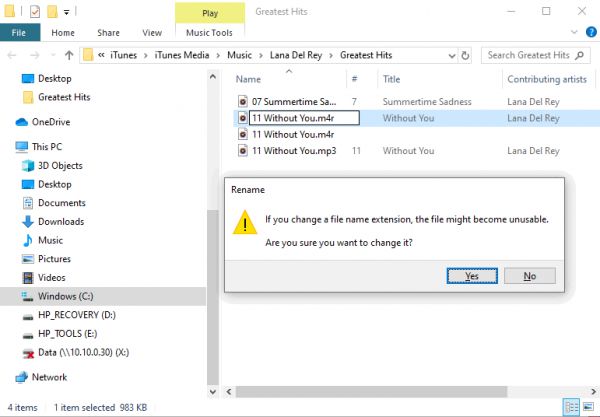
-
Type Control Panel in the Start Menu search bar and click the Control Panel.
-
Type File Explorer in the search box, click on File Explorer Options, then on the View tab, and uncheck the box Hide extensions for known file types.
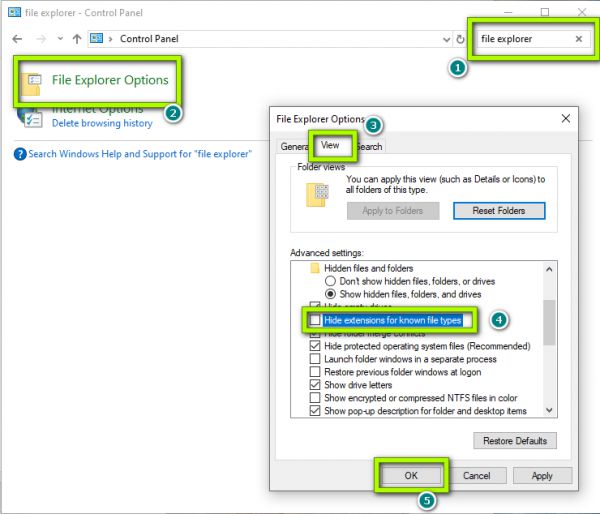
-
Plug your iPhone into your computer and drag the newly created ringtone from the Windows Explorer window into the Tones section in iTunes. After that, it should be displayed under the ringtones section on your iPhone.
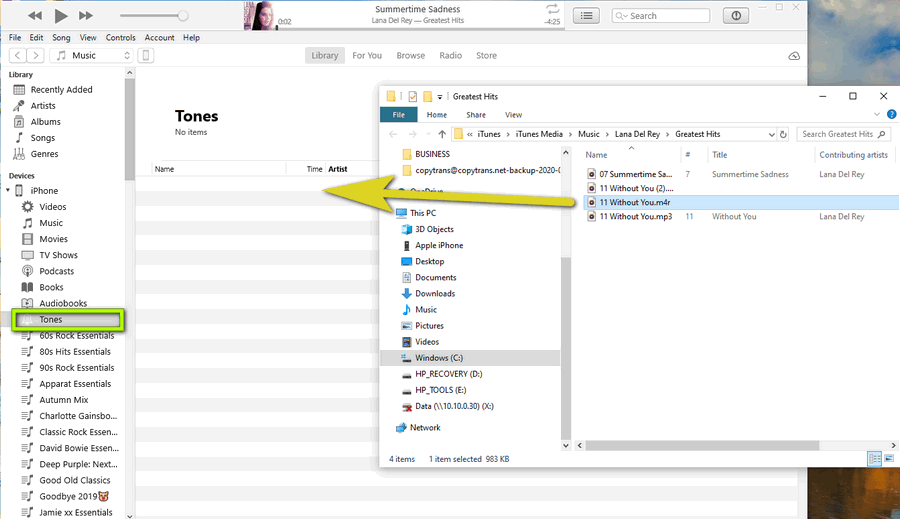
-
To set it as an iPhone ringtone, go to Settings > Sounds > Ringtone and select the ringtone you want. You are all set!
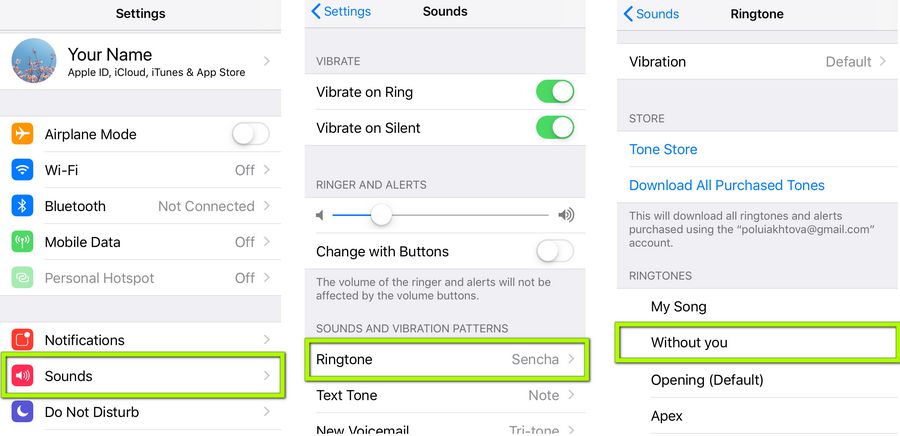
Note: If you don’t see an extension of the file so you can’t change it, here is how to:
If you don’t like your experience with iTunes, there is always an alternative. Check out CopyTrans programs: they can do as much as iTunes, and even more.
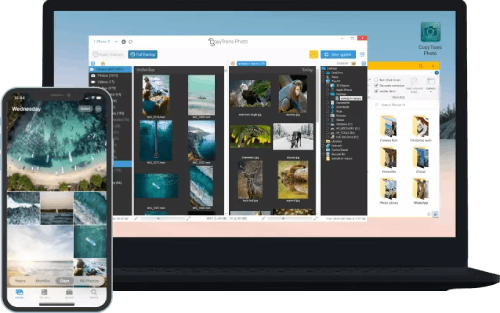
Transfer iPhone photos to the PC and back
- Transfer photos and videos from iPhone to PC
- Move photos and videos from PC to iPhone
- Create and edit iPad albums
- Organize photos and preserve album structure
- Keep EXIF data intact
- JPG, HEIC, MOV, Live photos
Manage iPhone contacts, messages, notes, and calendars on your PC
- Transfer contacts from one iPhone to another
- Back up your messages to a PC
- Manage your iPhone and iCloud calendars
- Save your iPhone notes to the computer
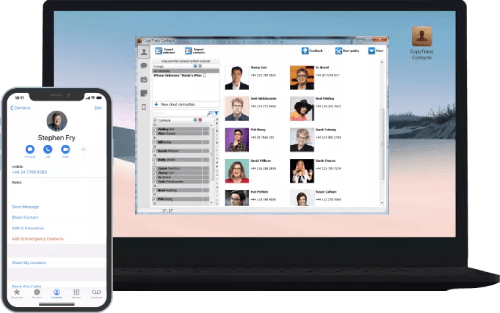
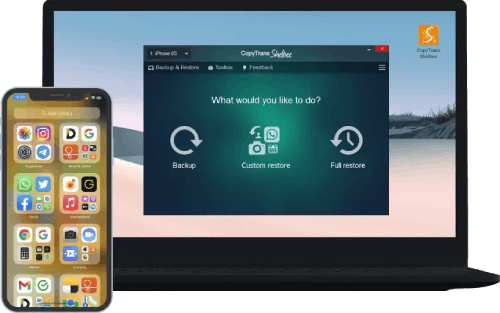
Back up your iPhone to the PC without iTunes
- Back up and restore iPhone without iTunes
- Restore iPhone data selectively
- Restore WhatsApp without iCloud
- Transfer iOS apps to new iPhone
That’s it! Setting ringtones for iPhone is as easy as that. We wish you lots of fun with your new free iPhone ringtones!