
Do you have a new iPhone and want to transfer data from iPhone to iPhone? Are you afraid of losing valuable contacts, photos, and other important files in the process? Whether you are upgrading to a new iPhone model or you just need to switch to a new device, data transfer is crucial to ensure a smooth transition. Imagine having to manually re-enter all your contacts, re-download your favorite apps, and re-configure your settings – the process can be time-consuming and frustrating. But don’t worry, we’re here to help.
We’ll walk you through a variety of ways to transfer your data seamlessly. You don’t need to be a tech wizard – our instructions are beginner-friendly and designed to make the process as easy as possible. We’ll cover everything from backing up an old iPhone to restoring data to a new device. By the end of this article, you’ll have the knowledge and tools you need to transfer from old iPhone to new iPhone: all your valuable data, including contacts, photos, messages, apps, and more.
Apparently, there are 3 basic methods to transfer iPhone to iPhone in iOS 15:
- Quick Start;
- restoring from an iCloud or iTunes backup;
- restoring from a backup made with third-party software.
💡 If you have already set up your new iPhone, then the data created during this period will be lost if you use any of the methods listed above.
Clearly, each of these approaches has its advantages and drawbacks, so if you’re reading this article, most probably you’ve come across the problem of iPhone Quick Start not working.
So, if you’re ready, let’s dive into the world of iPhone to iPhone data transfer. Say goodbye to the fear of losing precious memories and information and say hello to a smooth and hassle-free transition to your new iPhone. Let’s get started!
Transfer photos from iPhone to iPhone with CopyTrans Studio
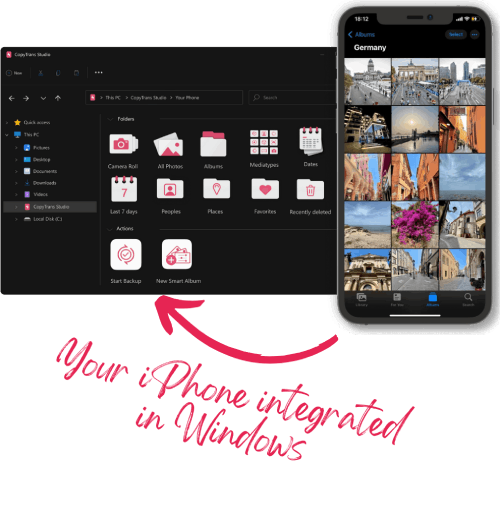
With CopyTrans Studio, you can:
- Access your iPhone and iPad Photos as if they are stored on a USB key
- Use 1-Click Backup or Automatic Backup to save photos to PC
- Say goodbye to HEIC photos and convert them to JPEG
- View Live Photos in motion and all Apple tricky formats on your PC with the built-in viewer
How to transfer everything from iPhone to iPhone without iCloud
Let’s be honest: iCloud backup is not perfect. A lot of people still go with it, though, because it is wireless and automatic. If you thought iCloud was the only option to transfer your data, then you must be surprised by now. There are many reasons why you are wondering how to transfer everything from iPhone to iPhone without iCloud:
-
You’re looking for easier and quicker options;
-
Your iCloud storage is full, and now you want to transfer data to new iPhone.
Besides Quick Start iPhone you can transfer data to new iPhone using CopyTrans Shelbee – an application that is specifically designed to perform backups and restore data. Let’s do it as swiftly as possible!
CopyTrans Shelbee will allow you to transfer Settings, Messages, Camera Roll, and much more. If interested, you can see the full list here.
Indisputable advantages of using CopyTrans Shelbee:
😍 CopyTrans Shelbee doesn’t require you to have both iPhones at hand at the same time for the sync;
🥰 You can choose which data you want to transfer.
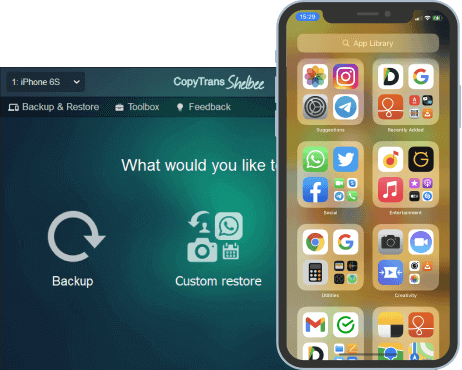
Unlike iTunes, CopyTrans Shelbee will:
✔️ restore full iPhone backup or just some selected data;
✔️ allow you to restore all your apps or just some of them;
✔️ do full or incremental backup;
✔️ allow to choose the folder to save backup;
✔️ validate backup made;
✔️ compatible with iTunes backup;
✔️ support encrypted iPhone backup;
Learn how to clone an iPhone using CopyTrans Shelbee in 2 steps:
- Back up your old device.
- Restore data from a full backup or selectively.
Step 1: Back up old iPhone
Here we go, starting with step 1 to transfer from old iPhone to new iPhone.
-
Download and install CopyTrans Shelbee:Download CopyTrans Shelbee
-
Run the program, connect your old iPhone or iPad to your PC, and click on Backup -> Full Backup.
-
Select the backup destination by clicking on a green pencil. By default, iTunes saves your backups to C:\Users\*your user name*\AppData\Roaming\Apple Computer\MobileSync\Backup
-
If you want to back up your apps, check “Save the apps“. You will need to log in to the App Store and have a stable internet connection.
⚡ Your apps will be backed up from the App Store in .ipa format. CopyTrans Shelbee will also back up app data, but only if the app developer allows that.
-
If you choose to back up apps, log in to the App Store.
-
If you see this screen, it means you have an iOS backup password set up. CopyTrans Shelbee asks for it to validate the backup and make sure you can restore it later. iTunes will backup at once but won’t restore until you’ve inserted the right password. What password again?
⚡ Encrypted backups include passwords, Wi-Fi settings, etc. More about encrypted backups from Apple.
⚡ If you don’t remember your iOS backup password, you can reset it. -
Now please wait until the backup is complete. And done! The backup is saved to the folder of your choice. Here is what it includes. And that’s how to transfer from one iPhone to another!
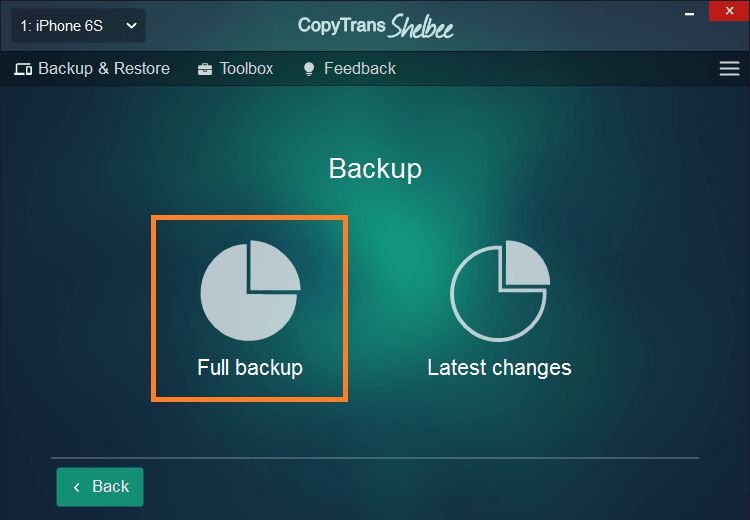
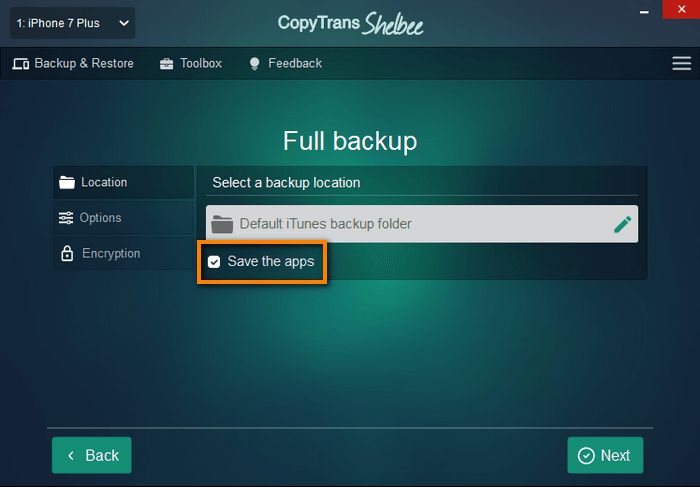
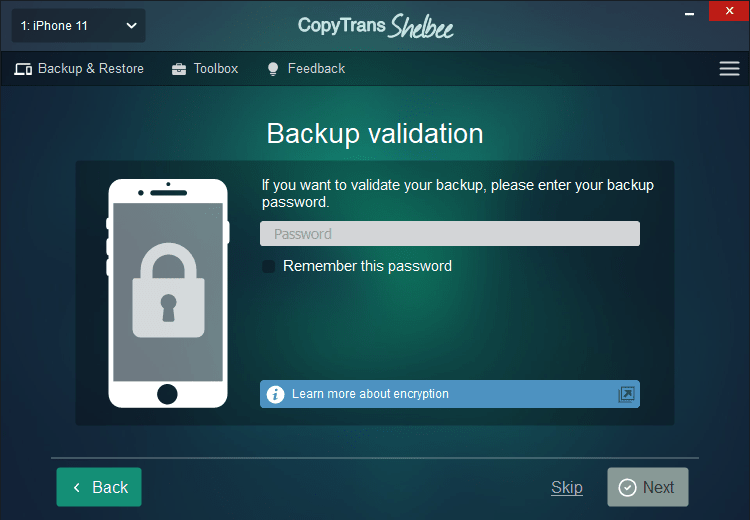
Below is a summary of the most popular methods used to back up iPhone, including CopyTrans Shelbee.
| 🖥️ iTunes | 🐝 CopyTrans Shelbee | ☁️ iCloud | |
| Requirements | iPhone and lightning cable, uses PC space |
iPhone and lightning cable, uses PC space |
iPhone and Wi-Fi, uses iCloud space |
| Full backup | ✔️ | ✔️ | ✔️ |
| Incremental backup (with the latest changes) |
✔️ *you can’t choose the type of backup |
✔️ *choose the type of backup |
❌ |
| Encrypted backup | ✔️ | ✔️ | ❌ |
| Check backup integrity | ❌ | ✔️ | ❌ |
| Check for password issues | ❌ | ✔️ | ❌ |
| Choose backup folder | ❌ | ✔️ | ❌ |
| Move default backup location | ❌ | ✔️ | ❌ |
| Backup to external drive | ❌ | ✔️ | ❌ |
| Backup passwords, Wi-Fi settings, browsing history | ✔️ *backup should be encrypted |
✔️ *backup should be encrypted |
✔️ |
| Backup apps in .ipa format | ❌ | ✔️ | ❌ |
| Full restore | ✔️ | ✔️ | ✔️ |
| Selective restore (only photos, only messages, etc.) | ❌ | ✔️ | ❌ |
Step 2: Restore your iPhone
To restore data with CopyTrans Shelbee:
-
Run CopyTrans Shelbee and connect your new iPhone to the PC.
-
Click on Full restore.
-
Click on the green pencil icon on the right to select a backup to restore from.
-
Transferring to new iPhone is easy. Now, in the newly opened window, select the backup file that you wish to restore from. If you make multiple backups, you will see all the backups stored in the chosen folder.
-
If you wish to restore your apps as well, please log in to iTunes Store with your Apple ID.
-
Done! This is how to transfer from iPhone to iPhone using CopyTrans Shelbee.
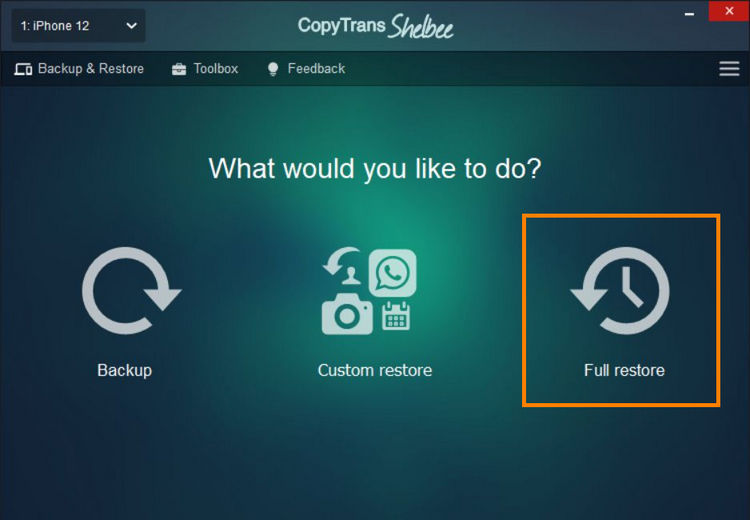
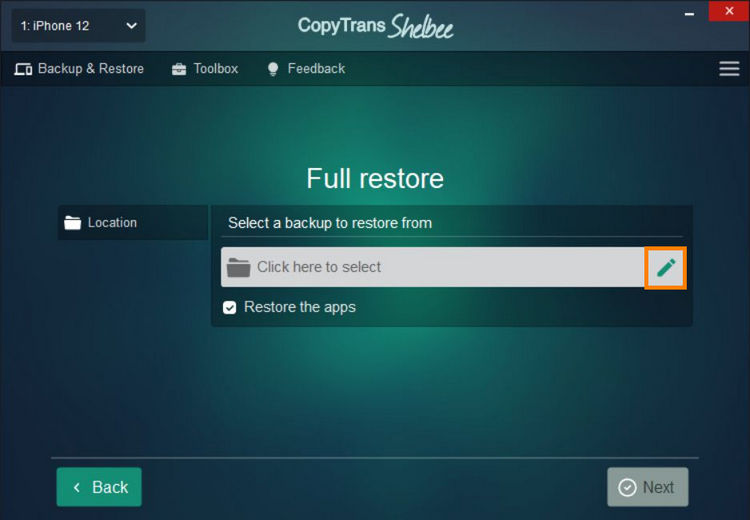
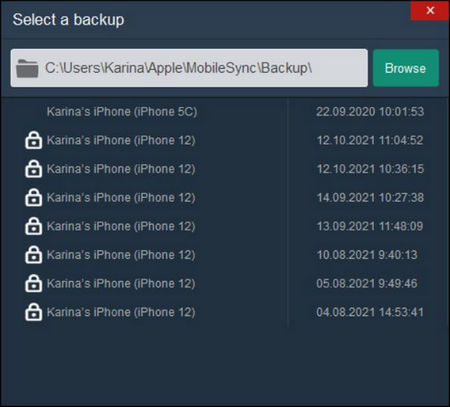
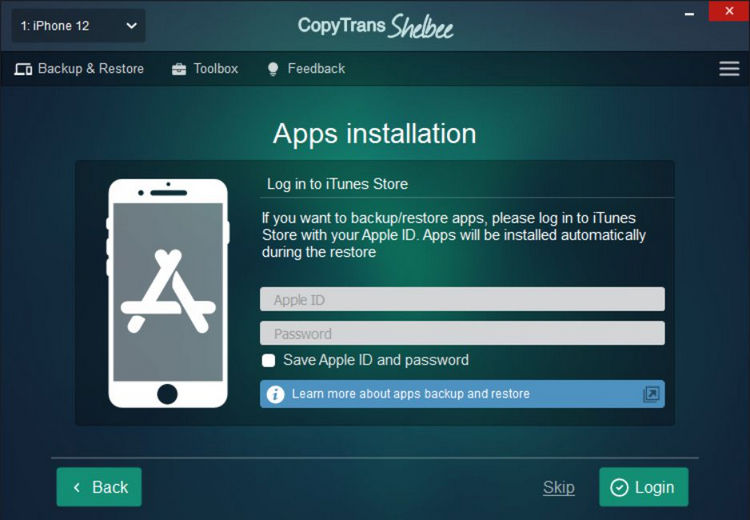
With CopyTrans Shelbee, you can also choose the data you want to restore. Learn about the data types below:
🔸 SMS Messages, iMessage, MMS pictures and videos;
🔸 Camera Roll Photos;
🔸 Reminders;
🔸 Call history;
🔸 App documents;
🔸 Keychain, passwords for email accounts, Wi-Fi and websites**;
🔸 App accounts and passwords**;
🔸 Settings.
** requires the backup to be encrypted
💡 Learn more about selective restore in our support article.
Download CopyTrans Shelbee!iPhone Quick Start
Quick Start iPhone is a method designed to migrate user data automatically and securely to a new iPhone, iPad, or iPod touch.
The only requirement to use this option is that both of your devices need to be running iOS 11 or later.
Quick Start iPhone setup
Here are the simple steps on how to use Quick Start iPhone:
1. Take the devices and place them next to each other. Make sure they are connected to the same Wi-Fi network.
2. Turn on your new iPhone, make sure Bluetooth is activated, and select the option to set it up with your Apple ID.
3. Wait for an animation to appear on your new iPhone. You’ll need to center it in the viewfinder.
4. Then you’ll see a message that says Finish on New [Device].
5. When asked, enter your current device’s passcode on your new iPhone. Then follow the instructions to set up Face ID or Touch ID.
For more detailed instructions please refer to the Apple support article.
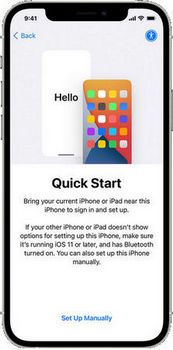
Quick Start iPhone not working
Even though Quick Start is a helpful and powerful tool, many users complain about the following issues:
😫 Devices don’t seem to recognize each other even while being in close proximity;
😟 The activation isn’t completed properly.
Remember these simple rules before transferring data to new iPhone to avoid transfer directly from iPhone not working:
✔ Make sure you have turned on Bluetooth on both devices;
✔ Both of your iPhones are working on iOS 11 or later;
✔ Don’t forget to restart your devices to finish the setup process.
If the issues persist and Quick Start is still not working, learn about the alternative methods on the iPhone transfer to the new phone below.
How to clone an iPhone
using an iTunes or iCloud backup
Aside from specialized software, you can clone iPhone using an iTunes or iCloud backup in 2 steps:
1. Back up your old device.
2. Restore data from a full backup.
To backup your iPhone:
- iTunes: On PC, Start iTunes > choose File > Devices > Back Up.
- iCloud: Go to iPhone Settings > your name > iCloud > iCloud Backup > Back up now.
We have prepared detailed reviews on iTunes and iCloud backups.
Once your backup is ready, put your old iPhone aside. Now it’s time to transfer to new iPhone. Here is all you should know about restoring from iTunes backup or moving data from iCloud backup.
To sum up, the Quick Start iPhone can be a helping hand when transferring data to new iPhone. However, this is not the best option due to recurring errors. CopyTrans Shelbee is a reliable method to transfer data to iPhone. We hope the methods described in the article will help you avoid transferring data to new iPhone stuck issues and successfully transfer data from iPhone to iPhone.
How to transfer from one iPhone to another
FAQ
How can I transfer data from my old iPhone to my new iPhone?
You can transfer data from your old iPhone to your new iPhone using iCloud, Quick Start, or CopyTrans Shelbee which allows you to do it in a few clicks.
What is the best way to transfer data from iPhone to iPhone?
In this article, we described a few ways to transfer data from iPhone to iPhone so you can use the best option for you.
Can I transfer data from iPhone to iPhone using iCloud?
Yes, you can transfer data from one iPhone to another using iCloud. Simply make sure that both devices are connected to a Wi-Fi network and have enough storage in iCloud for the transfer.
How do I transfer data from my old iPhone to my new iPhone after setup?
You can transfer data from your old iPhone to your new iPhone after the initial setup by using Custom Restore in CopyTrans Shelbee as the best solution to add only the data you really need without rewriting the existing settings.
Is it possible to transfer apps from my old iPhone to my new iPhone?
Yes, you can transfer apps from your old iPhone to your new iPhone by backing up your old iPhone and then restoring the apps from the backup to the new device with CopyTrans Shelbee.
What should I do to prepare for transferring data to my new iPhone?
To prepare for switching iPhones, make sure to back up your old iPhone to iCloud or a computer, ensure that both devices are fully charged, and connect to a stable Wi-Fi network.
How to transfer old iPhone to new iPhone
Conclusion
The main question for you right now is: How do I transfer everything from my old iPhone to my new iPhone? And here we have an answer for you!
Transferring data to new iPhone has become much easier with advancements in technology and the introduction of new features by Apple. With multiple options available, you can choose the one that suits your requirements the best. So, if you are planning on purchasing a new iPhone, you can do so without worrying about losing your important data. How to switch to new iPhone? Easy! By following the steps mentioned in this article, you can ensure that your new iPhone is up and running with all your important files, contacts, and more with CopyTrans Shelbee.