Are you tired of listening to your favorite songs only on your iPhone? Do you want to have access to your music library on your computer?
We all know how important our iPhones are for storing and listening to our music collection. However, having a backup of your songs on your computer can provide an extra layer of security and convenience. If you want to back up, free up space on your iPhone, or simply enjoy your music on the big screen, learning how to transfer music from iPhone to computer is a must.
iTunes doesn’t allow Apple users to copy music from iPhone to computer. Why limit yourself to only one imperfect solution, when another software provides a possibility to manage your iPhone music library much more efficiently?
Luckily, CopyTrans knows just the way to transfer music from iPhone to computer in a few clicks:
- music files (.mp3, .m4a, .m4r, .aac)
- video files (.mov, .mp4)
- artist and album information, artworks, and playlists
In this step-by-step guide, we’ll look at different methods of transferring music files effortlessly. No technical knowledge is required – anyone can follow a few simple steps and successfully transfer their music collection. So, if you’re ready to gain more control over your music and enjoy your favorite songs on your computer, let’s dive into the world of transferring music from iPhone to computer.
- Transfer music from iPhone to computer: Simple Mode
- How to download music from iPhone to computer: Guide for advanced users
- Transfer music from iPod to computer
- Customize your backup structure
- How to copy music purchased in the iTunes Store from iPhone to computer
- About Apple Music and DRM protection
Transfer music from iPhone to computer
Everybody knows that saving iPhone music on your PC is not that easy. iTunes puts a lot of barriers and does not make it easy to take advantage of all the features of your device. My guess is that you’ve spent a lot of time and effort trying to get iTunes to work the way you want it to. No luck? Don’t worry! We have solved this problem for you.
CopyTrans is a tool to help you back up your iPhone, iPad, or iPod audial content to iTunes or to a folder on your PC. There are two ways to work with CopyTrans:
✔️ Simple Mode: a full backup of your Music Library in a one-click
✔️ Classical Mode: let you transfer music to your PC using different settings
Let’s start with a Simple Mode:
Simple one-step method
- Download and install CopyTrans.
- Run CopyTrans and connect your iDevice. Wait until your music library is loaded.
- Choose Folder.
- Select which folder on your computer you want to back up your tracks to.
- CopyTrans will now start backing up all your iPhone tracks to the folder of your choice. Your music library is copied to your PC!
Transfer music from iPhone to PC with CopyTrans
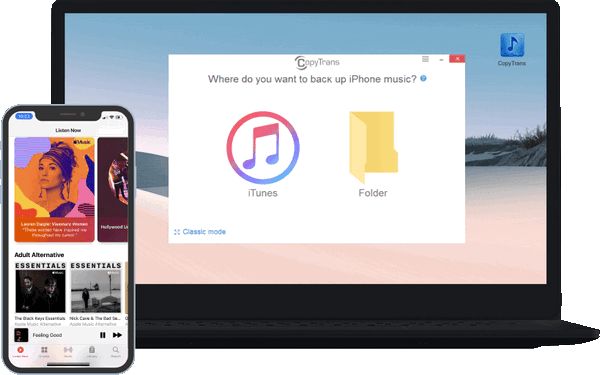
✔️Transfer music from your iPhone to iTunes
✔️Transfer music from iPhone to computer without iTunes
✔️Transfer your songs, playlists, podcasts, audiobooks, and movies to a PC folder
✔️Saves track data, artworks, and playlists
✔️Lets you change the library structure before downloading

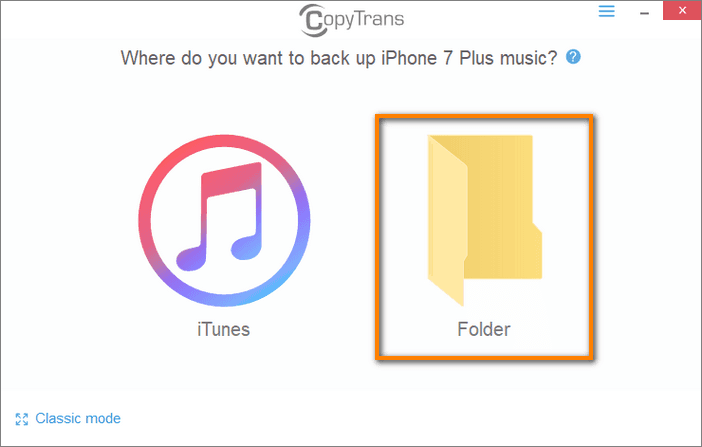
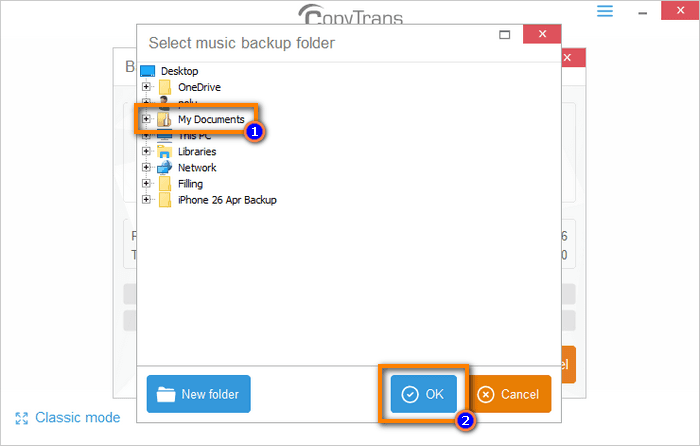
How to download music from iPhone to computer
Advanced method
CopyTrans Classic version allows users to customize the way their music will be exported to their PC and what part of the music library will be included in the backup.
- you want to update an existing backup;
- you want to create a backup CD/DVD/USB drive of your iPhone;
- you want to create a backup on an external hard drive;
- you want to import tracks from a folder into iTunes later;
- you want to transfer only selected tracks/playlists to a folder.
To transfer music from iPhone to computer without iTunes follow the steps below:
- Download and install CopyTrans and then run it and wait until your music library is loaded.
- Click the Classic mode button.
- After your library is loaded, switch the setting to Manual Backup in the top-left corner.
- Select the tracks you wish to transfer from iPhone to your PC. You can transfer playlists, individual songs, or the entire music library.
- Now, to copy music from iPhone to a folder on your computer, click on the Folder button and select a destination on your PC.
- When you are ready to download music from iPhone to computer, hit Start Backup.
СopyTrans compares the size of your backup with the free space available in the selected destination to make sure the transfer goes smoothly. - The backup status, remaining time, and size of processed files are shown on the progress bar during the transfer.
- The job is done! That is how to download music from iPhone to computer.

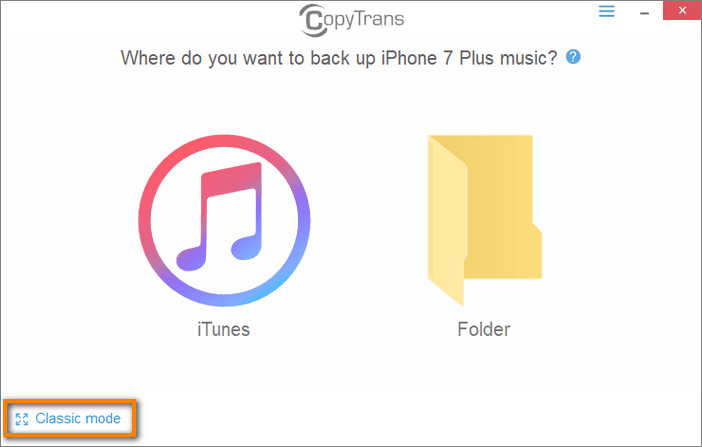
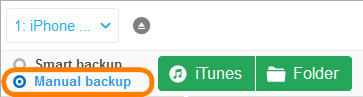
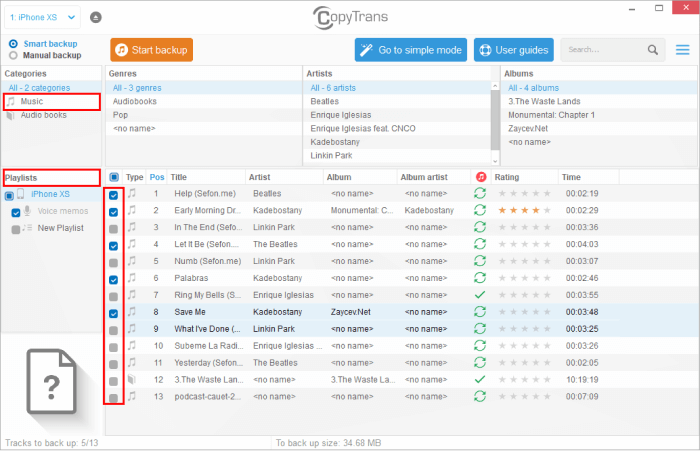
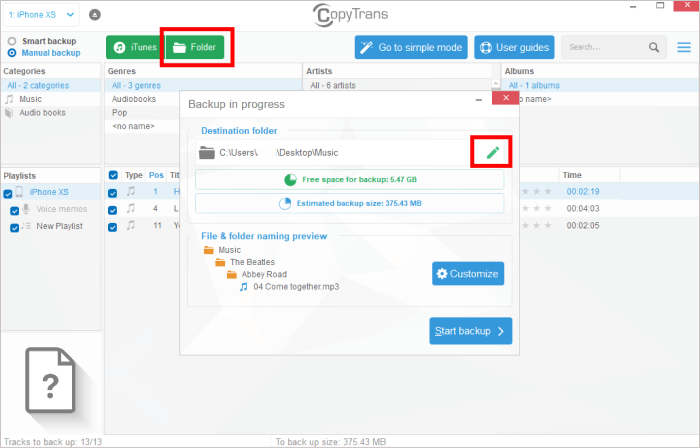
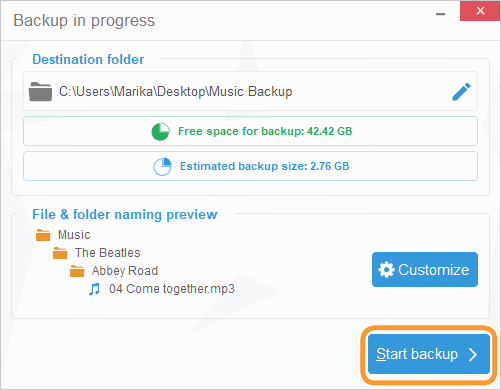
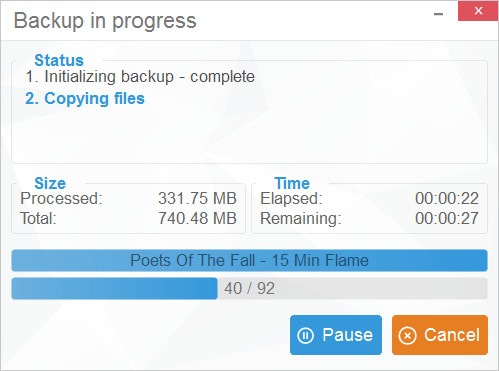
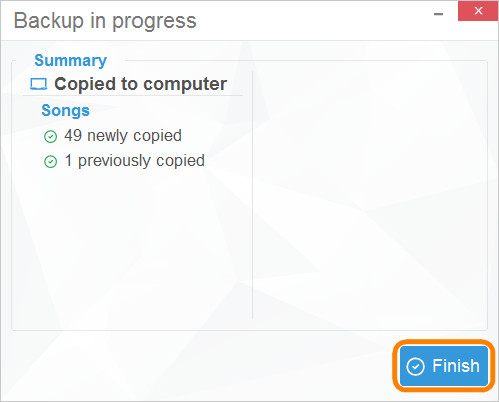
Note: CopyTrans provides 100% free from duplicate backup, so if you have previously copied any of your tracks to your destination folder, they won’t be imported.
Transfer music from iPod to computer
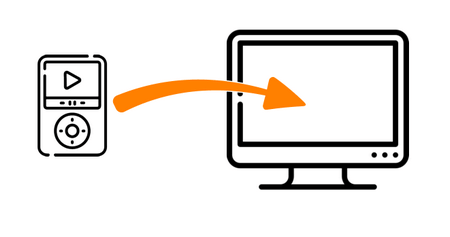
You can use the two above-mentioned methods to transfer music from ALL Apple devices to your computer: all models of iPhones, iPods, and iPads. But we have written a separate guide just in case. Here it is: How to transfer music from iPod to computer
You can also look up our iOS and device compatibility summary for the latest updates.
BONUS: Customize your backup structure
Before transferring songs from iPhone to computer, you might want to adjust the way the tracks and videos will be copied to the PC. By default, we use the iTunes backup structure: main Music folder > Album > Artist > songs. If you don’t like the default settings, you can easily change your backup structure.
- After you have chosen the destination folder, click on the Customize button.
- For example, leave both Music subfolders empty as shown in the following screenshot. This will make the app save all your music files in one folder. Click OK to start the transfer.
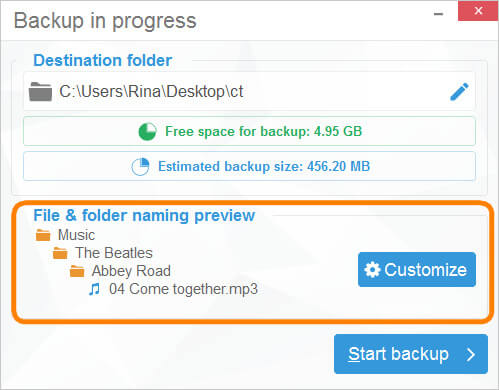
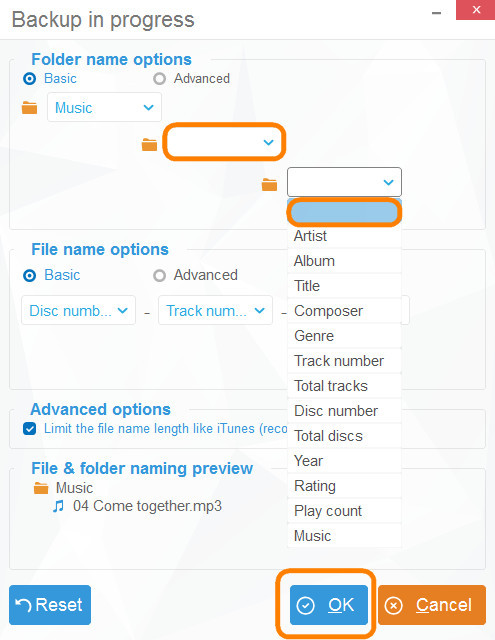
NOTE: CopyTrans will remember your preferences for the next backup.
Copy music from iPhone to computer
Note that the following steps will only work for songs that you have purchased in the iTunes Store as all songs offered by the iTunes Store come without Digital Rights Management protection.
- Run the Music App on your iPhone, and identify the albums or songs that were purchased from the iTunes Store but are not available for offline use.
- Tap on the three dots next to any such album or song.
- Tap Make available offline.
- Once the track is downloaded to the iPhone, CopyTrans will display it in the main program window with the rest of the local iPhone songs. Just re-connect the device to the PC while CopyTrans is running and switch to the Classic mode.
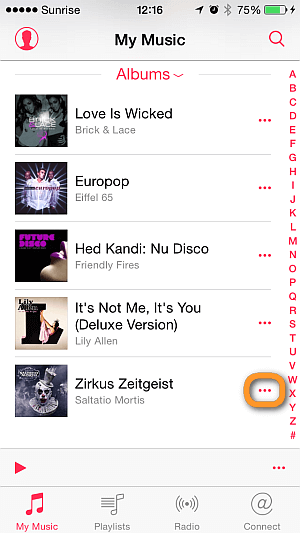
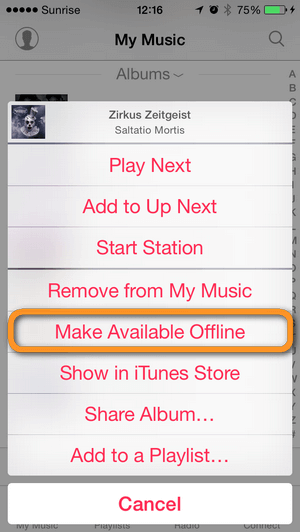
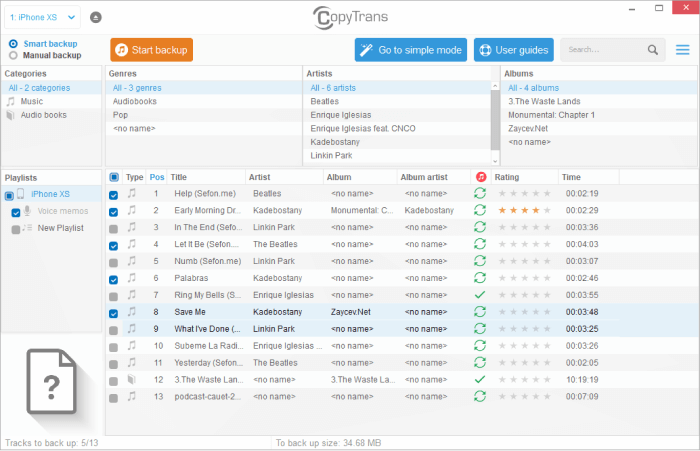
About Apple Music and DRM protection
Apple Music tracks are DRM (Digital Rights Management) protected. This means that you cannot freely transfer songs sourced from Apple Music to a PC, even if the songs are downloaded for offline use on your iPhone. When you enable iCloud Music Library on the iPhone, the local iPhone songs are matched with the Apple Music database. 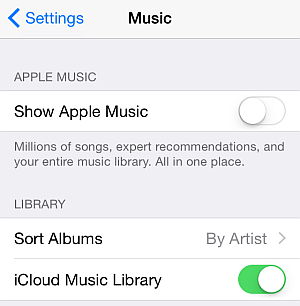
Your library is then seamlessly populated with DRM-protected copies of your songs originating from Apple Music until you choose to disable iCloud Music Library. CopyTrans will not display such tracks.
How to download music to computer for free
Conclusion
Transferring music from iPhone to computer doesn’t have to be a daunting task, and we hope this guide will make the process easier for you. With just a few simple steps, you can transfer your music library from your iPhone to your computer and enjoy your favorite tunes on the big screen or sync them across multiple devices.
Always remember to keep your iTunes library organized and up-to-date so that your music files are easy to find. Also, remember to keep an eye on the free space on your iPhone and computer. By transferring your music to your computer, you free up precious space on your iPhone and can download even more songs.
Now that you know how to transfer music from iPhone to computer, you can enjoy endless hours of listening to your favorite tunes. Remember, you can always refer to this guide if you have any questions or doubts. So, go ahead, connect your iPhone, and transfer those songs to your computer today!