In this increasingly digital age, it’s not uncommon for our iPhones to become cluttered with unnecessary files, apps, and data. Whether you’re looking to sell your device, starting fresh with a new iPhone, or simply seeking to declutter your digital life, knowing how to delete everything on your iPhone is an essential skill. In this article, we will guide you through the step-by-step process of securely wiping your iPhone clean and restoring it to its factory settings.
- Delete everything on iPhone with Factory Reset
- How to save your personal iPhone data BEFORE deleting everything
- How to wipe iPhone clean: FAQ
- How to protect your data AFTER deleting everything from iPhone
Erase iPhone with Factory Reset
The most effective way to wipe your iPhone clean of all data is by performing a factory reset. This process restores your device to its original state and erases all content and settings, ensuring that your personal information is no longer accessible on the device.
Is a Factory Reset Safe?
Yes, a factory reset is a safe and reliable method for erasing all data from your iPhone. When you perform a factory reset, the iPhone’s memory is effectively wiped, making it nearly impossible for anyone to recover your deleted data. This means you can confidently sell or give away your iPhone without worrying about your personal information falling into the wrong hands.
If you would like to know what exactly happens when you reset your iPhone, then read our guide.
How to perform a Factory Reset
To perform a factory reset, follow these steps:
- Open the “Settings” app on your iPhone.
- Scroll down and tap on “General”.
- Scroll to the bottom and tap “Reset”.
- Select “Erase All Content and Settings”.
- Confirm your decision by entering your device passcode or Apple ID password. That is how to wipe an iPhone clean.
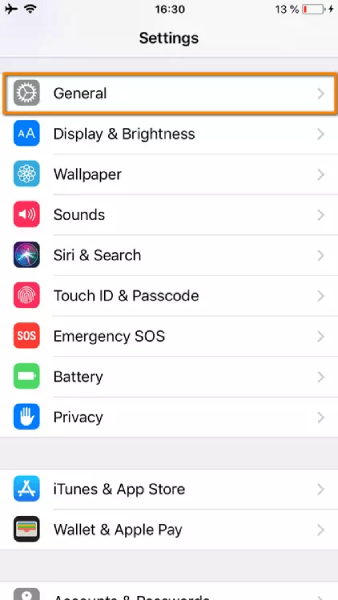
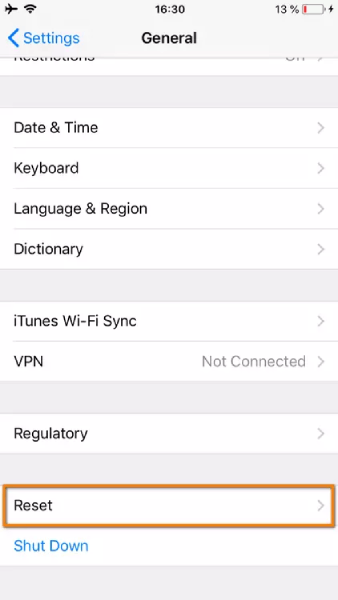
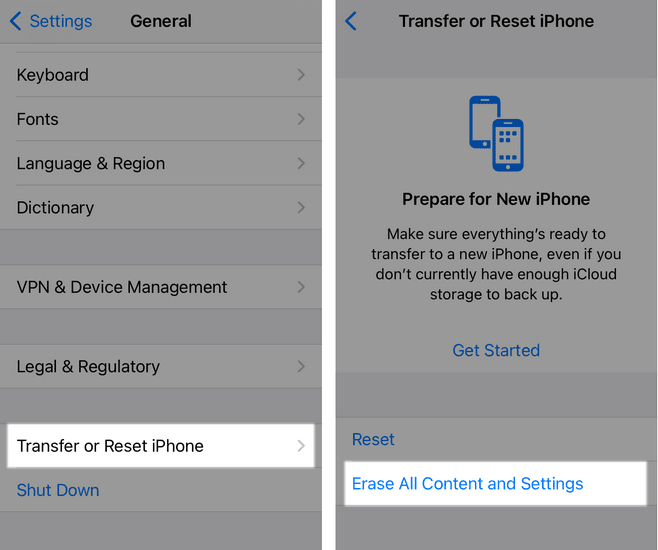
We describe all kinds of iPhone reset in this article.
What does Erase All Content and Settings mean?
Have you ever wondered what happens when you choose the “Erase All Content and Settings” option on your device? It is a powerful feature found in the settings menu of iOS devices. When selected, this option wipes clean all data and settings on your device, restoring it to its factory settings. Essentially, it is like giving your device a clean slate, removing all personal information, apps, media, and customized settings.
You can find more information about “Erase All Content and Settings” in our article. This will explain to you how to do it and what to expect.
IMPORTANT: before proceeding with a factory reset or erase all content and settings, it’s crucial to back up any important data you want to keep, such as photos, contacts, and documents. Once your data is safely backed up, you can proceed with the factory reset. Please keep reading the guide to
How to save your personal iPhone data BEFORE deleting everything
Do an iPhone backup before erasing everything
If you aren’t planning to delete everything on your iPhone forever, you should follow these steps. To make sure that your data can be further accessed or restored to a new device, it’s better to do a backup of your iPhone data. The method below is perfect for when you are planning to copy your old iPhone entirely to another iOS device.
Here is what to do: download CopyTrans Shelbee, plug your iPhone with a USB cable, and click on “Full backup”. You’ll be able to fully or selectively restore this backup to any of your other iPhones when needed
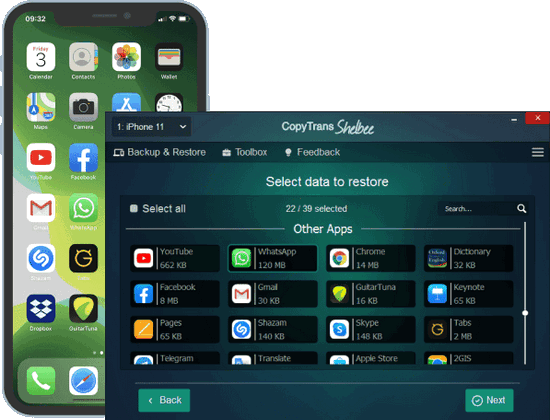
Unlike iTunes, CopyTrans Shelbee:
✔️ Saves iPhone apps
✔️ Restores iPhone fully or selectively, for example, only apps, or only photos
✔️ Saves all iPhone data or does incremental backups
✔️ Saves backups where you choose: PC, hard drive or USB
Download CopyTrans ShelbeeHere is a detailed guide on how to back up iPhone to PC.
Secure iPhone photos with CopyTrans Studio
Photos and videos are made to save your precious memories, so you can’t lose them. That is why it’s always good to have a backup of all iPhone photos and videos in a safe place. We can redownload music, apps or recover contacts of our friends, but it’s impossible to restore photos and videos if you haven’t saved them in advance.
You can include photos in your backup with CopyTrans Shelbee, in this case, you’d be able to only view them after restoring this backup to a USB device.
If you want to save your photos and videos to PC and then store them on your hard drive, Google Drive, Dropbox, or any other service, it’s better to use CopyTrans Studio.
Click on the button below, plug your iPhone with USB, and click on “Backup” to save all iPhone photos to your PC.
An advanced way to save your iPhone memories
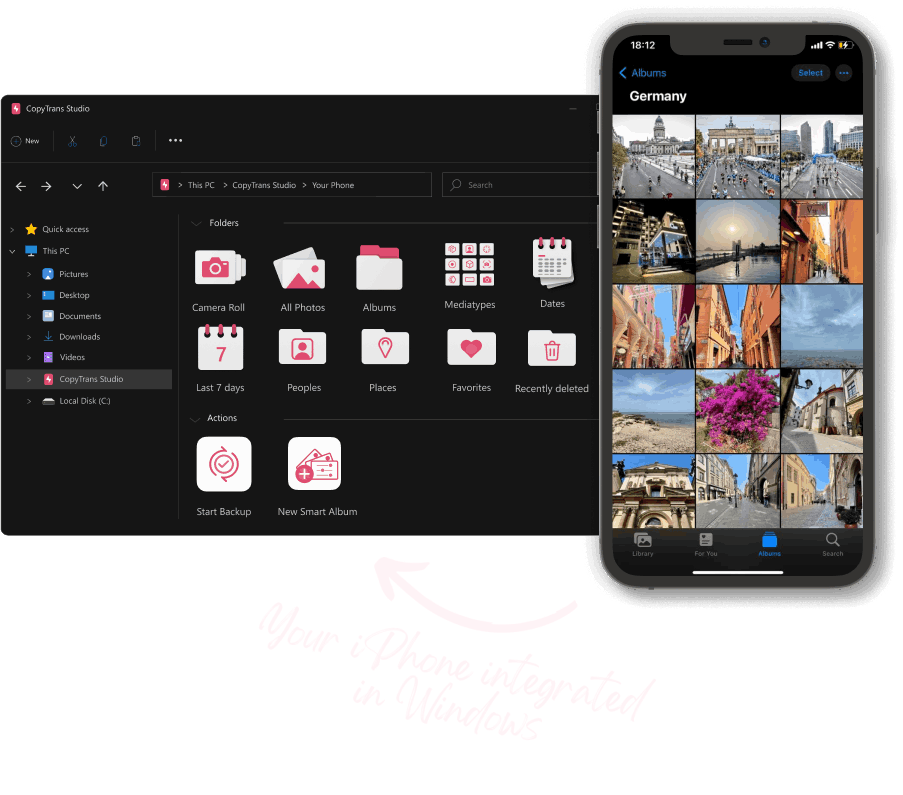
With CopyTrans Studio, you can:
- Access your iPhone and iPad Photos as if they are stored on a USB key
- Use 1-Click Backup or Automatic Backup to never lose a photo anymore
- Organize your photos with Smart Albums
- Say goodbye to HEIC photos and convert them to JPEG
- View Live Photos in motion and all Apple tricky formats on your PC with the built-in viewer
How to wipe iPhone clean
FAQ
How do I securely erase everything on my iPhone?
To securely erase everything on your iPhone, go to Settings, tap General, and then tap Reset. Choose “Erase All Content and Settings” and enter your passcode or Apple ID password when prompted. This will erase all data on the device and return it to its factory settings.
What should I do before erasing my iPhone?
Before erasing your iPhone, it’s important to back up your data using CopyTrans Programs, iTunes or iCloud to ensure that you have a copy of all your important information such as photos, contacts, and messages.
How can I securely wipe an iPhone that I no longer have?
If you no longer have your iPhone, you can remotely erase it using the “Find My iPhone” feature on iCloud.com. Log in with your Apple ID, select the device, and choose “Erase iPhone” to securely wipe the device.
What happens to my Apple ID and personal data when I erase my iPhone?
When you erase your iPhone, your Apple ID and personal data will be removed from the device. However, it’s important to ensure that you’ve backed up your data before proceeding with the erasure.
Can I transfer information from my old iPhone to a new one before erasing the old device?
Yes, you can transfer information from your old iPhone to a new device using CopyTrans, iCloud or iTunes before erasing the old device. This allows you to seamlessly transition to a new device without losing any data.
What is the best way to securely erase an old iPhone before selling or giving it away?
To securely erase an old iPhone before selling or giving it away, go to Settings, tap General, and then tap Reset. Select “Erase All Content and Settings” to ensure that all data is securely wiped from the device.
How do I reset my iPhone if I’ve forgotten my passcode or Apple ID password?
If you’ve forgotten your passcode or Apple ID password, you can still reset your iPhone by using the recovery mode or contacting Apple Support for assistance.
Can I erase my iPhone without knowing the passcode or Apple ID password?
No, you need to know the passcode or Apple ID password to erase your iPhone. This security measure ensures that only authorized users can initiate the erasure process.
Is it possible to wipe an iPhone and ensure that the deleted files cannot be recovered?
Yes, using the “Erase All Content and Settings” option on your iPhone will securely wipe the device, making it extremely difficult for anyone to recover the deleted files. This ensures that your personal data remains private even after the erasure process.
How to protect your data AFTER deleting everything from iPhone
After you’ve deleted everything on your iPhone, it’s essential to take additional precautions to make sure that no personal data synchronizes back to this device.
Disable Synchronization with iCloud
iCloud is a convenient service for storing and syncing data across Apple devices. However, when you’re preparing to delete everything from your iPhone, it’s crucial to disable iCloud synchronization to prevent your data from being transferred to another device automatically.
To do this, follow these steps:
- Open the “Settings” app on your iPhone.
- Tap on your Apple ID at the top of the screen.
- Scroll down and select “iCloud”. Toggle off the switches for the apps you don’t want to sync with iCloud.
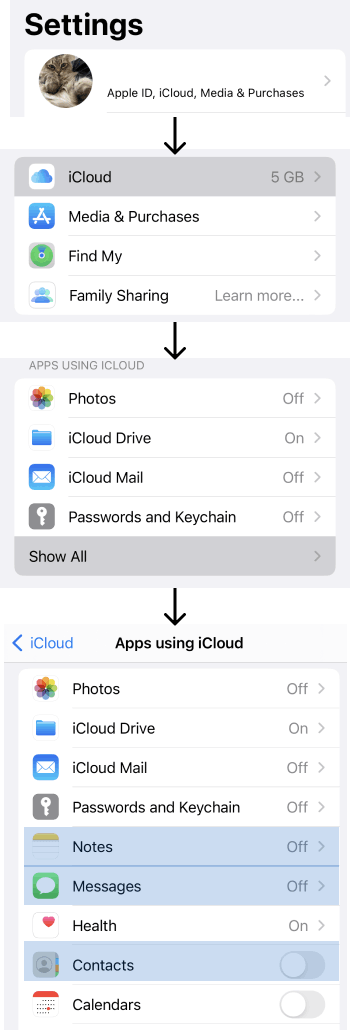
Unsynchronize Your Phone from Your Account:
Before parting with your iPhone, make sure it’s no longer associated with your Apple ID and iCloud account. This step is important because even after a factory reset, your device may still be linked to your Apple account, potentially allowing someone to access your iCloud data.
To unsynchronize your iPhone from your account:
- Open the “Settings” app.
- Scroll down and tap on “iTunes and App Store”.
- Tap on your Apple ID at the top of the screen.
- Select “Sign Out” to remove your account from the device.
Conclusion
When you’re ready to delete everything on your iPhone, a factory reset is your best option to ensure your data is securely wiped. Taking these steps, along with disabling iCloud synchronization and unsynchronizing your phone from your account, will help protect your personal information from falling into the wrong hands. By following these guidelines, you can confidently sell or pass on your iPhone while safeguarding your privacy.