Granting CopyTrans Contacts access to your cloud accounts (iCloud and Gmail) allows you to manage your contacts, notes, calendars and reminders sourced from these locations directly with CopyTrans Contacts. See how to set up a cloud account in CopyTrans Contacts and solve related problems:
- Set up regular cloud accounts: iCloud, Gmail, and Yahoo
- *Note for iCloud users
- Duplicate contacts iPhone
- *Note for Yahoo! users
- *Yahoo accounts with 2-factor authentication
- Custom cloud servers: CardDAV and CalDAV protocols
Advantages of CopyTrans Contacts:
✔️ Save contacts in a few clicks;
✔️ Work with different formats: .xlsx; .vcf; .csv;
✔️ Manage all iPhone, iCloud, Outlook and Gmail contacts;
✔️ Transfer iPhone messages to PC in different formats;
✔️ Manage iPhone and iCloud calendars;
✔️ Enjoy an easy-to-use, intuitive interface.
Set up regular cloud accounts: iCloud and Gmail
-
To set up a regular cloud account in CopyTrans Contacts, navigate to More > Cloud setup:
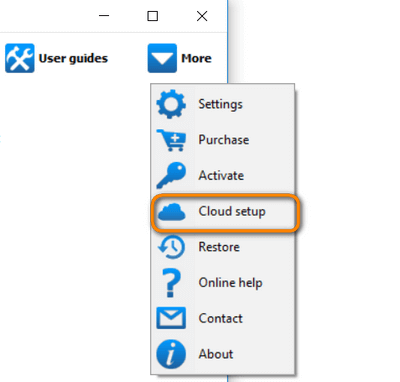
-
Click New connection and select the type of a cloud account. Regular cloud accounts supported by CopyTrans Contacts are iCloud and Gmail.
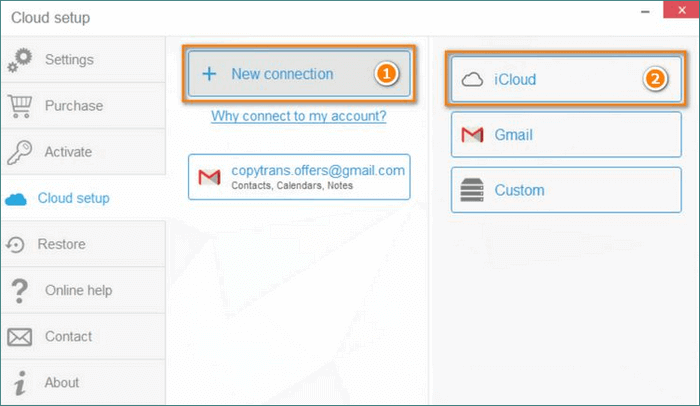
-
Enter the account credentials and tick the types of cloud data you wish to access (Contacts, Notes, Reminders, etc.). Click Add account.
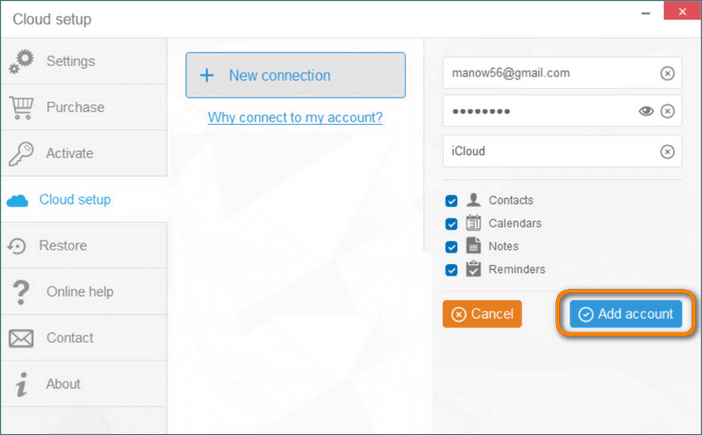
*Note for iCloud users:
-
If you have two-factor authentication enabled for your iCloud account, you will have to enter a verification code:
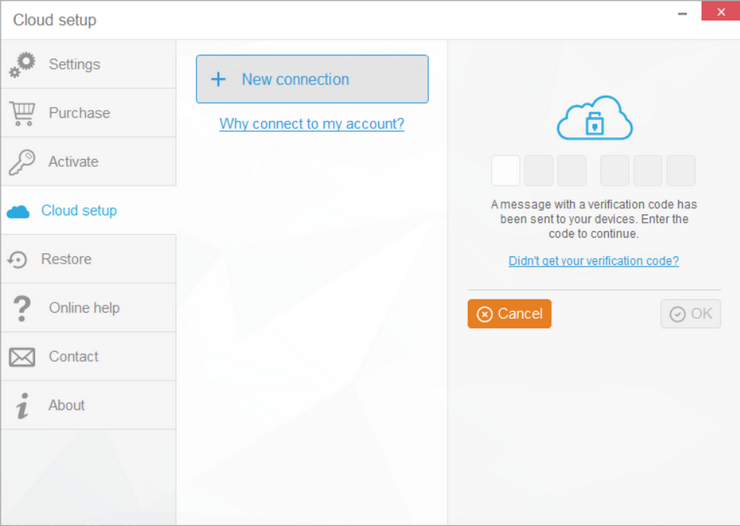
-
The activation code will then be sent to all iOS devices associated with your Apple ID. Tap Allow on your device to receive the code:
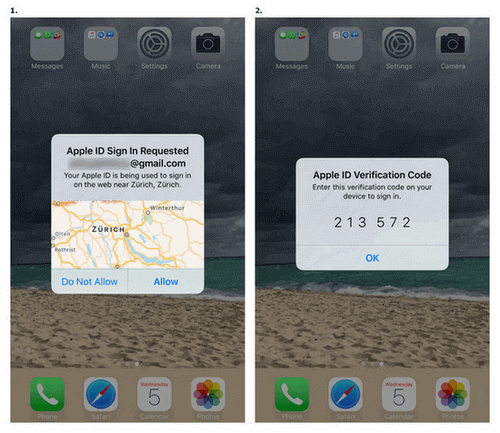
-
Go back to CopyTrans Contacts and enter the verification code.
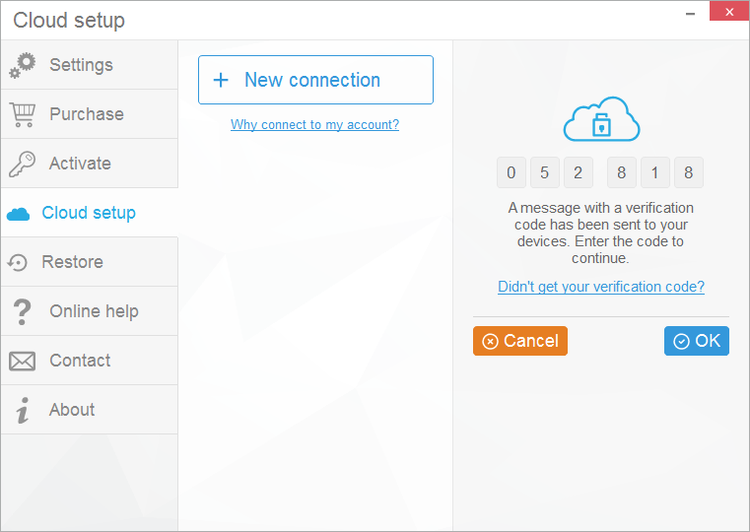
Duplicate contacts iPhone
Why do I have duplicate contacts on my iPhone? And how to delete duplicate contacts on iPhone?
In most cases, the contacts are not duplicates. Most likely, they are just saved in both local and cloud accounts. If this is the case, CopyTrans Contacts will list both entries next to each other. In the screenshot below, for example, the same contact set is saved locally and in two cloud accounts. Contacts marked with a grey star are stored in Exchange. Contacts marked with a cloud icon are stored in iCloud. Contacts with no symbols next to them are your “local” iPhone contacts.
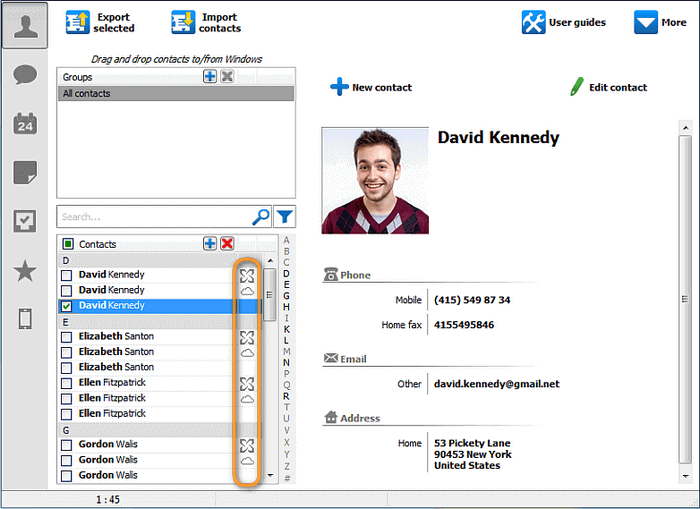
You can always see where the contacts are sourced from: on your iPhone, open the Contacts app and tap on Groups on the top-left:
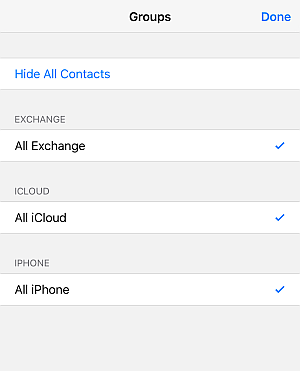
Remove duplicate contacts iPhone
CopyTrans Contacts allows you to display contacts from selected accounts only. Simply click on the Funnel icon on top of the contact list, choose Filter and select an account:
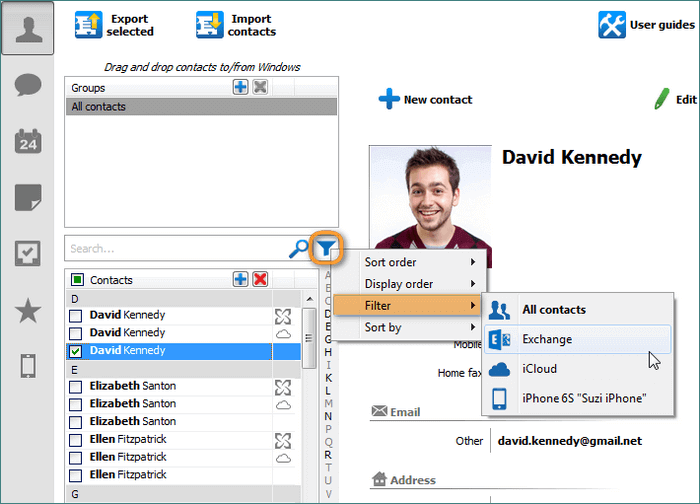
After this, only the contacts from the chosen account will show up in CopyTrans Contacts.
CopyTrans Contacts features:
Contacts
✔️ Export iPhone contacts to PC
✔️ Import contacts to iPhone
✔️ Transfer contacts from iPhone to iPhone
✔️ Move contacts from Android to iPhone
✔️ Sync Outlook contacts with iPhone
✔️ Back up WhatsApp chats
✔️ Save WhatsApp photos
Messages
✔️ Back up iPhone SMS messages
✔️ Export iPhone SMS to PDF
Calendars
✔️ Sync iPhone calendar with Outlook
✔️ Copy Outlook calendar with iPhone
*Note for Yahoo! users:
-
If you get a message that your email or password are not correct while setting up a Yahoo! account:
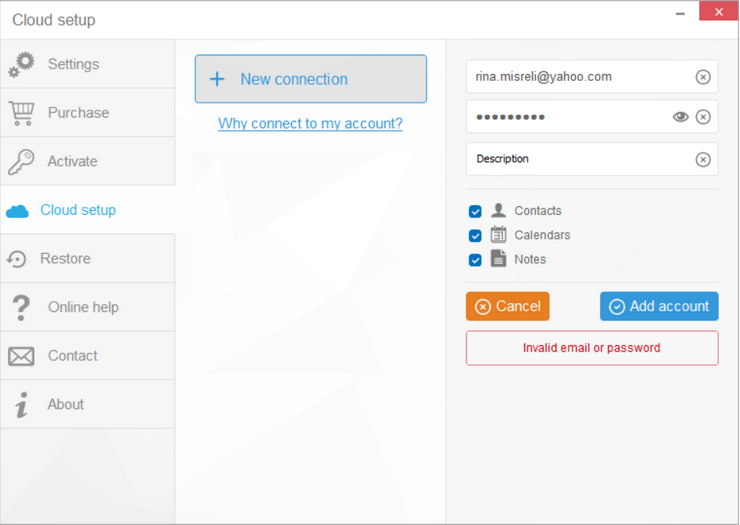
-
…log in to your Yahoo! from the PC, right-click on your name at the top right and tap on Account Info:
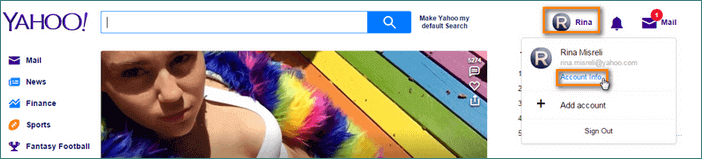
-
If the system suggests you re-enter the password, please follow the prompt and go to Account Security. Set the toggle next to Allow apps that use less secure sign in to ON:
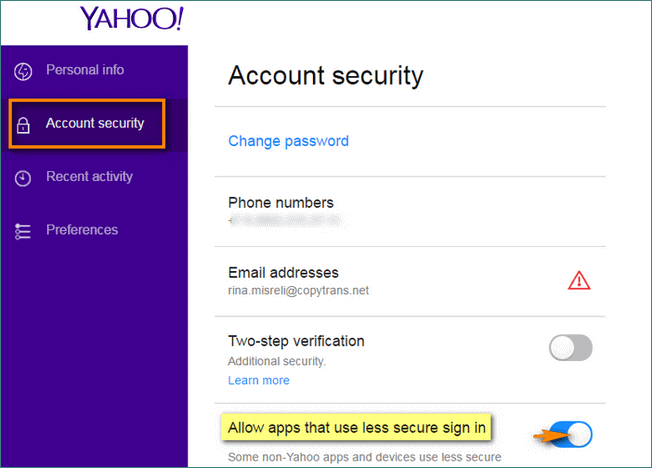
-
Return to CopyTrans Contacts and enter your credentials one more time. Should work fine now!
*Yahoo accounts with 2-factor authentication
If you have previously activated Yahoo’s 2-Step verification service, you need to use an app password when connecting your Yahoo account to CopyTrans Contacts, instead of the password you’d normally use.
To get the app password follow the steps below:
-
Log in to your Yahoo account from a web browser on your PC.
-
Click on your name at the top right and tap on Account Info.
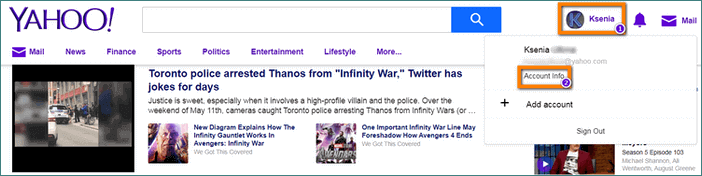
-
If the system suggests you to re-enter your password, do it. After this click on Account Security.
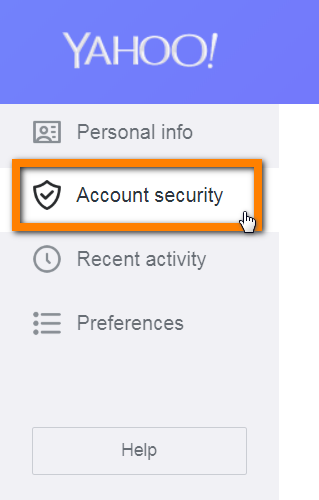
-
Find Generate passwords and click on it.
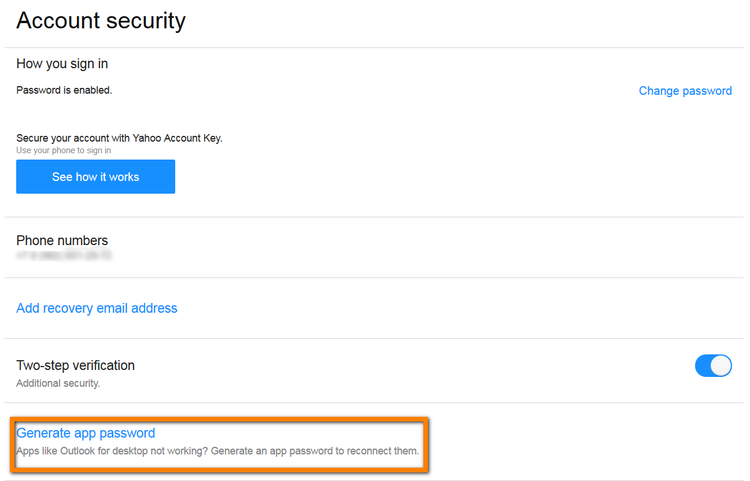
-
Tap on Select your app box and choose Other app from the drop down menu.
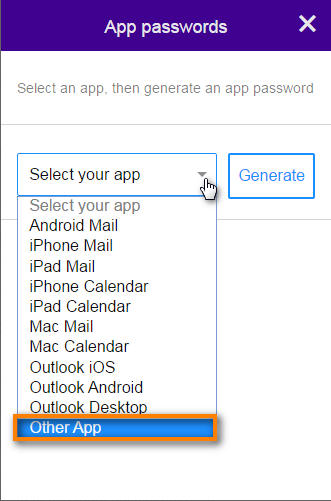
-
Type in CopyTrans Contacts and click Generate.
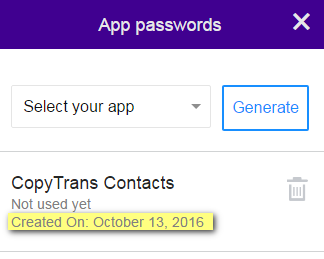
-
Copy the unique one-time password which appeared in the dialogue box. Follow the instructions below the password (if there are any). Click Done.
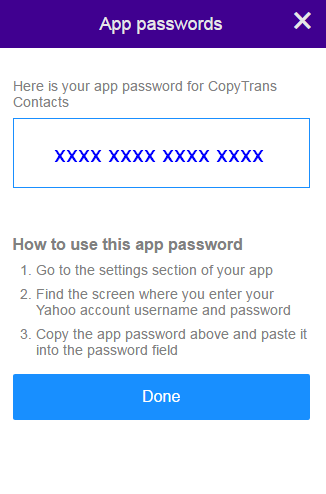
-
Now you have the password! Please proceed with enabling Yahoo account in CopyTrans Contacts.
Connect to a custom CardDAV or CalDAV service
If you want to connect to a CalDav or CardDav-based service, you can do so with CopyTrans Contacts.
You will need to enter the custom account details (i.e. username, password, server address) associated with this CardDAV or CalDAV account as shown below.
Custom cloud accounts can be linked to your company or university server, or your personalized cloud server (for example an account hosted on ownCloud or Synology NAS).
-
So, these are the steps to set up a custom account:
For iOS 13/12 users: Open the Settings app > Passwords & Accounts > Add Account > Other > Add CalDav Account.
For iOS 11 users: Open the Settings app > Accounts & Passwords > Add Account > Other > Add CalDav Account.
For iOS 10 users: Open the Settings app > Contacts > Accounts > Add Account > Other > Add CardDAV account.
For iOS 9, 8, 7 users: Open the Settings app > Mail, Contacts, Calendar > Add Account > Other > Add CardDAV account. -
Open CopyTrans Contacts. In the Cloud setup window in CopyTrans Contacts, click on New connection, then select Custom:
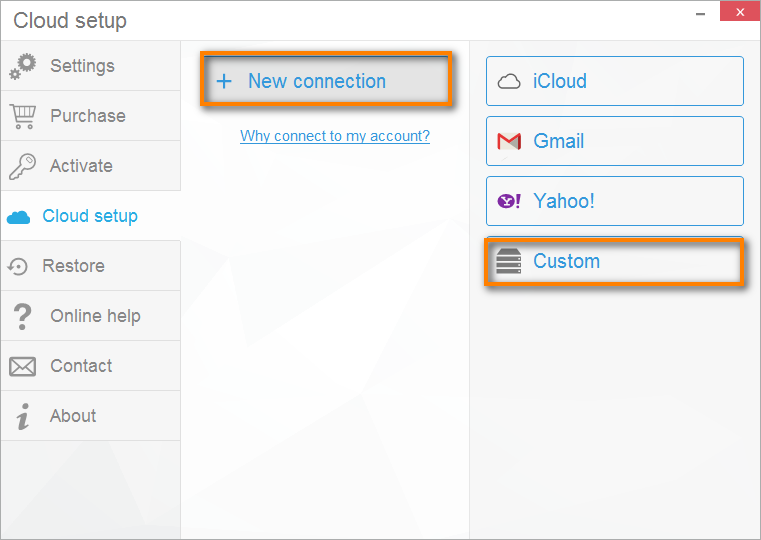
-
Enter your account credentials including the server address. Check the boxes you need (i.e. Contacts, Calendars, Reminders) and click Add account:
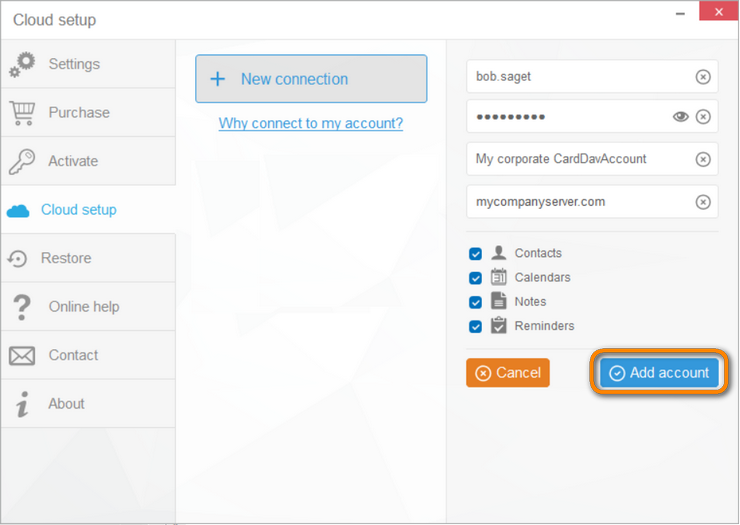
NOTE: The username, password and server address should correspond to the ones already set up on your iPhone.