
iPhone users face various problems when they want to import photos or videos to their computers. For example, they can’t import photos from iPhone to PC, or they have imported photos but they are not displayed, etc.
This article describes 13 solutions for iPhone users who can’t import photos from their iPhone to a computer or whose photos are not displayed on a PC.
- 8 causes and solutions for not importing photos and videos from iPhone to computer
- Unlock the iPhone and trust the computer
- Check the USB port and the original Apple USB cable
- Check if the iPhone is recognized by the computer
- Transfer photos from iPhone to Windows PC with CopyTrans Photo recommended
- Make sure photos are not stored in iCloud
- Update Windows and iOS
- Reset iPhone location and privacy
- Disable anti-virus on your computer
- iPhone photos and videos do not show up on my computer
- What to do when the DCIM folder on your iPhone does not appear|Three solutions
Part 1. Why Can’t I transfer photos from iPhone to PC?
Let’s look into this problem deeper and try to find out why this happens. Here are some of the main causes of the issue. When we understand the reason, it will be easier for us to solve the problem. So, here are they:
- Connection or cable issues:
It’s a common issue, as we know that nothing lasts forever, including the life of a USB cable. A loose or damaged cable, or a faulty USB port, can prevent your computer from recognizing your iPhone as a media device. - “Trust This Computer” prompt:
When connecting your iPhone to a computer for the first time, a “Trust This Computer” prompt will appear on your device’s screen. Failing to trust the connected computer may cause the import to fail. - Outdated software or incompatible operating system:
One possible reason why you are unable to import photos from your iPhone to your computer is that your computer’s software or operating system may be outdated. Ensure that both your computer and iPhone are running on the latest software versions to maintain compatibility. - iCloud Photo Library or Optimized Storage:
If you have enabled iCloud Photo Library or optimized storage on your iPhone, it’s possible that your photos are not being stored locally, making them unavailable for direct computer import.
Now we know the possible problems that may appear when you try to transfer photos. What to do next? Choose the best solution! Here is a collection of simple fixes that you can go through to get your photos and videos imported from iPhone.
Fix 1. Click on “Unlock and trust this computer” on your iPhone
The “Do you trust this computer?” message appears on the iPhone and is designed to prevent malware from being installed when the device is connected to a computer. Unlock your iPhone by entering the passcode before importing photos. If your PC doesn’t recognize your iPhone, here is what to do >>.
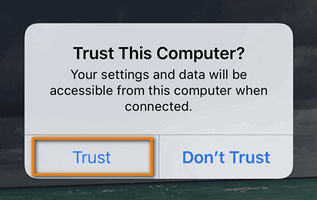
Fix 2. Сheck USB port on PC and use the original Apple USB cable
If you are unable to import iPhone photos, it is important to check the USB port and cable to make sure they are not broken. To do so, first try connecting the lightning cable to another USB port.

What’s also important, is that your cable should be original. It should have an annotation saying “Made For iPhone/iPad/iPod (MFi)” and a special MFi logo stating that the product is certified. You can see examples of such logos below. Some third-party cables for iPhones can be used for charging devices but not for file transfer. If you can’t get photos from your iPhone, even though your device is recognized by the PC, the reason might be in a non-authentic cable. We recommend trying other USB cables if available.
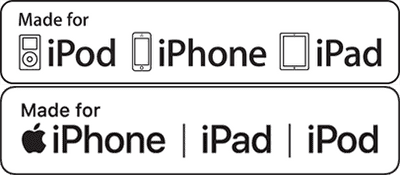
To transfer photos from your iPhone or iPad to your computer using the cable, try the following guide:
-
Connect your iPad to the computer with the genuine Apple USB cable and tap “Trust” on your iPad.
-
Click the “Windows” button on the PC’s taskbar, then open “Photos”.
-
Click on “Import” > “From USB Device”.
-
This will automatically save the photos on your iPad to your PC.
However, there are several disadvantages to this method:
❌ photos are stored in a random order
❌ album structure is not preserved
❌ photos may appear rotated after the transfer.
Fix 3. Check if the iPhone is recognized by your computer
Your iPhone might have trouble connecting to a PC not only because of a cable. The reason might be in your Windows computer, or, precisely, in Apple drivers. With their help, the iPhone establishes a connection and exchanges data between iOS devices and Windows. They are usually installed with iTunes. This way, if you don’t have iTunes or any of its components haven’t been installed correctly, you might need to fix drivers to be able to move your iPhone photos.
We have a special tool for that – CopyTrans Drivers Installer. It is a free soft that does the job for you in a few clicks, without installing iTunes! For detailed instructions, see how to install CopyTrans Drivers Installer.
Fix 4. Transfer photos from iPhone to PC with CopyTrans Photo
How do I get photos from my iPhone to my computer? Actually, there is a way that always works 🙂 No need to do various fixes or worry about the order or quality of your files. Use CopyTrans Photo: it is a photo and video transfer software that allows you to import your files in both senses. It can also back up all your photos at once or help you to easily find any specific photo on your device. So, here is how to import photos from iPhone to PC:
-
Download and install CopyTrans Photo on your PC.
Get CopyTrans Photo
-
Run the program and connect your iPhone. Wait for the photos to finish loading.
-
Drag and drop photos, videos, or albums from the iPhone to the computer. Then click “Apply changes” to save your files.
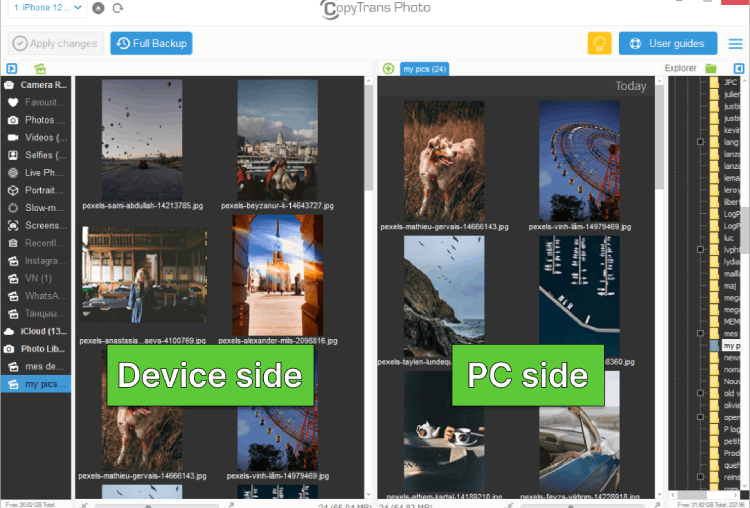
Here is a way to Transfer Photos and Videos from iPhone to PC.
Fix 5. Make sure photos are not stored in iCloud
Your iPhone photos might be stored not only on your device but also in iCloud. If the option “iCloud Photo” is activated, then your photos are always copied to Apple servers. It might be the reason why you don’t find your photos when you connect your iPhone to PC.
-
If you can’t import photos from iPhone to Windows 10, then check if “iCloud Photos” is turned on. To check, open “Settings” and tap “Photos.
-
If “iCloud Photos” is turned on, go to icloud.com to find and download the photos you need.
Or use CopyTrans Cloudly to download all your iCloud photos in one go.
For detailed instructions, please refer to the article How to download photos from iCloud in one go.
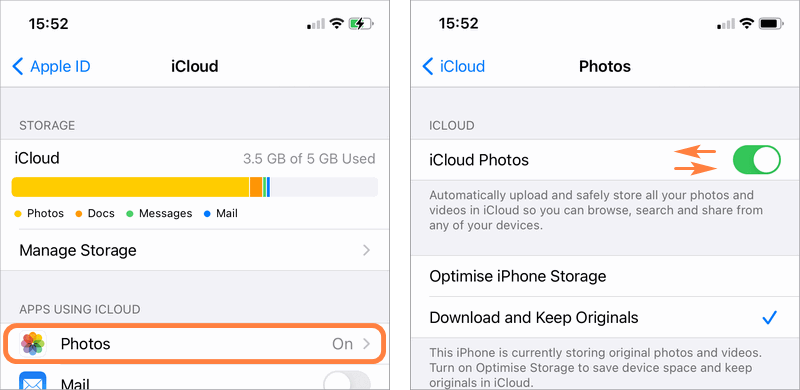
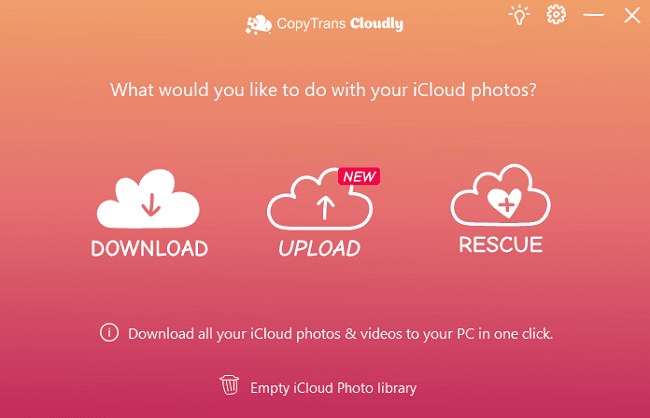
If your iCloud Storage is Full, we can help you out with it! Read more information in our guide.
Fix 6. Update Windows and iOS
If you didn’t update your iPhone’s iOS version or Windows version, you may not be able to import photos and videos. For instructions on how to update Windows, please refer to the official Microsoft website.
Fix 7. Reset iPhone location and privacy settings
If you are unable to import iPhone photos to your computer, you can reset location and privacy settings :
-
Disconnect your iPhone from your PC
-
On iPhone, go to Settings > General > Transfer or Reset iPhone
-
Select “Reset Location and Privacy”
Fix 8. Disable anti-virus on PC
Why can’t I import photos from iPhone to PC? Maybe some security issues. If the Photos App gets stuck and you need to fix this problem as soon as possible, try temporarily disabling your anti-virus.
Part 2. iPhone photos and videos do not display on PC
In this section, we will explain to you why don’t you see the transferred photos on your PC. Here are the reasons:
If the iPhone photos you want to transfer are in HEIC (HEIF) format, they will not be displayed on your Windows PC by default. HEIC is a photo format introduced in iOS 11. If you want to know more about the HEIC format, please refer to the Ultimate HEIC Guide. HEIC files occupy less space than JPEG files. This means HEIC photos save iPhone storage.
How to solve “can’t view iPhone photos on PC”
-
Convert to JPEG with CopyTrans Photo
-
Download and install CopyTrans Photo
-
Click on 3 lines in the upper right corner and select “Settings”. Depending on your needs, select “Transfer to JPEG format with compatibility priority” or “Transfer in HEIC and JPEG formats”.
-
Once so set, transfer the photos; you will be able to view the imported photos on your PC.
-
Open HEIC photos with CopyTrans HEIC
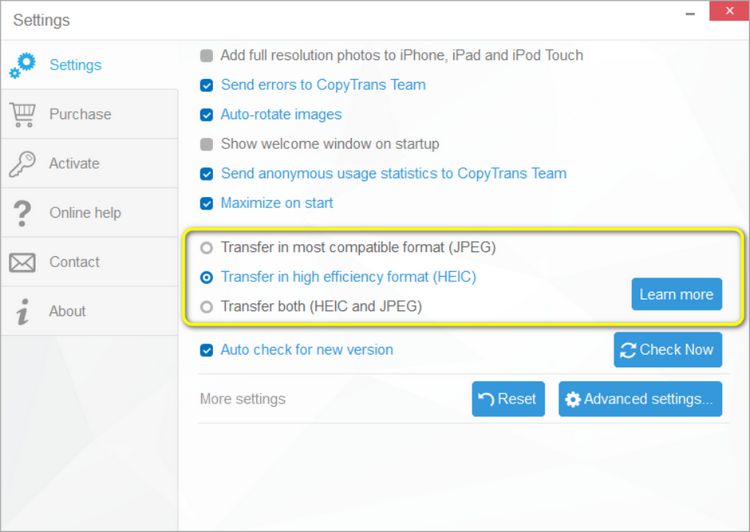
If you want to know more about conversion, see How to convert HEIC to JPEG.
CopyTrans HEIC is a support tool for the HEIC format for Windows. Once you have installed CopyTrans HEIC, you will be able to open HEIC image files using Windows Photo Viewer. Besides, you will be able to add photos with the HEIC extension to Microsoft Word and Excel.
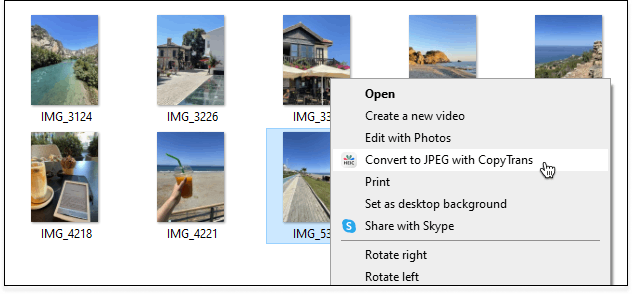
If your photos suddenly disappeared from your iPhone, then read our guide and find out what to do with them!
Part 3. iPhone DCIM folder missing
Finally, you can face the problem when the standard iPhone photo folder – DCIM folder is not displayed on your PC. Let’s find an easy solution, and if it doesn’t help, then we will show you an easy way to import photos from iPhone to PC.
Generally, when an iPhone is connected to a PC, a folder called “DCIM” is displayed under “PC” > “Apple iPhone” > “Internal Storage. Inside that folder are the photos and videos taken with the iPhone.
However, the DCIM folder may not be displayed in its entirety, or some pictures from Photo Library may not be displayed. Here are some solutions to such problems:
Try these simple solutions first:
-
Restart your iPhone and PC
-
Disconnect the iPhone from the PC and reconnect it
-
Connect to another USB device
-
Unlock the device on the iPhone
-
Tap “Trust this computer” on your iPhone
-
Take a new photo on your iPhone and try again
-
Update your iOS version to the latest
If these measures do not work, please proceed to the next step.
1. Increase the amount of free space on your iPhone
Sometimes there is a problem with the DCIM folder not showing up when there is not enough space on the iPhone. If there is not enough free space, device functions may not work properly.
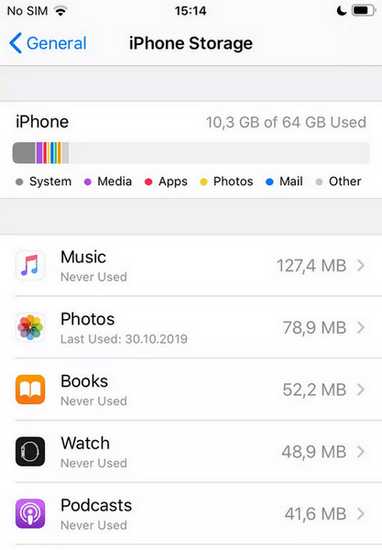
To solve the problem, delete unnecessary apps, heavy videos, and music from your iPhone. Please refer to How to Increase iPhone Free Space.
2. Use photo backup software
If the DCIM folder is not visible, you can use CopyTrans Photo, an iPhone photo management software that allows you to import all photos or specific photos or albums to your PC. CopyTrans Photo allows you to view your iPhone Photo Library by data type (panorama, video, live photos, etc.) or by album, making it easier to manage your photos.
-
Download and install CopyTrans Photo.
-
Run the program. Drag and drop photos, videos, or albums from your iPhone to your PC. Then click “Apply changes”.
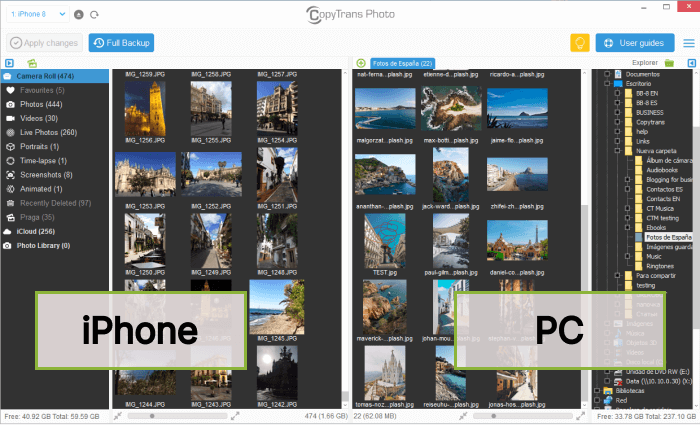
3. If “iCloud Photos” is enabled on the iPhone, download photos from iCloud
The problem may be caused by having “iCloud Photos” enabled on the iPhone. iCloud Photos are stored on the iCloud servers, not on the iPhone’s internal storage. So connecting your iPhone to a PC may prevent you from accessing your photos. In that case, you can disable iCloud Photos and try again, but here is a simpler solution.
To get iCloud photos to your computer, you can use the program CopyTrans Cloudly, which downloads, deletes, and uploads iCloud photos.
Run the program and log in to iCloud with your Apple ID. Then click “Download” to back up your photos album by album to your computer.
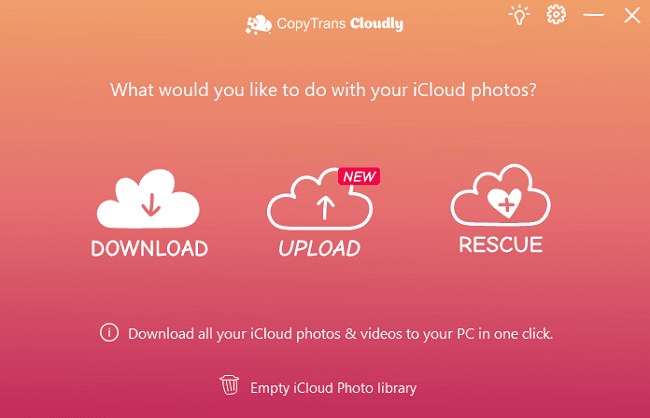
Here is a detailed instructions on how to download photos from iCloud.
How to send photos from iPhone to computer?
FAQ
How can I import photos from my iPhone to Windows?
To import photos from your iPhone to a Windows PC, you can connect your iPhone to the PC using a USB cable and open CopyTrans Photo. From there, you can import the photos you want.
What should I do if my photos are not importing from my iPhone to Windows?
If your photos are not importing from your iPhone to Windows, you can try to troubleshoot the issue by checking the connection between your iPhone and the PC, updating the Photos app, and restarting both devices. All the tips you will find in this article.
Can I import a large number of photos from my iPhone to Windows at one time?
Yes, you can import a large number of photos from your iPhone to Windows at one time by selecting the photos you want to transfer in CopyTrans Photo and then importing them to your PC.
What is the best way to fix the problem of not being able to import photos from iPhone to Windows?
One way to fix the issue of not being able to import photos from your iPhone to Windows is to ensure that your iPhone is unlocked and trusted by the PC, and then try to import the photos again. If it doesn’t help, then try another tip from this article.
How can I transfer pictures from my iPhone to Windows 10?
To transfer pictures from your iPhone to Windows 10, simply connect your iPhone to the PC, open the Photos app on your PC, and then import the pictures from your iPhone. Or you can use an easier way: CopyTrans Photo.
Is there a way to import photos from iPhone to Mac without using iCloud?
Yes, you can import photos from your iPhone to Mac without using iCloud by connecting your iPhone to the Mac using a USB cable and then importing the photos using the Photos app on your Mac.
What should I do if I can’t import photos from my iPhone to Mac at one time?
If you are unable to import all the photos from your iPhone to Mac at one time, you can try importing them in smaller batches or selecting a fraction of photos to transfer at a time.
Photos won’t import from iPhone
Conclusion:
These are the 10 solutions to the problem of not being able to import photos from iPhone to PC. If you are having trouble importing photos to your PC, we recommend that you try the above solutions one after the other.
If all of them do not work, you can try another method: make a backup of your iPhone with CopyTrans Shelbee or iTunes, and then import the photos from the backup to your PC.