The iPhone trust computer alert is an important security measure on your iPhone, iPad, or iPod Touch. It will ask you to allow the computer to access data on your device before you can use it.
The prompt message appears on the iPhone and prevents unauthorized computers from accessing your iPhone data.
Issues that users face when connecting their iPhone to the PC:
✘ PC and iTunes do not recognize your iPhone;
✘ Trust This Computer prompt doesn’t appear;
✘ Accidentally tapped the Don’t Trust option.
The article will discuss how this process works and how to trust computer on iPhone.
Choose one of the sections below:
- PC and iTunes do not recognize your iPhone
- How to get iPhone to trust a computer
- Accidentally hit don’t trust on iPhone
- How to unlock iPhone on iOS 9 and below
Trust this computer
PC doesn’t recognize your iPhone
The most common reason for the PC or iTunes to not recognize the iOS device is the missing drivers. Manually resetting the drivers can be time consuming as you will need to delete and reinstall iTunes along with other Apple components, such as Bonjour and QuickTime. For your convenience, we came up with a free and automatic tool CopyTrans Drivers Installer! Follow the steps below to connect your iPhone to the PC in just a few moments:
- Download our free utility CopyTrans Drivers Installer that will automatically install the drivers for you.
Get CopyTrans Drivers Installer for FREE! - Extract the program from the ZIP.
- Run CopyTrans Drivers Installer. Read and accept the License agreement.
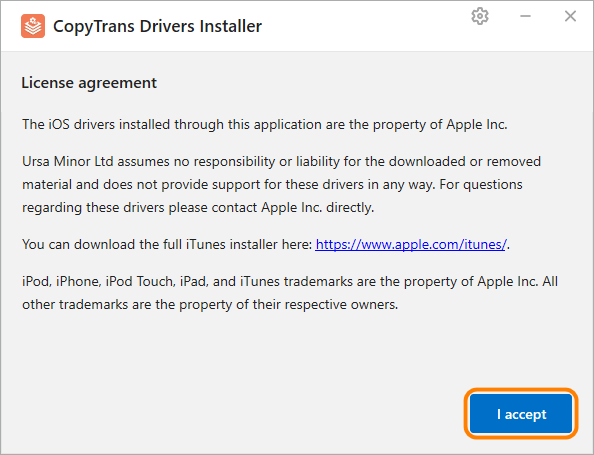
- Uninstall iTunes and any other Apple software for CopyTrans Drivers Installer to download the drivers correctly.
NOTE: your iTunes library won’t be affected.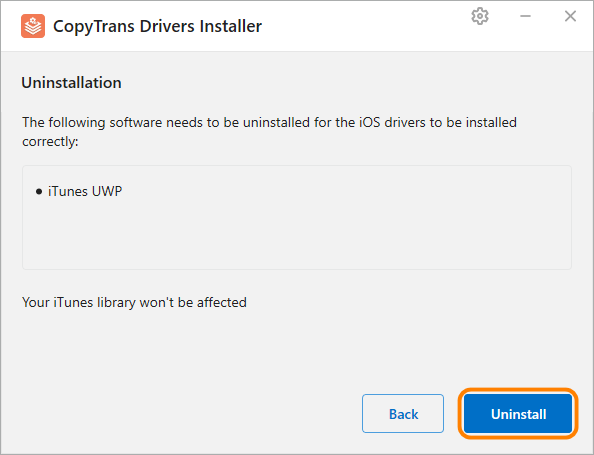
TIP: if you just want to uninstall iTunes, click Back or close the window.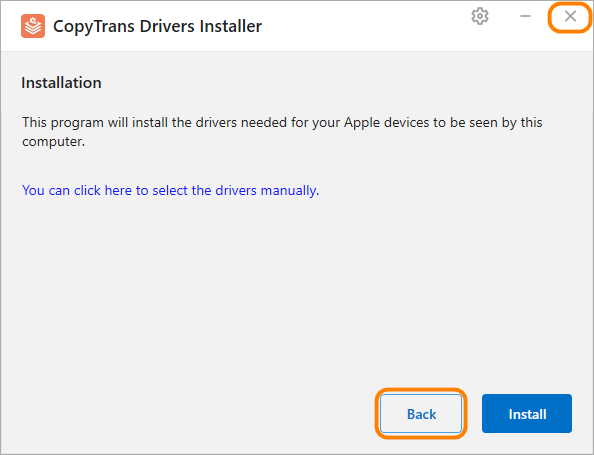
- Start the installation by clicking Install.
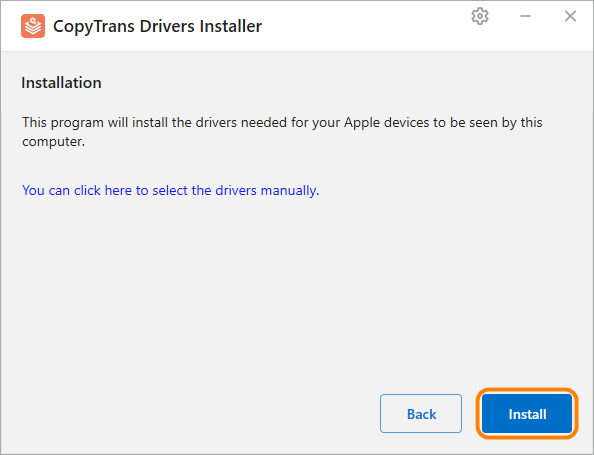
- CopyTrans Drivers Installer requires an Internet connection to download the drivers. Make sure you let the program through your firewall. If your Internet connection uses a proxy, you can configure proxy settings in CopyTrans Drivers Installer manually.
TIP: If you want to control the installation process, click You can click here to select the drivers manually instead. - The installation of the drivers is complete. You can now use your iPhone and the CopyTrans products.
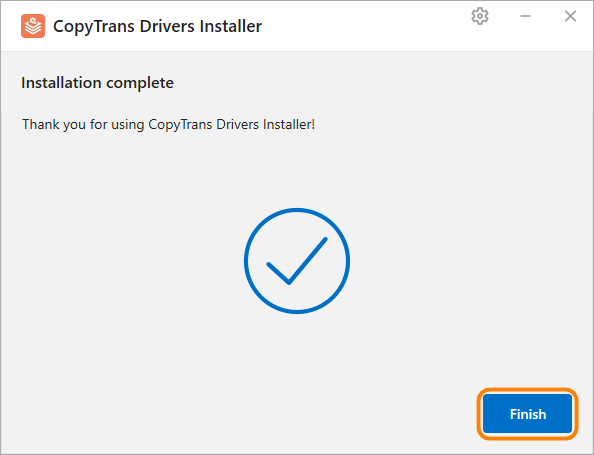
If you don’t like your experience with iTunes, there is always an alternative. Check out CopyTrans programs: they can do as much as iTunes, and even more.
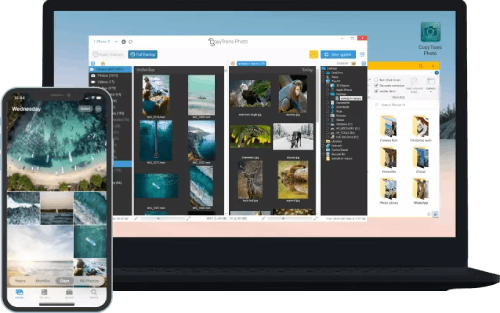
Transfer iPhone photos to the PC and back
- Transfer photos and videos from iPhone to PC
- Move photos and videos from PC to iPhone
- Create and edit iPad albums
- Organize photos and preserve album structure
- Keep EXIF data intact
- JPG, HEIC, MOV, Live photos
Manage iPhone contacts, messages, notes, and calendars on your PC
- Transfer contacts from one iPhone to another
- Back up your messages to a PC
- Manage your iPhone and iCloud calendars
- Save your iPhone notes to the computer
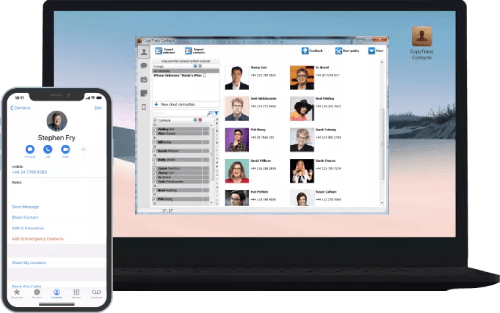
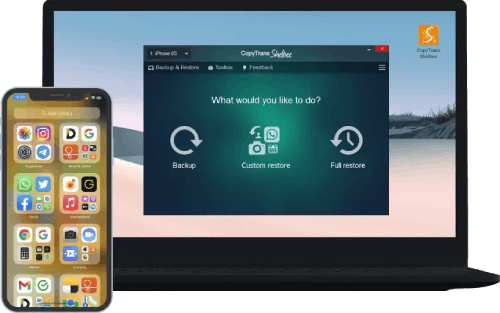
Back up your iPhone to the PC without iTunes
- Back up and restore iPhone without iTunes
- Restore iPhone data selectively
- Restore WhatsApp without iCloud
- Transfer iOS apps to new iPhone
iPhone trust computer
This is how you can trigger the Trust This Computer pop-up on your iPhone:
- Unlock iPhone
- Trust this computer
- If you have enabled a passcode lock on your iPhone, or if you are connecting the iPhone to your PC for the first time, the below message will appear in the CopyTrans program window.
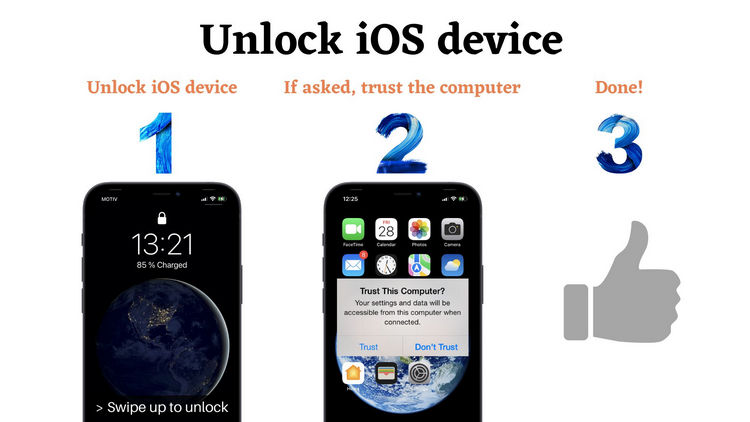
- Unlock your iPhone by pressing the Home button. If you have a Face ID, just tap on the screen, and swipe up – the iPhone will recognize your face. The iPhone will recognize your fingerprint if you have Touch ID set up. Enter your passcode if you have neither of those setups.
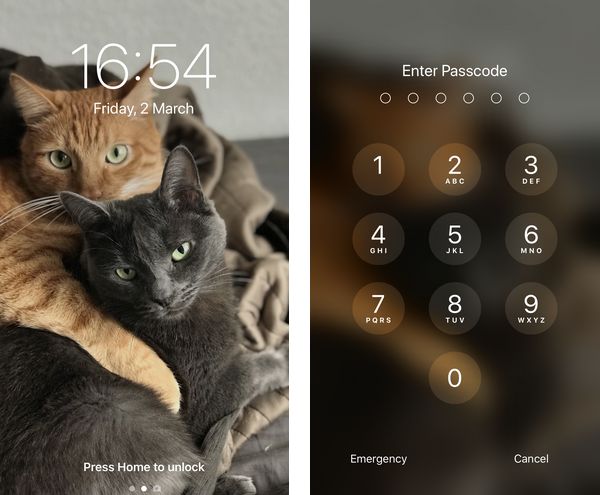
- After a few seconds, you will see a Trust this computer? message. Tap Trust.
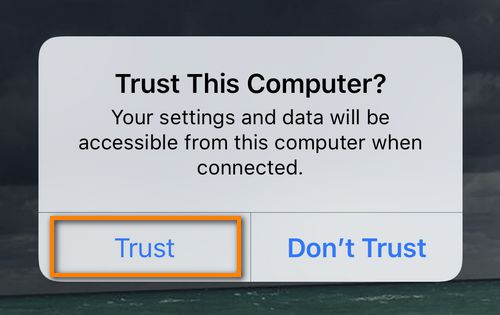
- If you are on iOS 11, your device will ask you to enter the passcode.
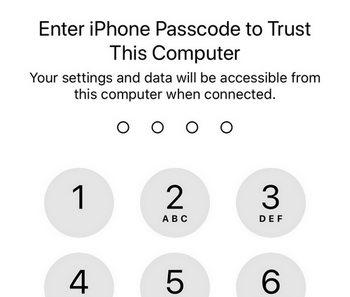
- Done! Your CopyTrans program now recognizes the iOS device. Its contents will automatically start loading.
Trust this computer not showing up
When you plug your iPhone into a computer for the first time, it will ask if you want to trust that computer. If you click Don’t Trust, this message will appear every time the device is plugged in and won’t allow access to any data on your iPhone. If the Trust alert doesn’t show or you accidentally hit Don’t Trust on iPhone, here is how to get iPhone to trust the computer again:
- Restart your PC and reconnect the device.
- If the Trust alert still doesn’t appear, navigate to Settings > General > Reset > Reset Network Settings, then reconnect the device.
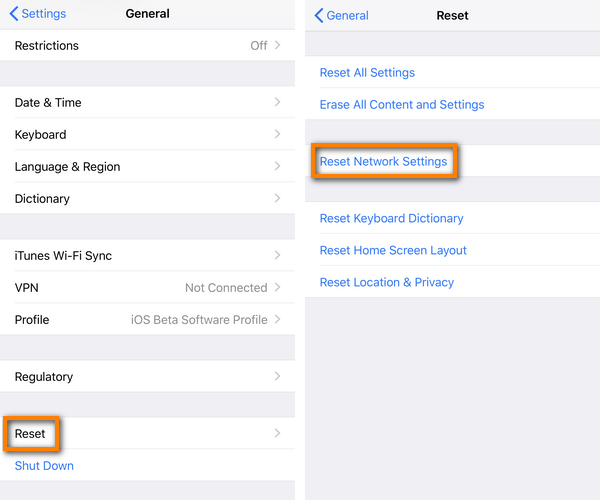
- If this doesn’t help either, you can reset your Location & Privacy settings. Go to Settings > General > Reset > Reset Location & Privacy > Enter your passcode > Reset Settings.
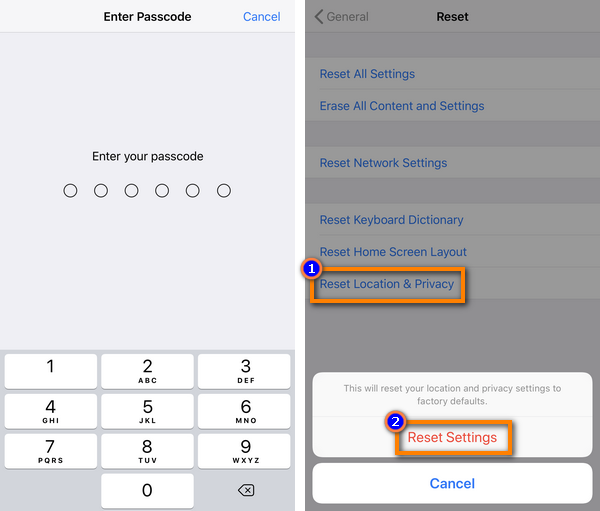
How to unlock iPhone
on iOS 9 and below
Many people wonder how to unlock an iPhone. When using an iOS 9 device with the Touch ID fingerprint recognition feature, you could simply press the home button on your device.
- Unlock the iPhone. To do so, slide your finger from left to right over the slide to unlock the screen. Next, enter the passcode.
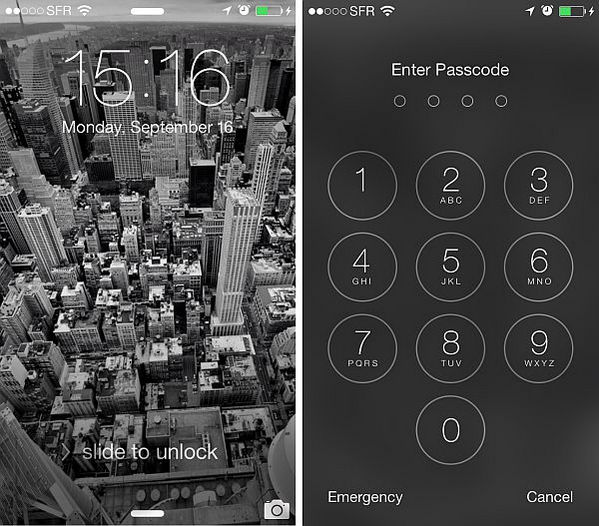
- The Trust this computer? message will appear. Tap Trust once you see the Trust This Computer prompt.
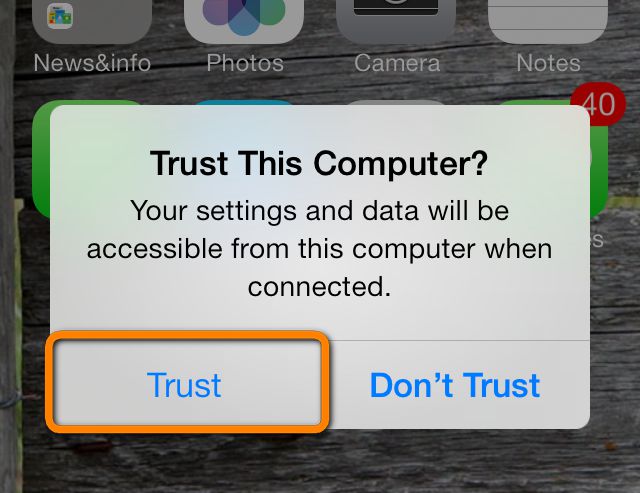
Now that your iPhone is recognized by the computer, you can easily manage your iPhone using your PC. We offer numerous iPhone management functions for your convenience!
CopyTrans 7 Pack
If you want to manage iOS device, CopyTrans offers you many options:
✔ Export and import contacts with CopyTrans Contacts
✔ Transfer photos between iPhone and PC with CopyTrans Photos
✔ Find iPhone or iCloud backups with CopyTrans Backup Extractor
✔ Manage iCloud Photos: download, delete and recover photos with CopyTrans Cloudly
✔ Back up and restore iPhone with CopyTrans Shelbee
✔ Save your iPhone music on PC or iTunes with CopyTrans
✔ Manage iTunes library with CopyTrans Swift