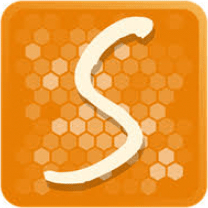If you live in a home with multiple iPhones and iPads, you’ve probably run into this problem. Somebody connects their iPhone to the family computer and accidentally ends up with all your contacts and other private content, or with no content at all. Don’t let this happen to you.
This article shows how to backup more than one iPhone to computer.
iTunes is known to be not the most user-friendly tool to use. Having multiple iPhones on iTunes might seem like a daunting task to many of us, researching how to separate iphones on same account can take hours. Save yourself time, great alternatives do exist!
🔹 If you choose to keep using iTunes, here are a couple of basic suggestions:
- Turn-off the auto-sync feature:
⚊Device button – Summary – Options – Automatically sync when this device is connected. - Create a separate Windows User Account for each iPhone user:
⚊Each user will have to log-in separately to use the same computer.
However, why deal with this when you can avoid it all together. Here at CopyTrans we designed a way for iPhone lovers to have the most user-friendly experience on their Windows PC. Check it out!
Today though we will only focus on our Backup/Restore specialist. Please welcome! – CopyTrans Shelbee
Can you backup more than one iPhone on a computer?
Unlike iTunes, CopyTrans Shelbee lets you back up your iPhone to the location of your choice which means that you can save each iPhone, iPad and iPod Touch backup to a separate folder.
| CopyTrans Shelbee | iTunes | iCloud | |
| Full backup | Yes | Yes | Yes |
| Select backup type: full vs lates changes |
Yes | No | No |
| Encrypted backup | Yes | Yes | No |
| Check backup integrity | Yes | No | No |
| Check for password issues | Yes | No | No |
| Choose backup folder | Yes | No | No |
| Move default backup location | Yes | No | No |
| Backup to external drive | Yes | No | No |
| Backup apps in .ipa format | Yes | No | No |
| Backup Password, Wi-Fi settings, browsing history |
Yes *only with encrypted backup |
Yes *only with encrypted backup |
Yes |
| Full restore | Yes | Yes | Yes |
| Restore selected data | Yes (only contacts or messages, etc) |
No | No |
| Restore of backup saved on PC | Yes | Yes | No |
| WhatsApp Restore | Yes | Yes *restore ALL data, not only WhatsApp |
Yes *restore ALL data, not only WhatsApp |
| Apps restore (no longer exist in App Store) |
Yes *apps must be backed up before deletion |
No | No |
| Restore Password, Wi-Fi settings, browsing history |
Yes *only with encrypted backup |
Yes *only with encrypted backup |
No |
| Restore from iCloud backup | No | No | Yes |
The ability to choose destination folder also helps you prevent running out of space on your C drive, by backing up to an external drive instead. Here’s how it works:
-
Get CopyTrans Shelbee by clicking on the button below:
Advantages of CopyTrans Shelbee
✔️ Back up all your iPhone data or only the latest changes
✔️ Restore iPhone backup (full backup or just some data)
✔️ Compatible with iTunes backup
✔️ Supports encrypted iPhone backupsDownload CopyTrans Shelbee
*100% clean and safe -
Start the program and connect all the iOS devices you wish to back up. CopyTrans Shelbee supports all iPhone, iPad and iPod Touch models. Once the devices are recognized, they appear listed in the drop-down menu on the top left of the program window. Select the first iPhone to back up.
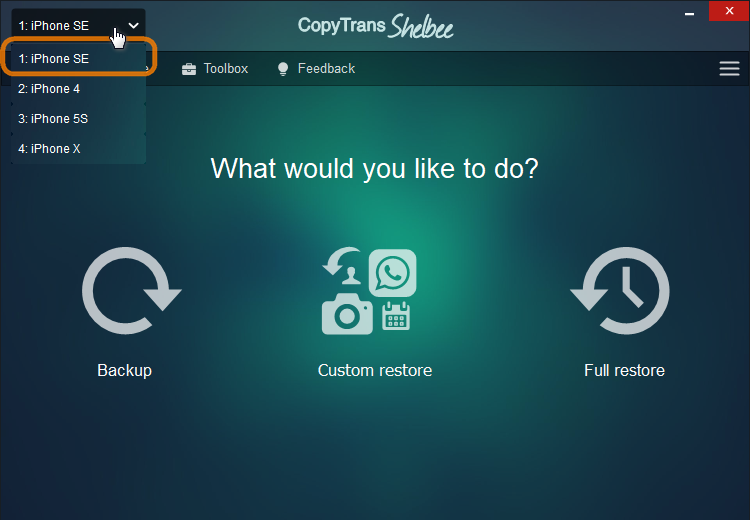
-
Once selected, click “Backup” in the main menu.
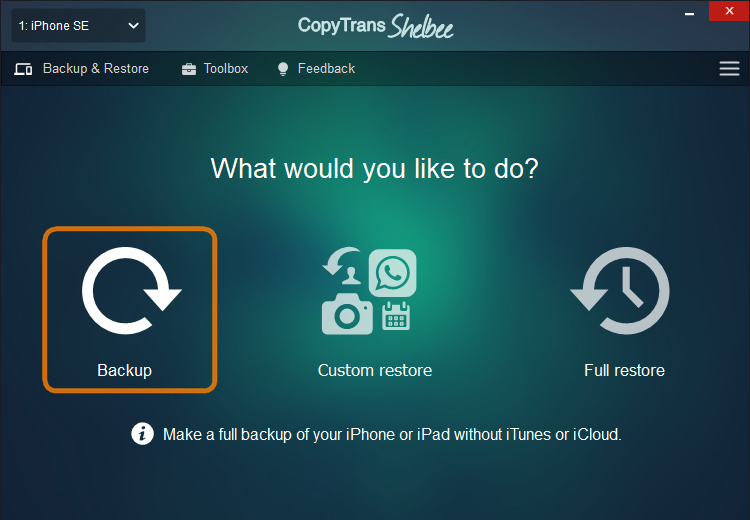
-
Click “Full backup“.
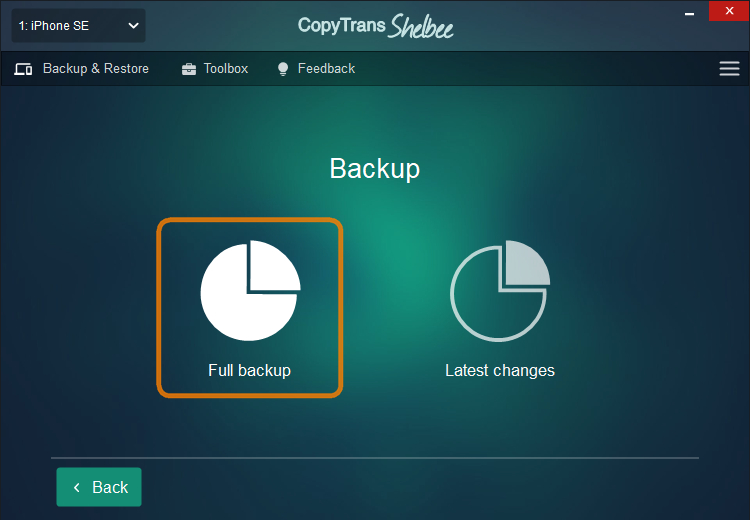
-
Now it’s time to select the backup location. To do so, click on the Pencil symbol and select or create a folder for your backups.
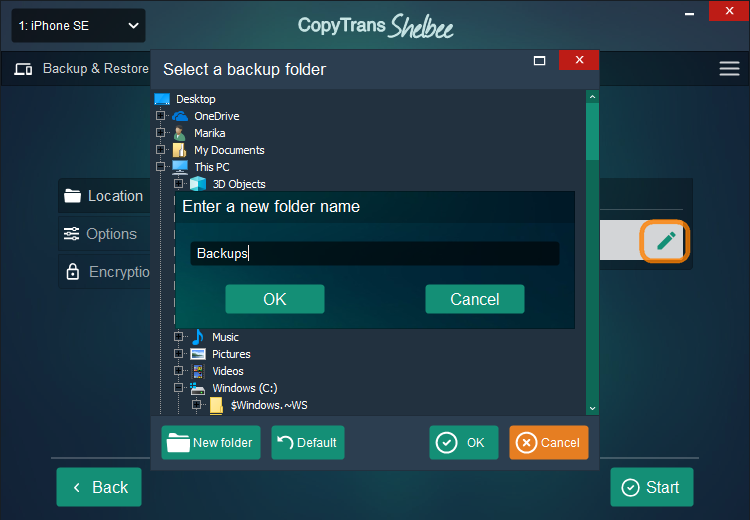
-
Select “Start” to begin the backup.
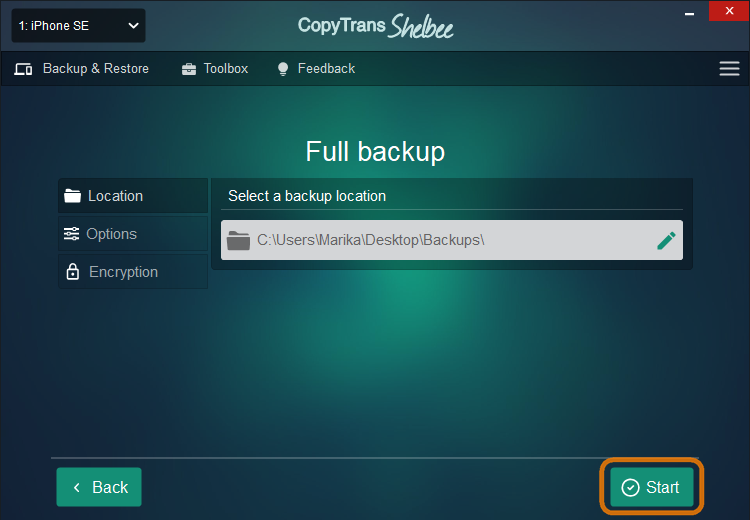
-
The backup is in progress. CopyTrans Shelbee backups include Phone messages, contacts, settings, apps and app documents, Camera Roll, calendars and more.
Encrypt the backup to back up your Keychain (passwords for email accounts), Wi-Fi and saved websites.
💡 Remember your encryption password!
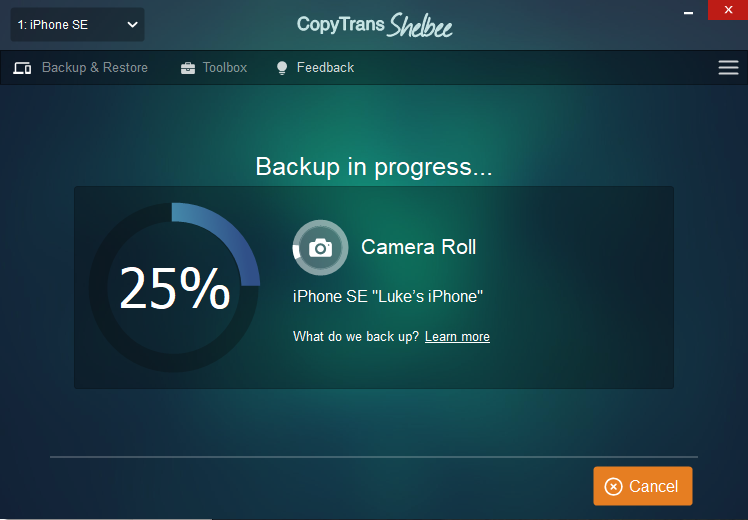
-
Hooray! The backup of the first iPhone is complete.
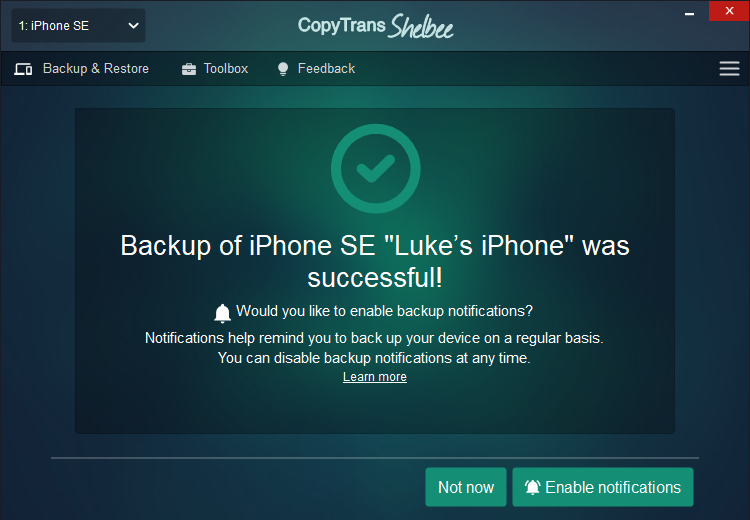
-
Now select another iPhone or iPad from the drop-down menu on the top left and repeat steps 2 to 8 to back up that device too.
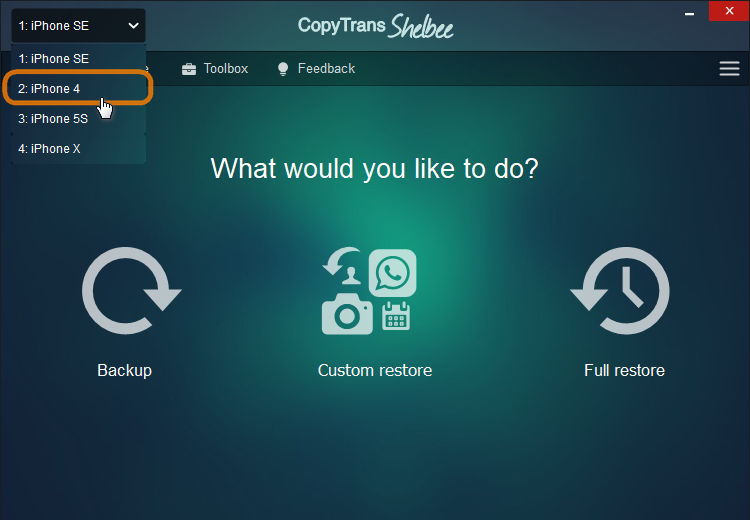
TIP: Use external drive for the backup to save your PC disk space. Multiple iPhone backups take up a lot of space.
CopyTrans Shelbee keeps each backup in a separate folder at the destination of your choice.
This is how to sync two iphones to single PC while keeping your content separate and private. Enjoy!
Download CopyTrans Shelbee
Can I back up two iPhones to the same computer?
If you don’t like your experience with iTunes, there is always an alternative. Check out CopyTrans programs: they can do as much as iTunes, and even more.
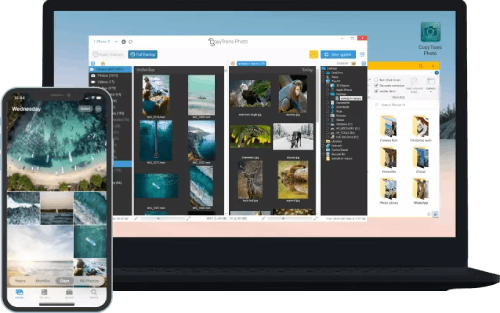
Transfer iPhone photos to the PC and back
- Transfer photos and videos from iPhone to PC
- Move photos and videos from PC to iPhone
- Create and edit iPad albums
- Organize photos and preserve album structure
- Keep EXIF data intact
- JPG, HEIC, MOV, Live photos
Manage iPhone contacts, messages, notes, and calendars on your PC
- Transfer contacts from one iPhone to another
- Back up your messages to a PC
- Manage your iPhone and iCloud calendars
- Save your iPhone notes to the computer
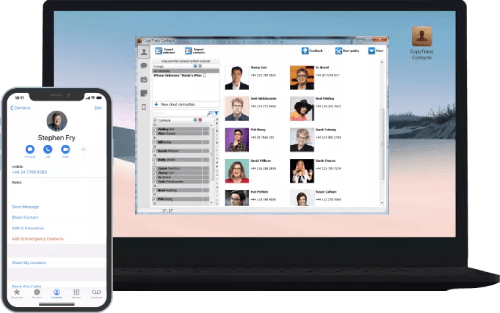
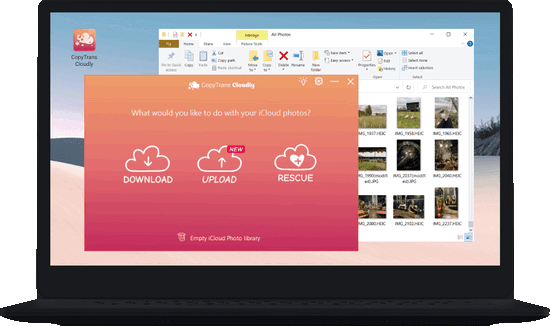
Transfer iCloud photos to the PC and back
- Backup all iCloud photos to your computer, external drive, or NAS;
- Upload JPG, HEIC, or PNG images to iCloud from PC with ease;
- Delete your iCloud Photo Library in one click and stop paying for iCloud storage;
- Restore permanently deleted photos from your iCloud.