That sinking feeling in the pit of your stomach when you see the iPhone where it shouldn’t be – submerged in water – is an unpleasant yet not uncommon experience. Now you must wonder how to get water out of iPhone. If you dropped your iPhone in the water, it should be treated as an emergency.
Or maybe you dropped your iPhone in the toilet? We won’t tell anyone, promise.

If there is even a slight chance that your iPhone sustained damage from contact with water, the info below is for you:
- How to get water out of your phone speaker – Get your speakers back on track
- How to get water out of your phone – 6 steps to follow
- I dropped my phone in water – Rescue data
- Turn on iPhone – After the encounter with the water
Timing is vital. You may even escape unhurt if you are lucky. This guide provides a set of first-aid steps to avoid water from crippling the iPhone. Remember: there is no magic solution.
How to get water out of your phone speaker
Get your speakers back on track
Have you got water in your iPhone’s speakers, and now the sound is muffled? Leaving any fluids in your iPhone may affect your device poorly in the long run. You can use a special sound to get water out of phone.
- First off, navigate to the Fix My Speaker website on your iPhone.
- Click on the button with the following emojis 💨💦 to trigger the sound.
Warning: the sound is rather irritating, be careful! - Click on it again when you’re done, and all the water should be gone from your iPhone speakers!
Your iPhone speakers should be as good as new after blowing water out from within! If the water got further than your speakers, and there’s a risk of water damage, please keep reading.
How to get water out of your phone
6 steps to follow
-
Step 1: don’t panic.
Even if your iPhone is damaged, you can probably recover the data. - Get the iPhone out of the water as soon as you can and switch it off by long-pressing either the volume button together with the home button until you see the following slider:
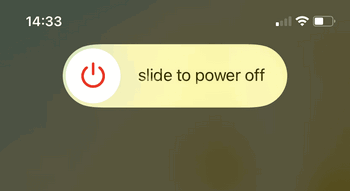
Then, slide to power off. Of course, if the iPhone is already turned off, don’t turn it on. If you have difficulty switching off your device, consult Apple.Turning off the iPhone as swiftly as possible is the most important step to preventing water damage. Keeping it off for a good couple of days after the incident is as crucial.
It is not water per se that damages the iPhone but the short circuits which can be produced by the electricity running in the iPhone’s circuit board.
- Dry off the iPhone with a towel or a piece of fabric. Do NOT use a hair dryer, nor place the iPhone in an oven because the excess heat will damage the iPhone beyond repair.
- Grab a plastic bag, preferably a regular zipper storage bag, and fill it with uncooked rice or use silica-gel packets as an alternative. Place the iPhone in the plastic bag and make sure the device is fully immersed in the rice.
If you cannot get hold of rice or silica, alternatively, you can place the iPhone in a dry and well-ventilated place (i.e. a room used to dry clothes equipped with a cold-air blow fan).
- Take out as much air as possible from the bag and zip it up. If you do not have a zipper bag, use a regular one or a bowl as a last resort.

- Let the iPhone remain in the rice for at least 24 hours, preferably 48 hours, after which the device should have completely dried up.
Disclaimer: we cannot be held responsible should the above guide fail to help you if your iPhone fell into the water.
But we can help rescue your data after iPhone water damage.
I dropped my phone in water
Rescue data
While your iPhone is drying in rice or being cared for by Apple specialists, you may need to retrieve some data from it. We have an application to help – CopyTrans Backup Extractor.
CopyTrans Backup Extractor can:
✓ find iPhone and iCloud backups of your device automatically;
✓ list all backups in one place;
✓ extract your contacts, messages, photos, voice memos*, notes, and calendars to your PC.
*Starting from iOS 15, Apple has introduced restrictions that block access to local voice memos. It is no longer possible to transfer voice memos to a PC via iTunes.
This also impacts some features of CopyTrans programs.
We have worked out a few great solutions for you to transfer voice memos to a PC depending on the iOS version of your device.
Here is what to do:
-
Download and install CopyTrans Backup Extractor:
Download CopyTrans Backup Extractor
- Run the program. If you want to access iCloud backups as well, log in to iCloud as shown in the screenshot. Once ready, click on Find Backups.

-
After a while, you will see the list of all the backups available to you on a PC or in iCloud.
Choose the one you need. You may be asked for a backup password. What password?
☁️ iCloud backups will be marked with a cloud icon and they are never password-protected.
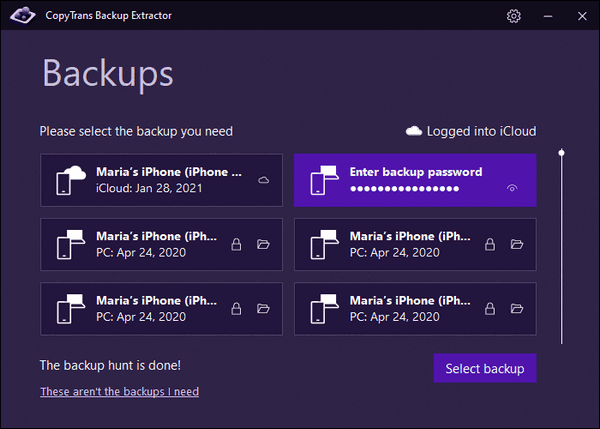
- Choose the type of data you need or select Extract everything. You will be asked to choose the destination folder.
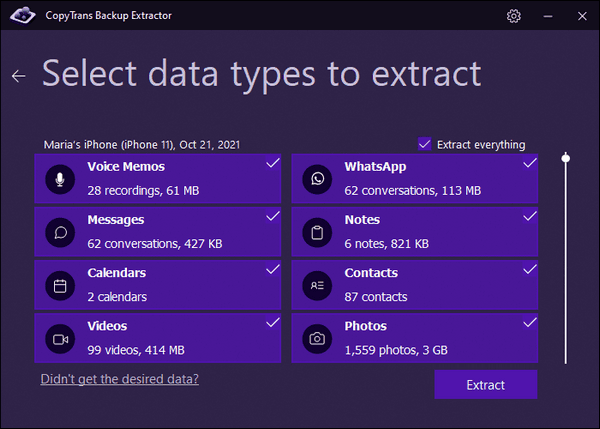
- Wait for the iPhone data extraction to complete.
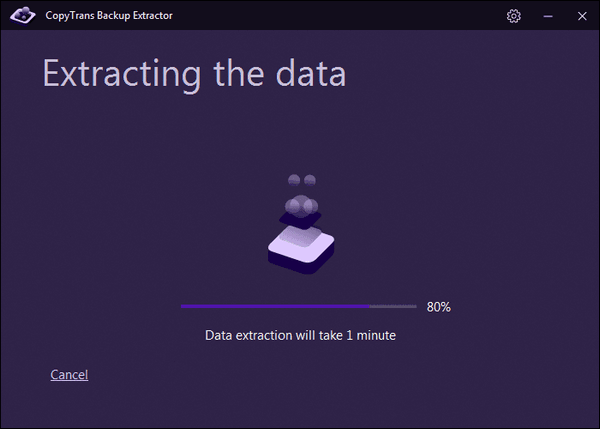
- CopyTrans Backup Extractor rescued everything it could from the backup!
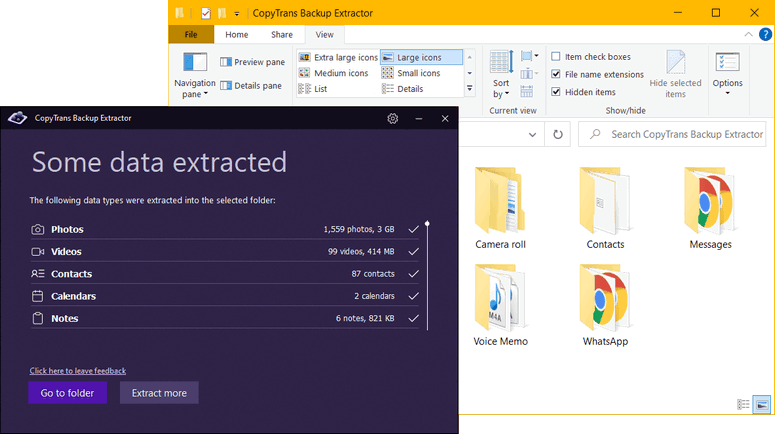
If you need help installing the program, please refer to the installation guide.
If your iCloud photos are not in the backup, maybe they stayed in iCloud? Download all photos from iCloud to PC in a couple of clicks.
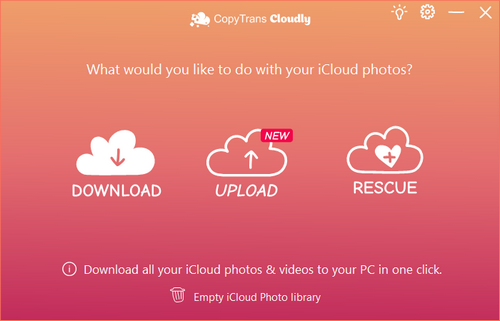
If you don’t like your experience with iTunes, there is always an alternative. Check out CopyTrans programs: they can do as much as iTunes, and even more.
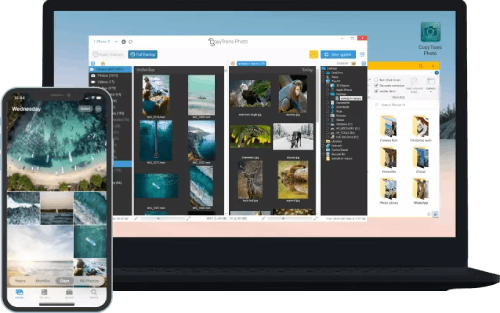
Transfer iPhone photos to the PC and back
- Transfer photos and videos from iPhone to PC
- Move photos and videos from PC to iPhone
- Create and edit iPad albums
- Organize photos and preserve album structure
- Keep EXIF data intact
- JPG, HEIC, MOV, Live photos
Manage iPhone contacts, messages, notes, and calendars on your PC
- Transfer contacts from one iPhone to another
- Back up your messages to a PC
- Manage your iPhone and iCloud calendars
- Save your iPhone notes to the computer
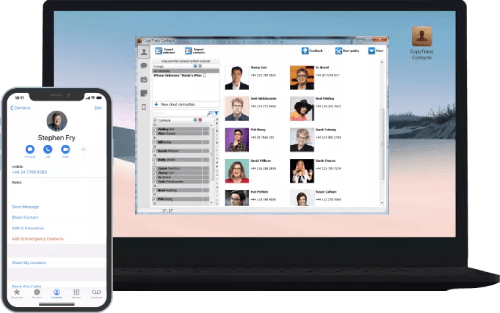
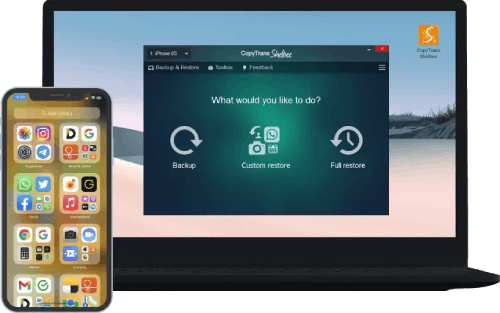
Back up your iPhone to the PC without iTunes
- Back up and restore iPhone without iTunes
- Restore iPhone data selectively
- Restore WhatsApp without iCloud
- Transfer iOS apps to new iPhone
Turn on iPhone
After the encounter with water
Trying to turn on an iPhone after a water incident always poses a risk of damage. Before you turn on your iPhone, please read the following text.
All iPhones feature a Liquid Contact Indicator (LCI) that is activated in case water got in contact with the circuit board and damaged the phone. If the iPhone was damaged by water, the indicator will glow bright red.
e you take out the iPhone from the rice, be sure to check whether the indicator glows red. If you are lucky and there is no water damage, you should see the indicator’s regular color which is white or silver.
Check out the below table to find where the LCI is located on your iPhone.
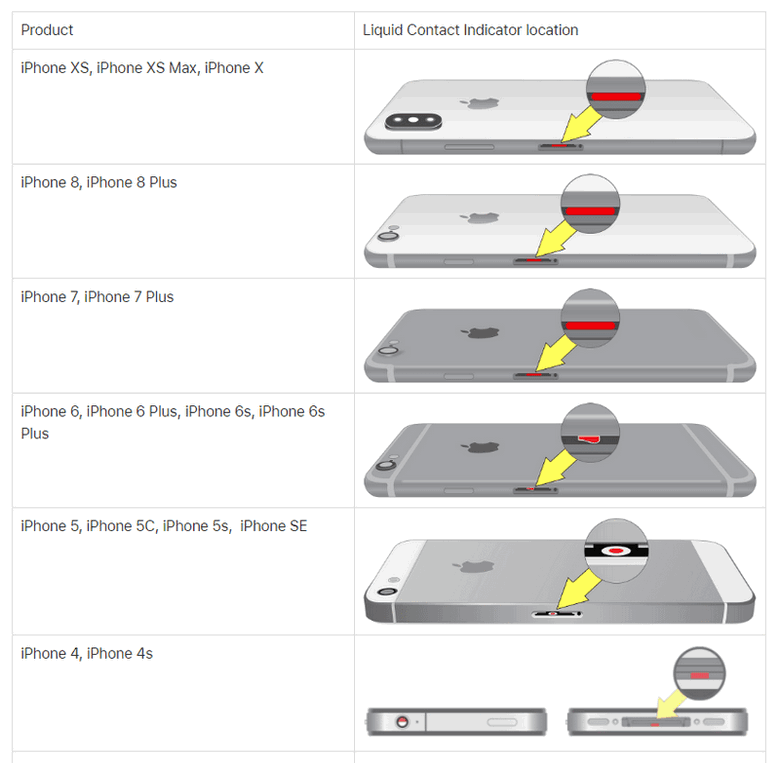
Remember: it will always be safer to take your iPhone to the nearest Apple Store before attempting to turn on the device.
In the future, do not forget to back up your iPhone properly.
Hopefully, you’ll never find yourself in a situation where you’ll exclaim I dropped my phone in water. But if the unthinkable happens again, you’ll know exactly what to do!