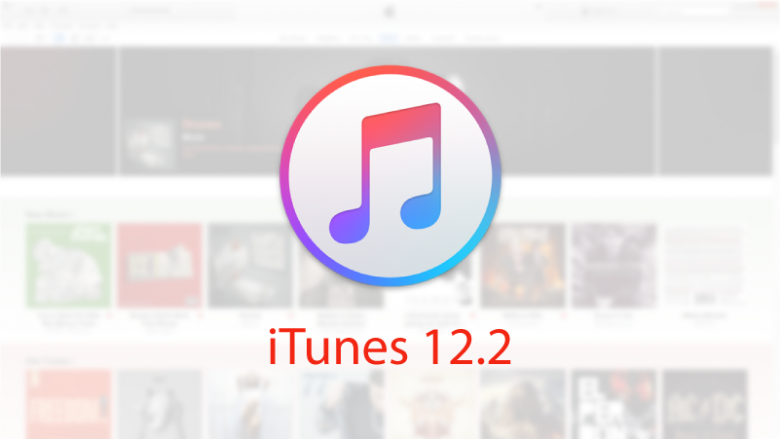
iTunes 12.2 with support for Apple Music came out yesterday and managed to create quite a stir for all the wrong reasons.
Some of us updated to the new version only to find our existing iTunes library ridden with missing tracks and exclamation marks. Here’s all we know so far about what’s causing the problem and how to solve.
What we know so far
Issues with the iTunes library may appear straight after the update or after enabling iCloud Music Library in iTunes 12.2. 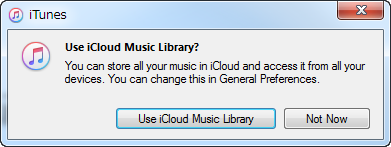
Issues include:
- missing iTunes songs marked with an exclamation mark and an error message reading “the song could not be used because the original file could not be found”
- songs with mixed-up track tags and artworks
- tracks disappearing from iTunes
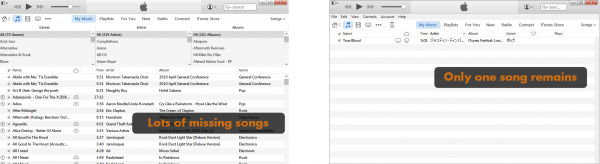 We were eager to learn whether anyone else experienced issues after the update and we found that we were not alone. Discussions with possible solutions are quickly heating up on Apple community forums.
We were eager to learn whether anyone else experienced issues after the update and we found that we were not alone. Discussions with possible solutions are quickly heating up on Apple community forums.
Didn’t update yet? Backup iTunes now
Possible solutions
First and foremost, if you have an iPhone, iPod or iPad, disconnect it from your PC.
Next, if you enabled iCloud Music Library in iTunes, navigate to Edit > Preferences. 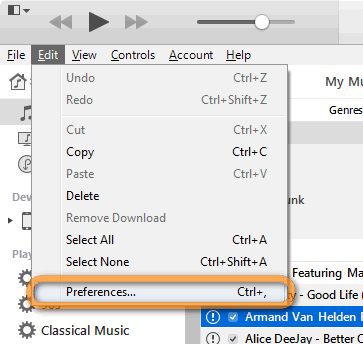
From the newly-opened window, under the “General” tab uncheck “iCloud Music Library” and click OK. 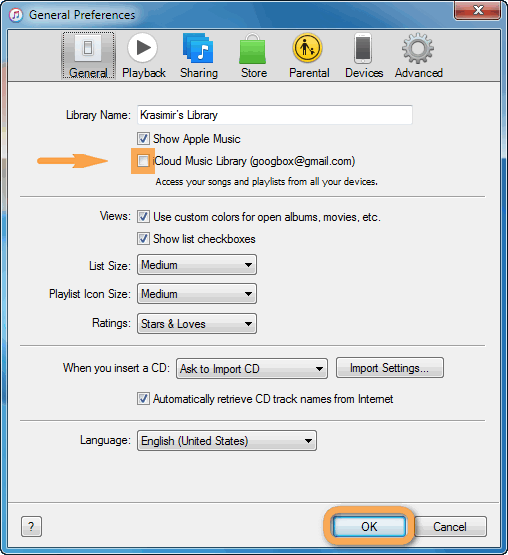
Return to a previous version of the iTunes library
iTunes must have automatically made a copy of the library before the update. You can try to sort out the problem by bringing up the previous library.
Note: The iTunes bug is known to rearrange the songs’ positions in the Media folder. Therefore returning to the previous version of the library may prove to be futile. If you instead have your music and playlists intact on an iPhone, iPod or iPad device, skip to this section: Restore library from iPhone, iPod or iPad.
- Close iTunes
- Navigate to the iTunes Media folder on the PC. If you are on Windows, the default location of the Media folder is: C:\Users\YOUR-USERNAME\My Music\iTunes\
- Open the folder named “Previous iTunes Libraries”
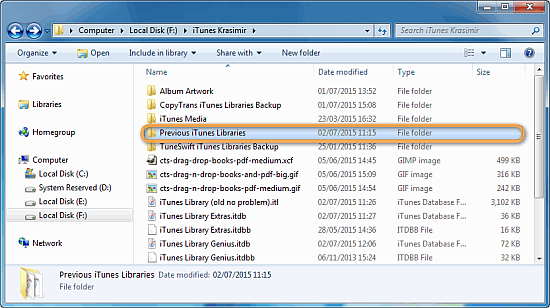
- Select a previous library file, preferably the most recent one before the disaster struck and copy it by pressing CTRL + C
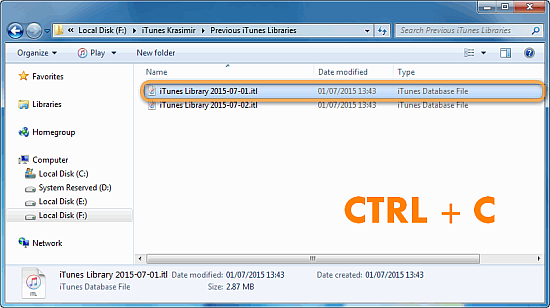
- Return to the main iTunes folder and paste the file you just copied by pressing CTRL + V
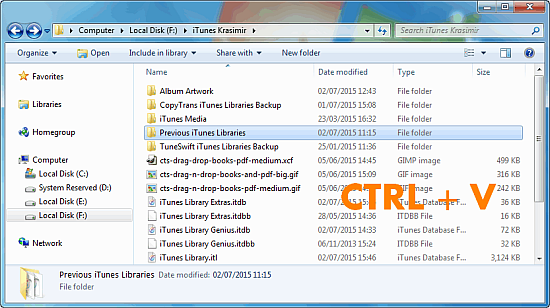
- Then rename the already existing “iTunes library”.itl file to “iTunes library (corrupt)”.itl
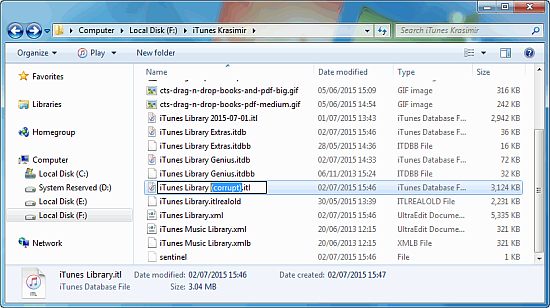
- Next, rename the file you just pasted to “iTunes library”.itl
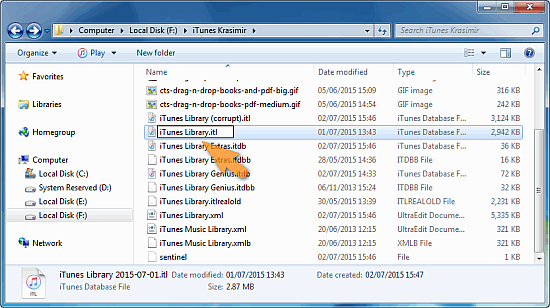
- Start iTunes and see whether the issue with the library is resolved
- If you still experience the problem, continue with the next solution
Restore library from iPhone, iPod or iPad
If you still have the music and playlists safe on an iDevice, use CopyTrans to bring them back to iTunes on your PC.
- Be sure the device is not connected to the computer
- Press and hold the SHIFT key then start iTunes to display the below prompt. Click “Create Library…”
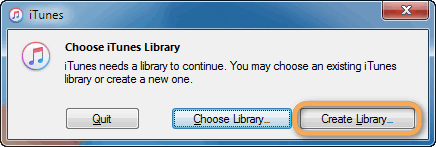
- Choose the location for the new library and click “Save”
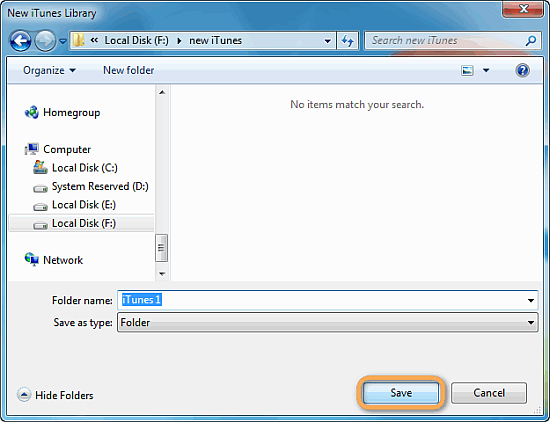 NOTE: We advise you to keep the new library in a separate folder from the already existing one
NOTE: We advise you to keep the new library in a separate folder from the already existing one - This creates a new and empty iTunes library. If prompted to use iCloud Music Library, click “Not Now”
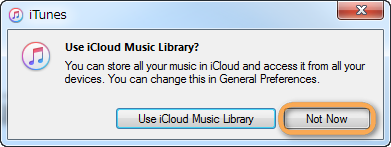
- Close iTunes
-
Download CopyTrans from the following page
- Start the program
- Connect the iPhone, iPod or iPad to the PC and let CopyTrans list all tracks and playlists
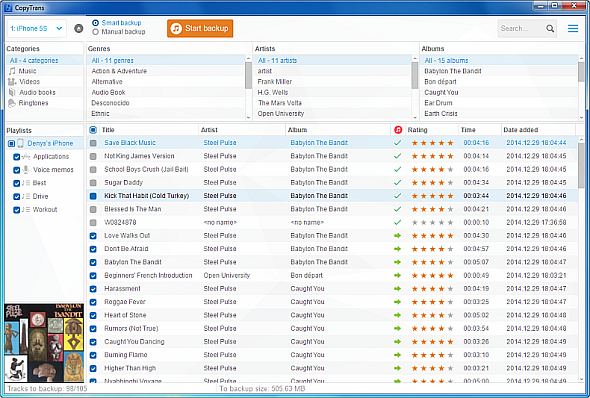
- Ensure the “Smart backup” option is selected and click “Start backup”

- CopyTrans begins transferring all the needed songs, playlists and videos from the iPhone/iPod to iTunes. If you have podcasts, audio books, iOS apps, iTunes U or voice memos*, these will also be transferred

Starting from iOS 15, Apple has introduced restrictions that block access to local voice memos. It is no longer possible to transfer voice memos to PC via iTunes.
This also impacts some features of CopyTrans programs.
We have worked out a few great solutions for you to transfer voice memos to PC depending on the iOS version of your device.
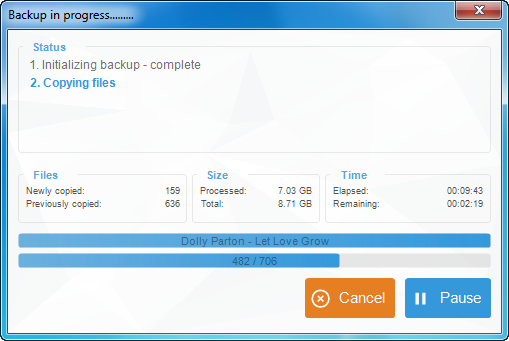
- That’s it; your iTunes library in all its former glory is restored!
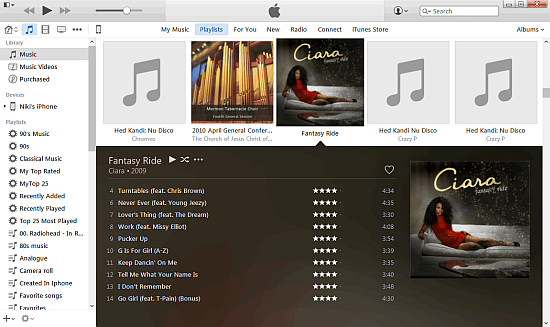
Didn’t update yet? Backup iTunes now
The easiest way to avert any potential problems with a future iTunes release is to back up the library in advance. CopyTrans TuneSwift helps you make an exact copy of your iTunes library to a safe place, complete with tracks, ratings, playlists, apps, settings and even iOS backup files. Follow the steps below to back up the iTunes library.
-
Download CopyTrans TuneSwift from the page below
- Start the program and click “Backup”
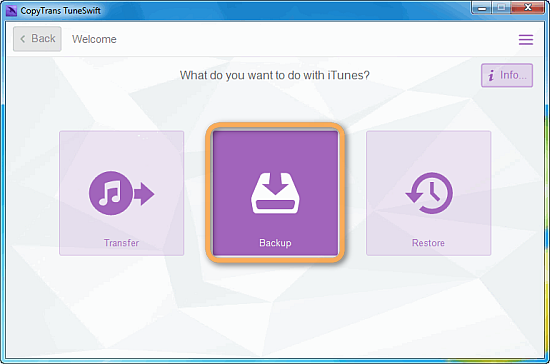
Don’t take your chances, we’d advise to not yet update to iTunes 12.2 until Apple resolves the issue.
Apple Music and DRM-protected tracks on your iPhone
Apple Music tracks are DRM (Digital Rights Management) protected. When you enable iCloud Music Library on the iPhone, the local iPhone songs are matched with Apple Music database. 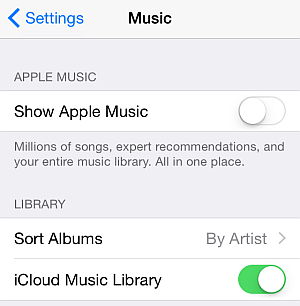
The iPhone library is then seamlessly populated with DRM-protected copies of the original songs. We therefore recommend that you back up the iPhone music before resorting to enabling Apple Music or iCloud Music Library on the device.
Okay! Let’s back up my iPhone library
Your take
Did you experience troubles with iTunes 12.2 and iCloud Music Library? Did you find another solution that worked for you? Why not tell us in the comments section below and we’ll make sure to add your solution to the list.